Is your Zoom screen flickering like you’re watching an anime fight scene?
That sucks! Something like this would be welcome if you were actually trying to make your screen do that. But if you’re giving an important presentation or having a long-distance date, it’s simply annoying.
After all, Zoom is supposed to make things easier for you, not be a source of frustration.
But don’t worry, you want answers, and you won’t leave without them. Below, you’ll find a list of 7 easy fixes that will solve this problem permanently.
The 7 simple fixes that can prevent your screen flickering while on Zoom are:
The first thing I want us to check is the status of Zoom’s servers.
There’s a good chance that the term sounds familiar, but you’ve never really looked into what they do or why they’re important. If so, don’t worry, I’ll give you a quick walkthrough.
The easiest way to understand servers is to look at them as hard drives’ big brothers. They’re in charge of backing up data, as well as handling and arranging user traffic. Without them, your experience while using Zoom and your other favorite streaming platforms would be much different. And not in a good way.
Considering how essential servers are, there’s people responsible for developing and innovating their designs to make them as resistant as possible. So far, they’ve made great progress, but can we say they’ve reached their goal of making them bulletproof?
Sadly, no.
You probably wouldn’t think that a coding bug, a short circuit, or even some mischievous hackers could affect how servers work, but it turns out that any of them can do a lot of damage.
Events like these can cause being disconnected from the platform, even on good Wi-Fi, blurry video, and of course, a flickering screen.
Solution: I know this sounds like something straight out of Star Trek, but you can check the real-time status of the platform’s servers in the blink of an eye.
Don’t believe me? Try this!
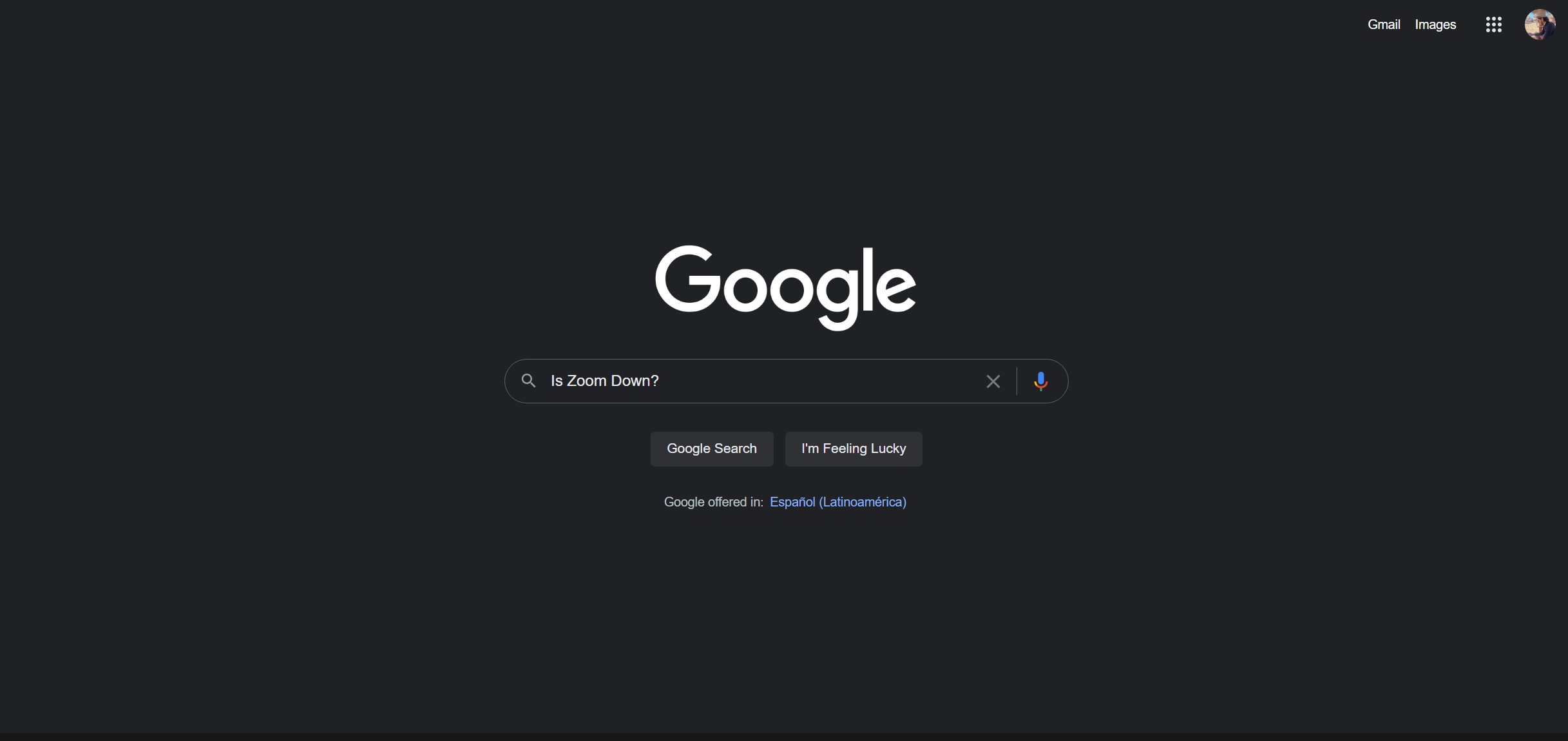
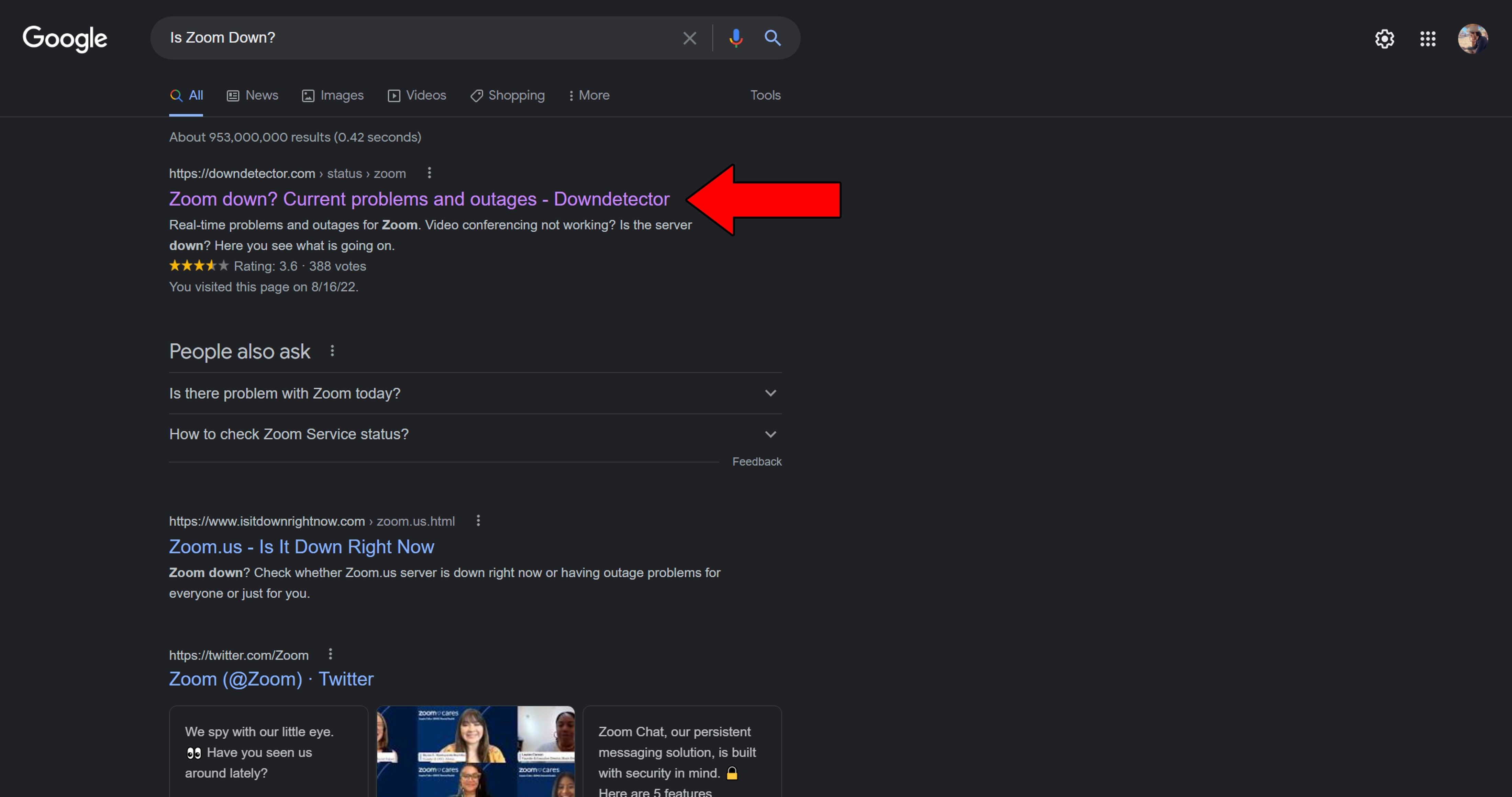
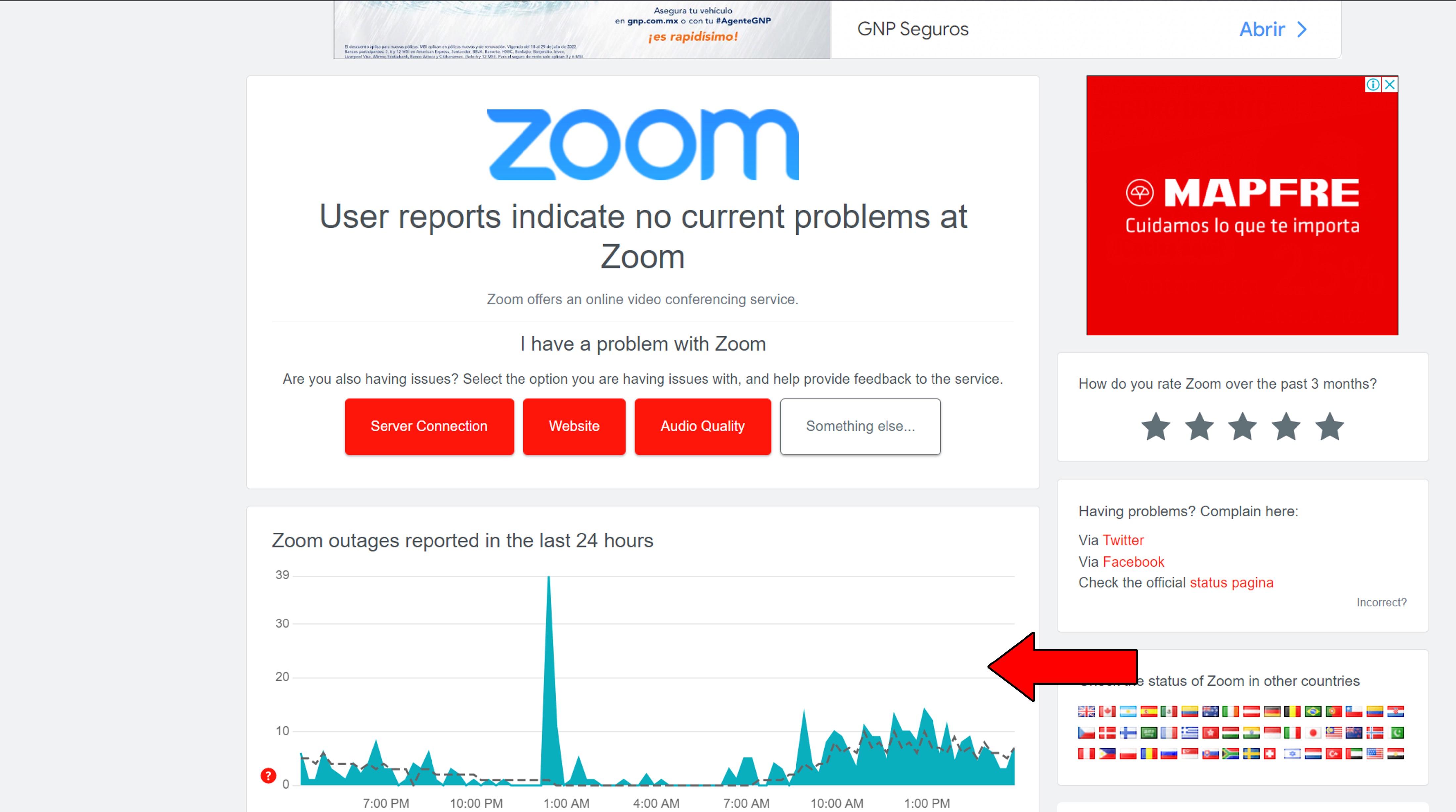
If you happen to see the equivalent of Mount Everest being graciously drawn by spikes in the graph above, I have bad news. It’s almost a certainty that Zoom is having issues.
Now, I know this sounds as serious as failing Math in the 8th grade, but trust me, it’s not. More often than not, anything that might be affecting Zoom’s servers should be patched up within a day.
Next, let’s rule out your graphics card driver as a possible culprit.
Depending on what computer you have, your system might be equipped with one or two graphics cards. Usually, basic PCs that are not oriented towards gaming, video editing, or rendering, only have the one, which is built into the system’s motherboard or CPU.
But if you’ve either bought or built a beast of a PC, then chances are you have the stock card and a dedicated counterpart.
Most of the time, they work well with each other, as developers have anticipated possible issues that could arise by using two different graphics cards. But in some cases, you might have to disable one card to stop your screen from flickering while on Zoom.
This problem is very rare. In fact, if I’m being honest, I wouldn’t even know it exists if it hadn’t happened to me.
But don’t worry, fixing this is much easier than you think.
Solution: Please follow these easy steps to disable your stock graphics driver (only applies if you have more than one graphics card):
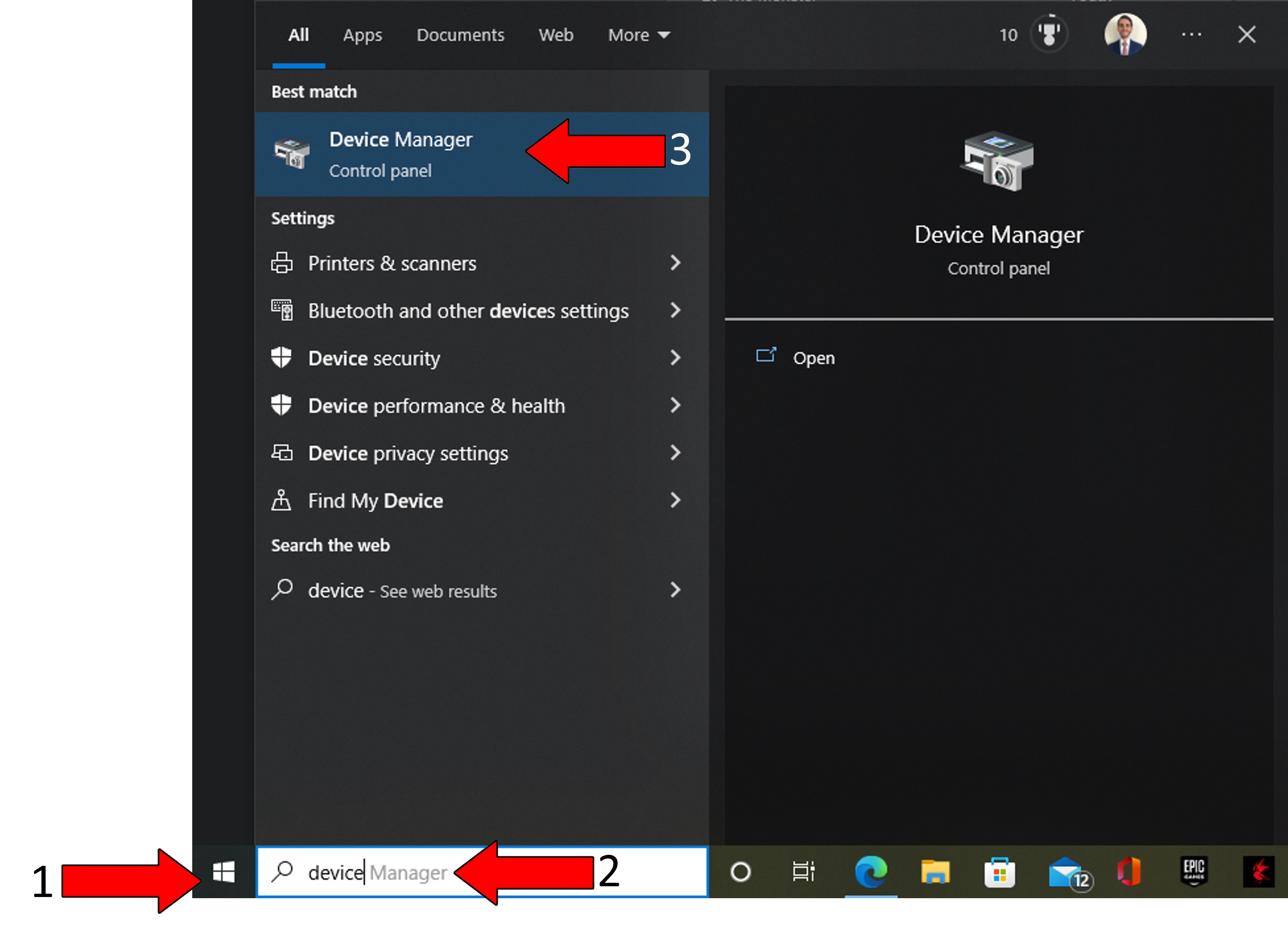
4. Hit Enter, and in the new window, find “Display Adapters”. Click on the arrow pointing to the right, and from the dropdown menu, select your stock graphics driver (it’s normally either Intel or AMD. I don’t have one because I built this PC, so there’s no integrated stock card)
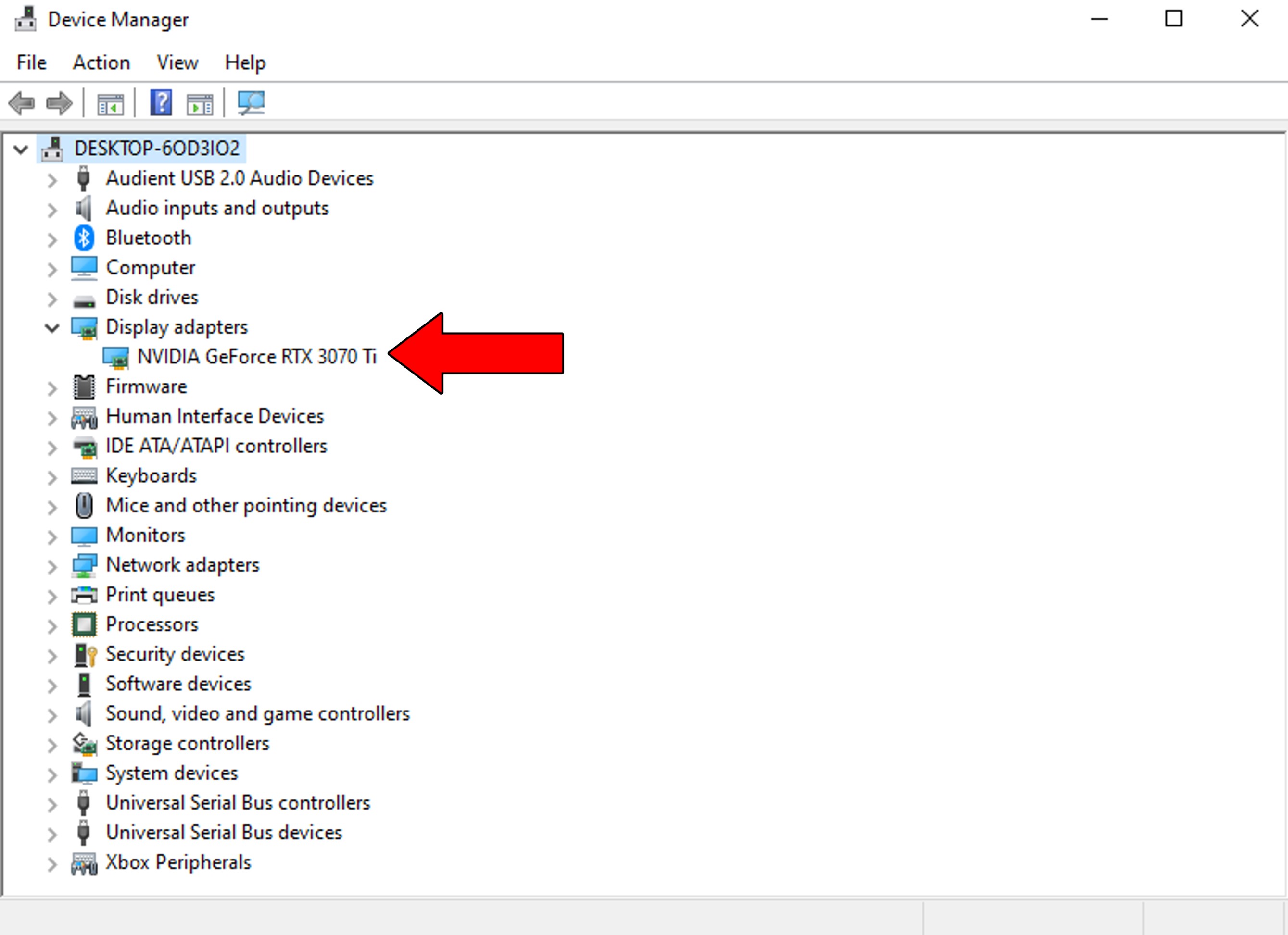
5. Click on the icon with the arrow pointing down and confirm you want to disable the driver. Please make sure you have two graphics cards before doing this, as disabling the only one installed on your system will make your screen go black.
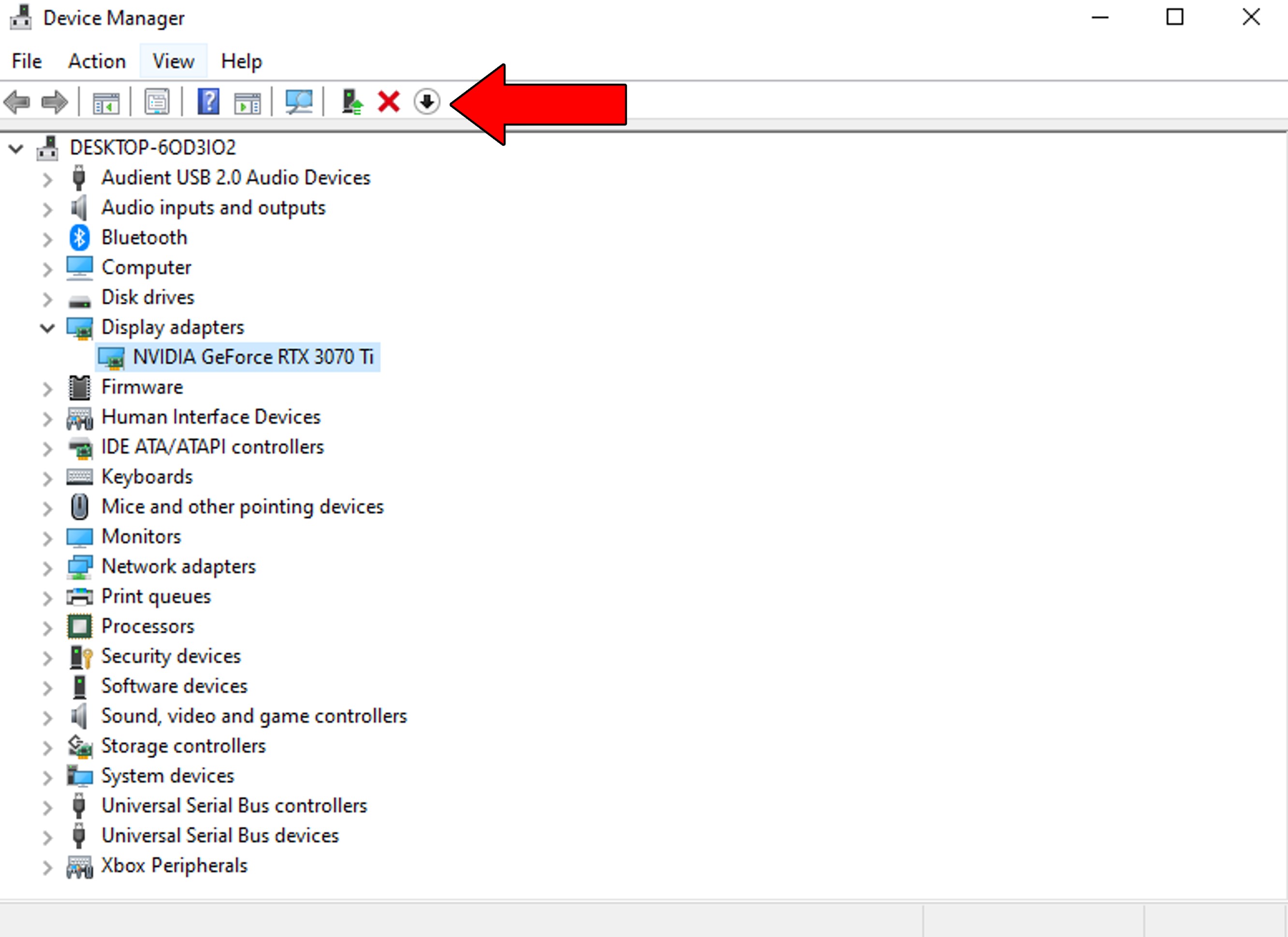
Normally, you only want to disable your stock driver temporarily. I recommend reactivating it once you’re done with your meeting.
You’re probably thinking that, since you’re reading this, your connection is not the problem, right?
Well…guess again.
Although it’s true that a network that has gone kaput won’t let you browse the web, weak or slow connections will still let enough signal through to keep you in the loop. But make no mistake, it’s one thing to be able to join a meeting and an entirely different one to be able to take part in it.
Zoom, like other online platforms, needs at least 4 Mbps to host videoconferences in Full HD resolution. If your current plan is slower than that or your network is failing, it would explain why your screen is flickering while on Zoom.
The easiest way to tell whether your current connection is to blame for this is to look out for other issues, such as being unable to blur your background, stuttering audio, etc.
Solution: Estimating your network needs is a great starting point to solve this issue. A good rule of thumb is to multiply the number of people you share your home network with by the Mbps several online activities require.
For example, if you live with 2 other people and you all love streaming in 4K content, then your plan should offer at least 75 Mbps (25 Mbps per person for 4K streaming x 3 people).
Provided that your plan is already up to the task, then calling your provider is the next logical step. Ask them if they’re having coverage issues in your area, and if they say they’re not, please go ahead and reset your modem. Most of the time that does the trick.
If you’ve never done this before, there’s nothing to worry about. The process should take no more than 2 minutes:
Still having issues? That’s ok, we have a lot of ground to cover. Keep reading to discover even more ways to fix this!
Keeping your devices safe while browsing or downloading files is essential.
Given how sophisticated online threats have become, having an Antivirus and a proper Firewall installed is the best way to guarantee hackers can’t do you harm. These days, there are several options on the market that offer a wide range of solutions and advanced protection.
And even if you ditch third-party providers and use Windows’ Firewall, you should be safe. That being said, regardless of your choice, this level of security comes at a cost.
Since this platform allows people to communicate with each other, having your Antivirus treat it as a potential threat is to be expected. In fact, this could very well be the reason your screen is flickering while on Zoom.
Now, this doesn’t mean that you’ll have to choose between protection and a stable image on your screen. You can get the best of both worlds by creating a Firewall exception for Zoom.
Solution: Most Antivirus software works similarly, regardless of its brand name. As such, you should be able to create Firewall exceptions within all of them. To give you a general idea, here’s how you can do it on Bitdefender:
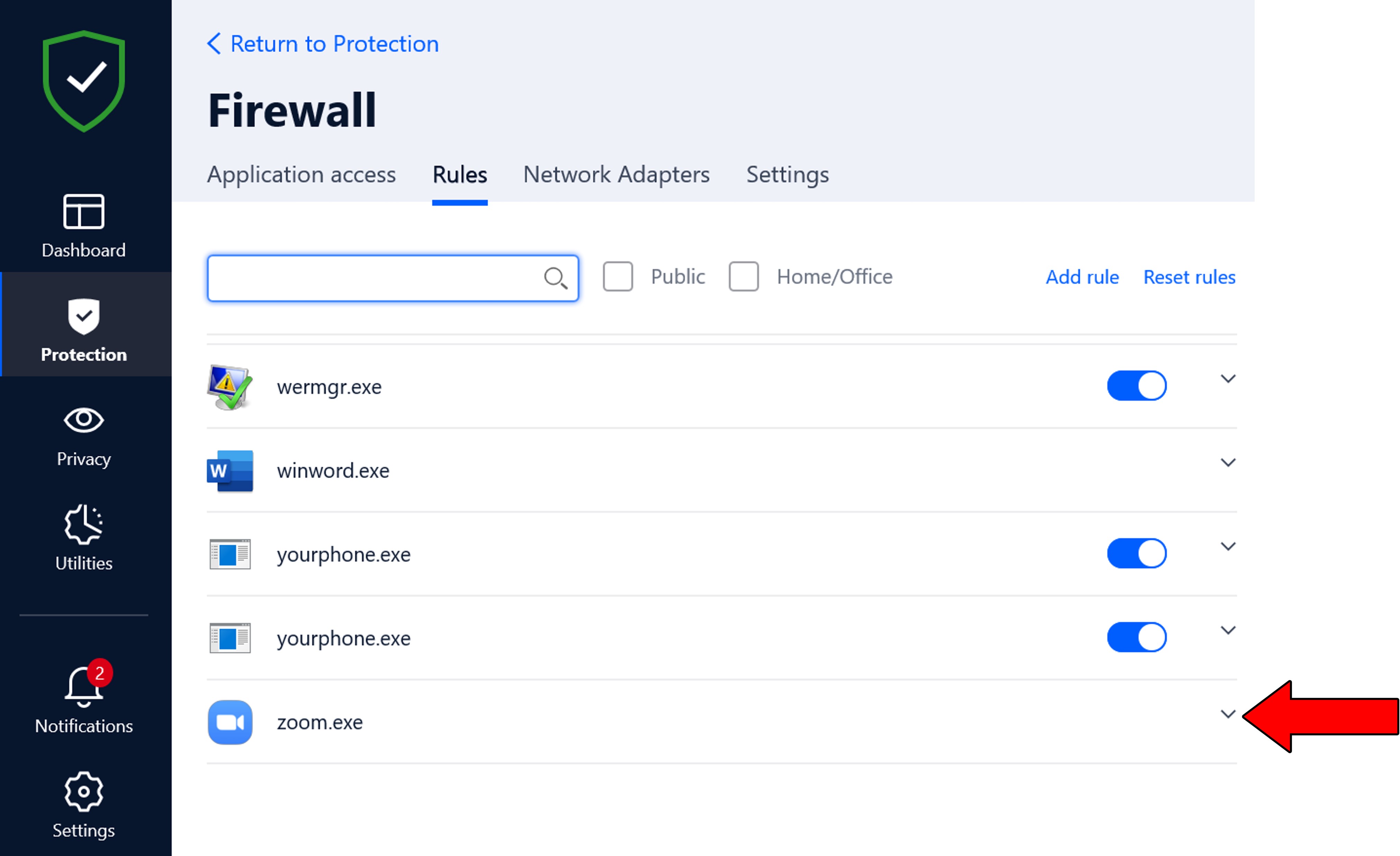
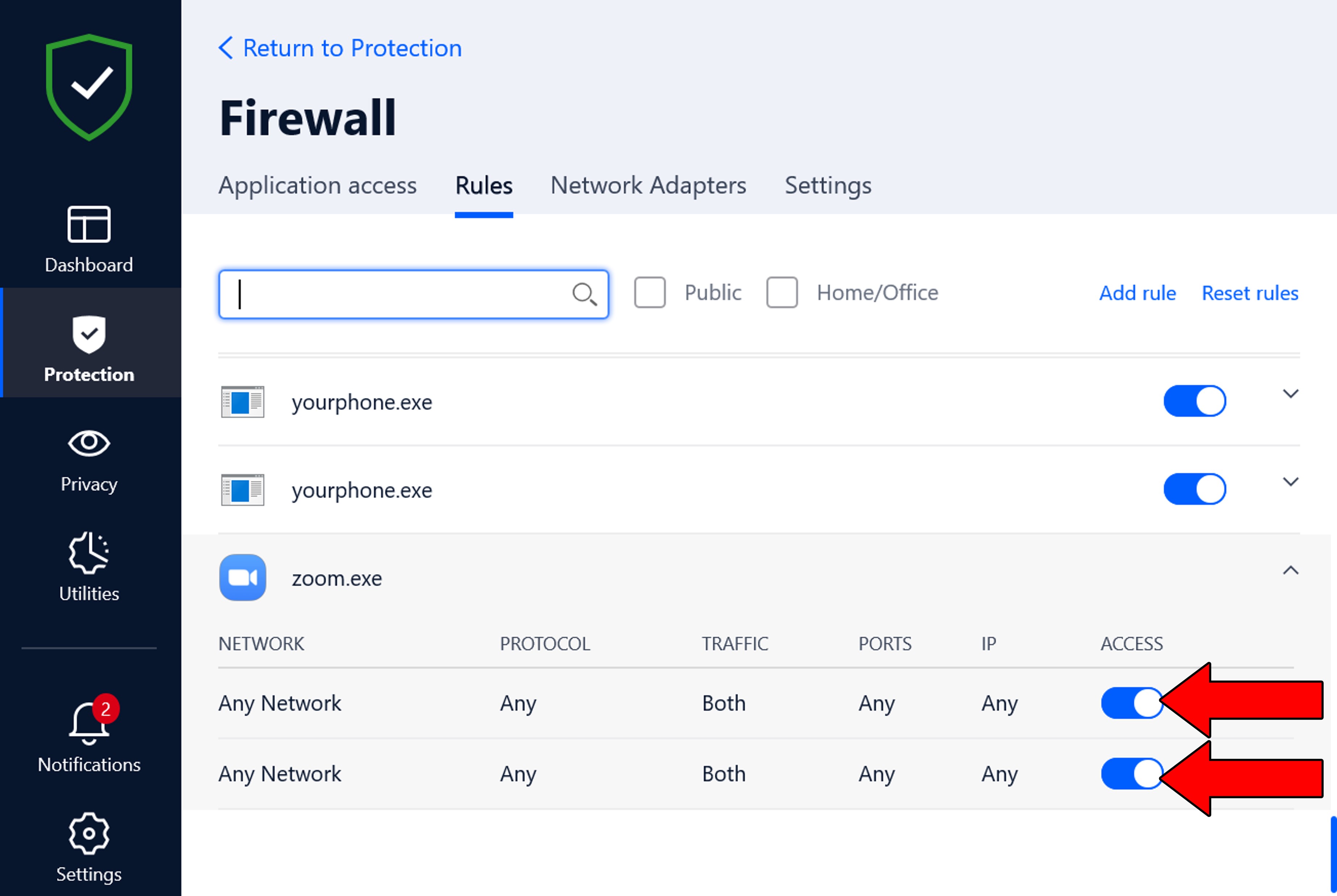
Sometimes, all you need to do to stop your screen from flickering while on Zoom is to allow it to refresh its resources.
Every time we use our favorite apps or devices, thousands of invisible lines of code run in the background at the same time. In most cases, everything goes as planned, and life goes on. But sometimes, one or more can encounter issues and cause Zoom to start acting weird.
If you’ve noticed odd behavior and a couple of glitches while on conferences, the best thing you can do is close and relaunch the platform.
Assuming that you’re having similar issues on other services, trying this should work just as well.
Moving on, let’s take a look at a useful feature that might be working against you. Hardware Acceleration.
This is one of the unsung heroes of modern technology. It allows computers with outdated CPUs to work almost as fast as modern units while using online services. By enabling this feature on Zoom, you’ll lighten the load on your CPU by distributing your PC’s tasks between other components, such as your graphics card.
Now, on paper, this sounds incredible. But when put into practice, things can be a little more complicated than they seem.
You see, although Hardware Acceleration does help lighten the load on your CPU, sometimes the rest of your components can’t take the heat, so to speak. If your graphics card is not powerful enough to take on some of your CPU’s processes, it could explain why your screen is flickering while on Zoom.
In that case, disabling this option is for the best.
Solution: Here’s what you have to do to turn off Hardware Acceleration:
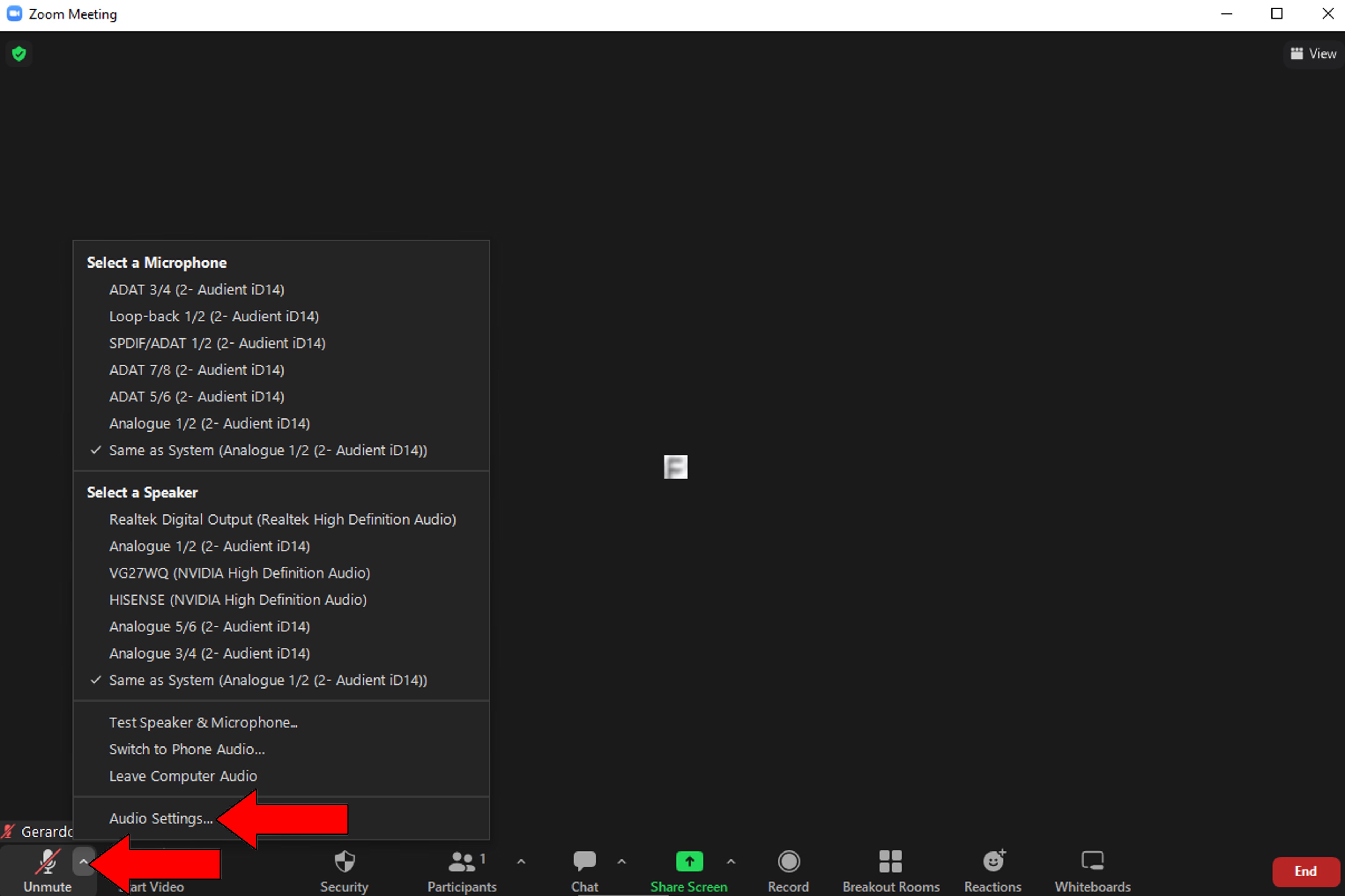
2. On the new window, click on the “Video” tab, and then, click on “Advanced”
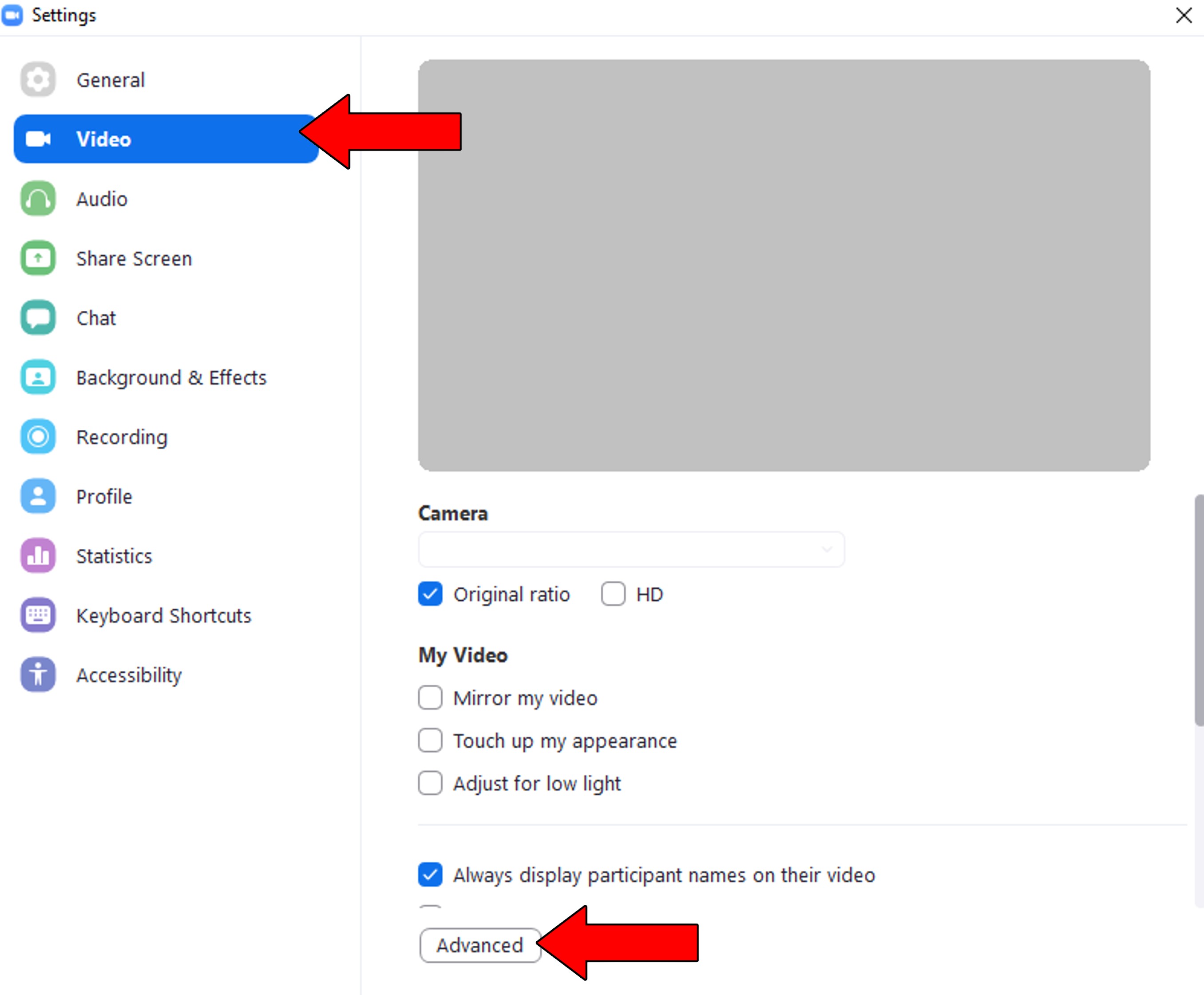
3. Under “Use hardware acceleration for”, untick all the ticked boxes
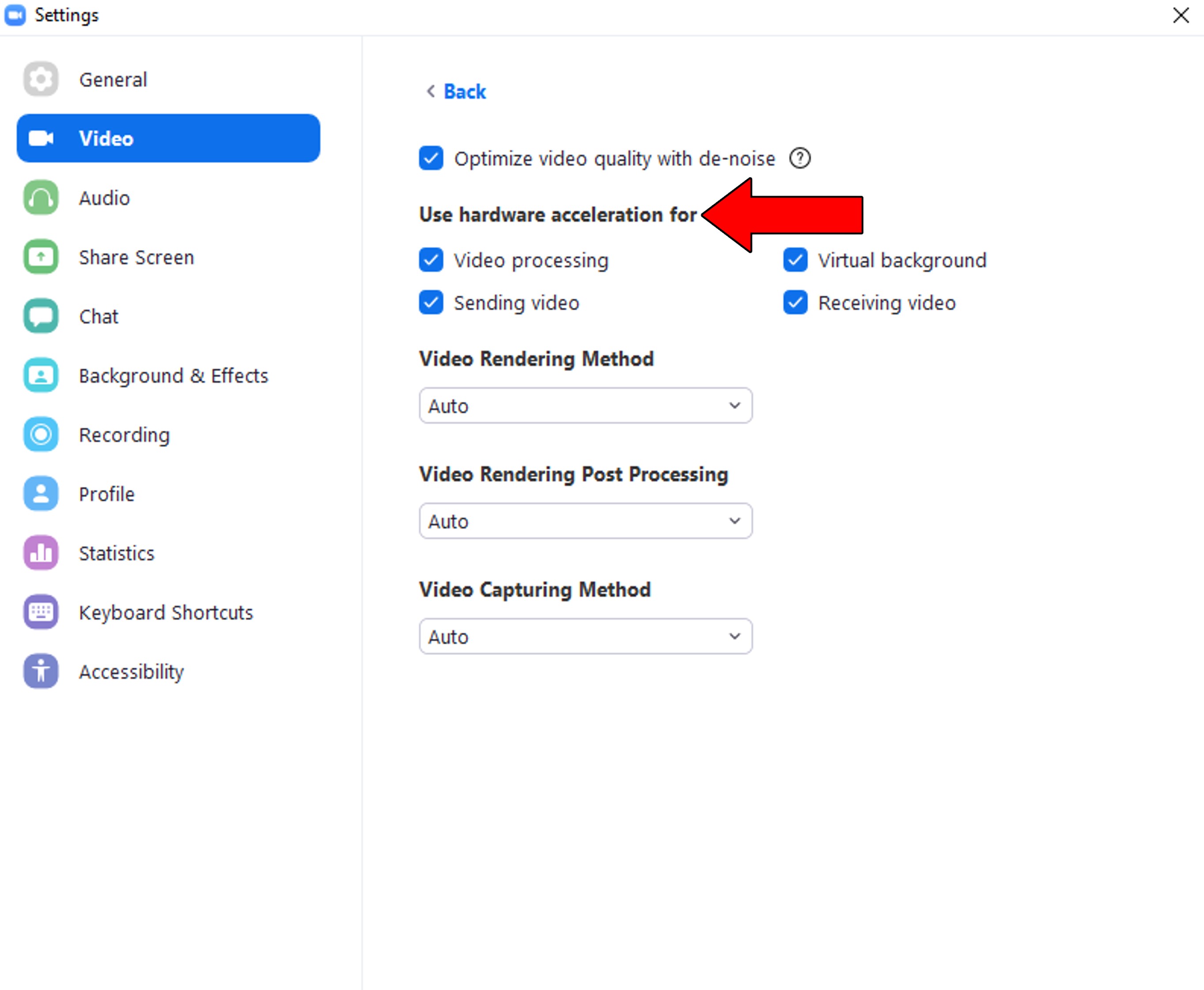
Lastly, let’s talk about the importance of updating.
I know that, at first sight, there seem to be no real consequences for keeping your favorite apps outdated. But what if I told you that it could be the reason your screen is flickering while on Zoom?
You see, every time an update is released, it comes packed with new features and patches for existing bugs and other issues. Apart from stating the obvious fact that you don’t want to miss out on that, it’s important to remember that when newer app versions come out, older ones stop being supported.
Now, something would need to be terribly wrong for your devices to forget about updating Zoom up to a point where you have an obsolete version. But although this is rare, it has been known to happen, mainly due to bugs, a weak network, or corrupted files.
When you find yourself in this scenario, you’ll have to manually download and install the latest version of Zoom to your devices.
Solution: I wouldn’t worry too much about this on PCs, as they’re pretty aggressive when it comes to installing updates. I’m sure you’re no stranger to having your computer start installing them in the least convenient moments!
For all other devices, the process should be very similar. Here’s how to go about it on iOS and Android systems to give you an idea:
For iOS:
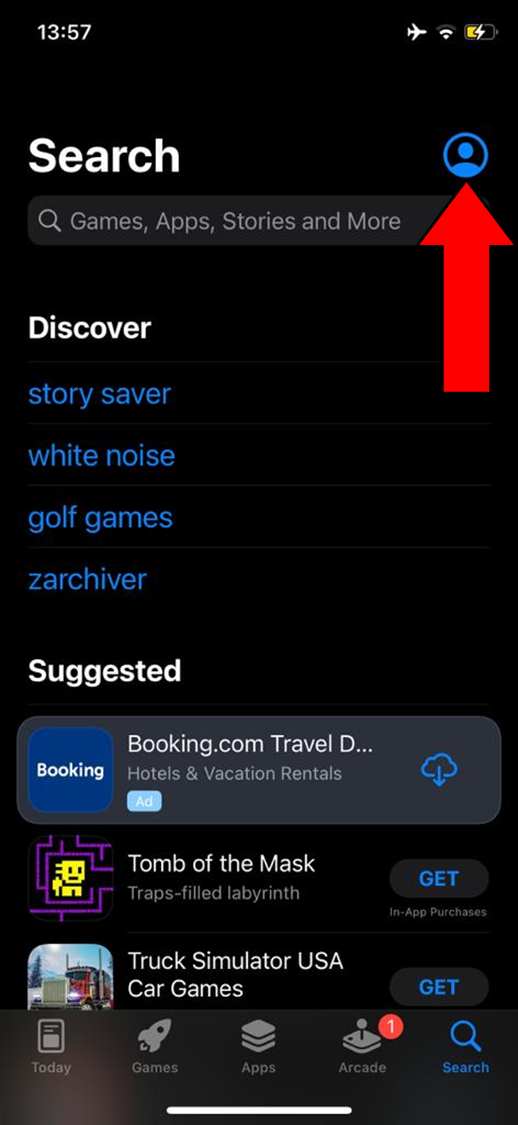
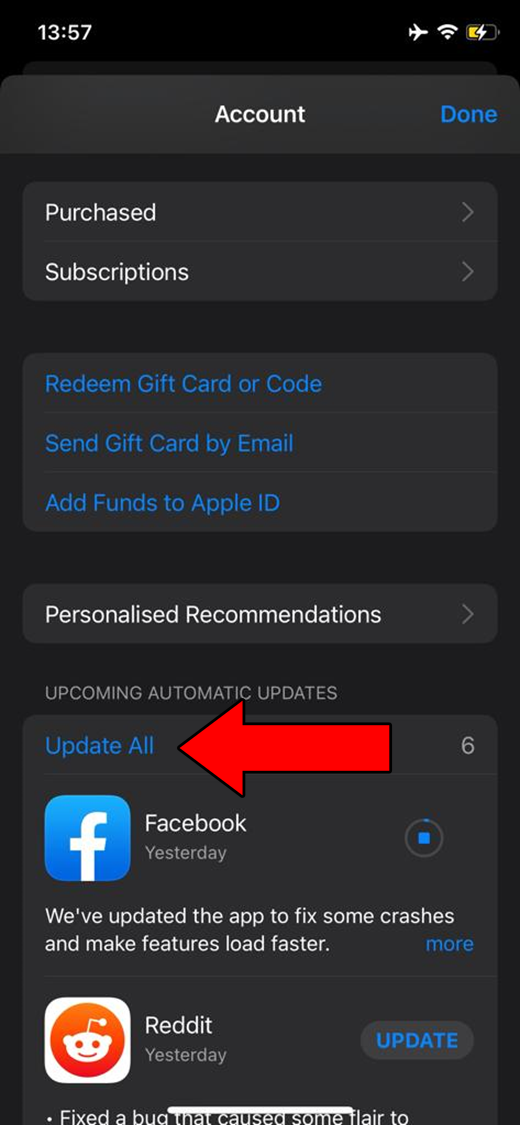
For Android:
If at any point you’re asked for permission to continue, click on agree and wait.
When your screen is flickering while on Zoom, the situation can quickly become annoying. Whether you’re hosting an important business meeting or just having a nice conversation with a friend, it’s essential to have a steady image.
Who knew that would be too much to ask?
Luckily, as I hope you’ve learned in this piece, fixing most of the causes behind this is fairly easy. In most cases, disabling Hardware Acceleration, and double-checking the status of the platform’s servers should do the trick.
I really appreciate you sticking with me all the way to the end. If you found this article to be of any help, you’ll be very happy to know that we upload new content every week. Why not check out our other incredible resources in the meantime to become a Tech Detective yourself?
Best of luck to you.