
Are you stuck trying to stop Apple Music from auto shuffling your albums?
Believe it or not, this issue is more common than you’d think. It has even made hundreds of users cancel their subscription.
Honestly, I don’t blame them. While Apple Music offers fantastic features and content, sometimes its shuffle mode can drive you nuts, especially if, like me, you enjoy listening to your favorite album tracks in order.
When shuffle mode seems to activate on its own, figuring out how to disable it is far from obvious.
Luckily, you can fix this issue in a matter of seconds.
Below, you’ll find a list of 5 fixes that will stop Apple Music from shuffling songs:
Keep reading to start enjoying your beloved artists’ songs in order.
Music has always been a big part of our lives. It’s with us when we walk, study, workout, travel, etc. Listening to it in a shuffle mode has different benefits, such as being able to enjoy all your music library.
But, sometimes we’re not in the mood and prefer listening to our favorite album in the order it was uploaded.
While Apple Music is a great streaming service that offers millions of songs, its shuffle button can be confusing.
When an album is opened in your Apple Music, you can see a big shuffle button on the screen.
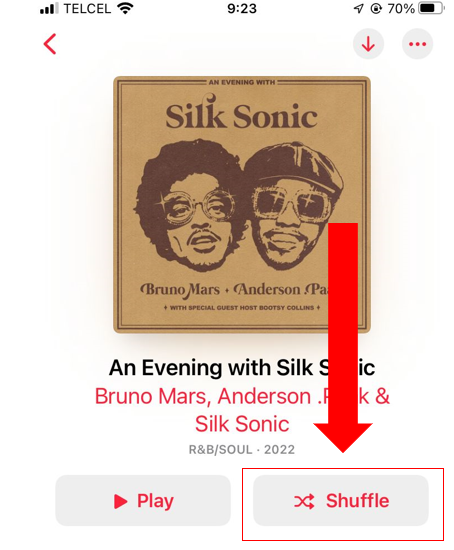
But this button was only made to turn on the shuffle mode, not to turn it off. I know, confusing, right?
Don’t worry, though, you can turn off shuffle on Apple Music by entering the “Now Playing” screen.
Follow these easy steps to do it: (iOS and Android devices)
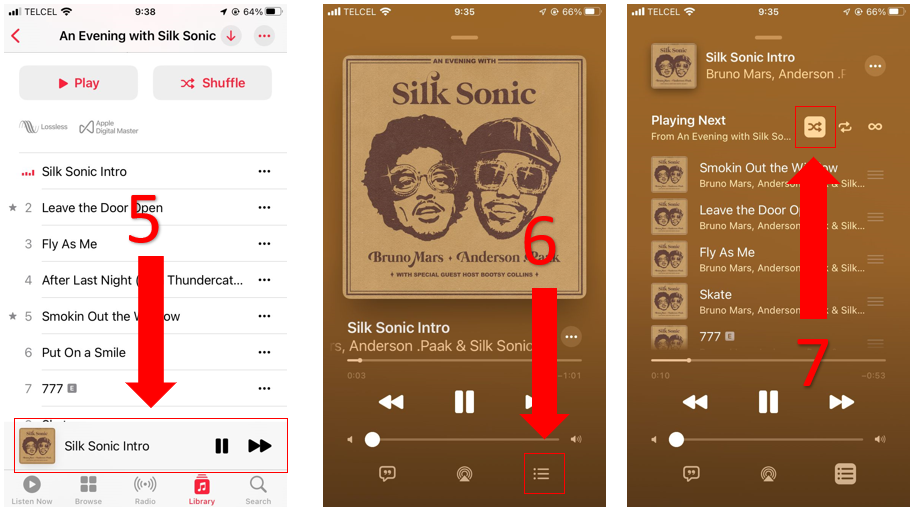
Once the shuffle icon stops being highlighted, you’ll know the shuffle mode was finally turned off.
Tip: If you have an iPhone and are already listening to music, you can quickly access the “Now Playing” screen with these easy to follow steps:
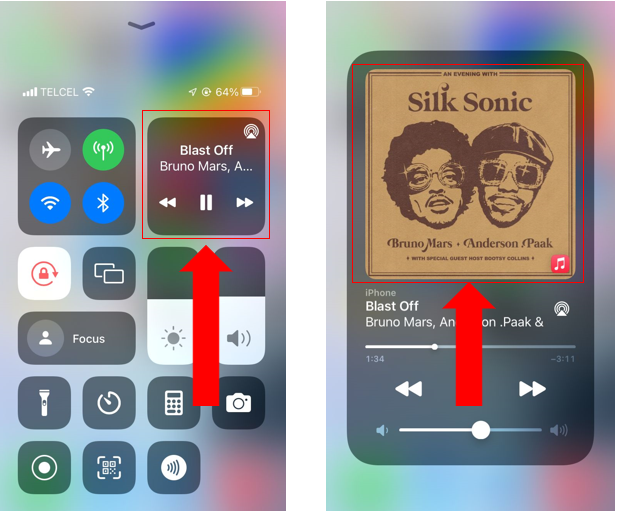
Are you looking to turn off shuffle on your Mac or Windows PC? I got you! You’ll just have to:
If you don’t see the shuffle button on your album and are an iOS user, you might want to take advantage of all the features Siri has to offer.
Siri is a great virtual assistant, it can help us with daily tasks, such as setting alarms or writing notes.
But what you may not know, is that she can even help you listen to your favorite album tracks in order!
If you haven’t enabled Siri on your phone yet, don’t worry! You can do it by following these steps:
Once Siri is activated on your phone, you can ask it to stop shuffling Apple Music’s songs. You’ll just have to say “Hey Siri, turn off shuffle”.
If you have an iPhone 8 or earlier, you can also activate Siri by pressing the home button.
If you can’t find the shuffle button, AutoPlay might be to blame.
AutoPlay is a great Apple Music feature that allows you to discover new music and genres. However, if you’re listening to music in the AutoPlay queue, you won’t be able to stop shuffle.
Follow these 5 steps to disable AutoPlay:
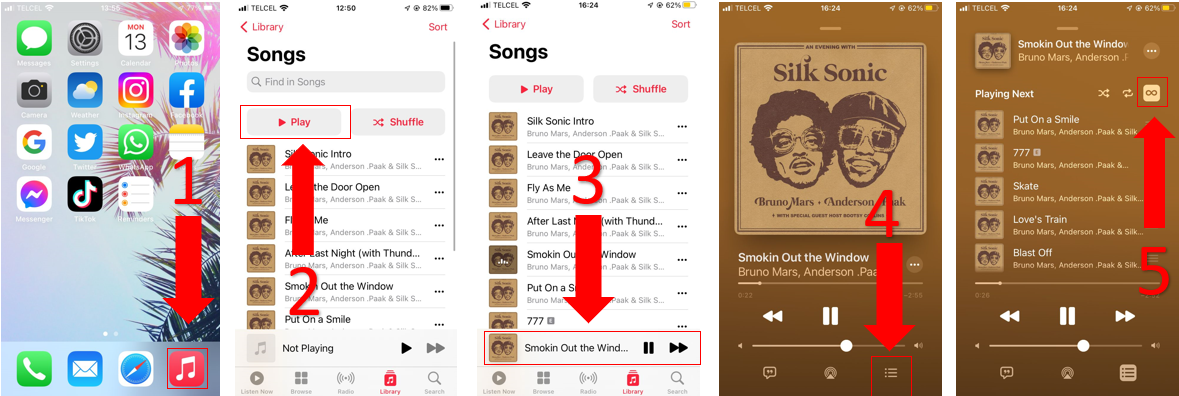
If the section above didn’t do the trick, don’t worry! This just might.
Apple Music, just like any other platform, releases constant updates to fix bugs and other elements that may be causing performance issues, such as not being able to turn off the shuffle mode.
If you’re an Android user, Apple Music updates are available on Google Play Store. And if you have an iPhone, you can update Apple Music by updating your software.
To check if there are any available iOS updates:
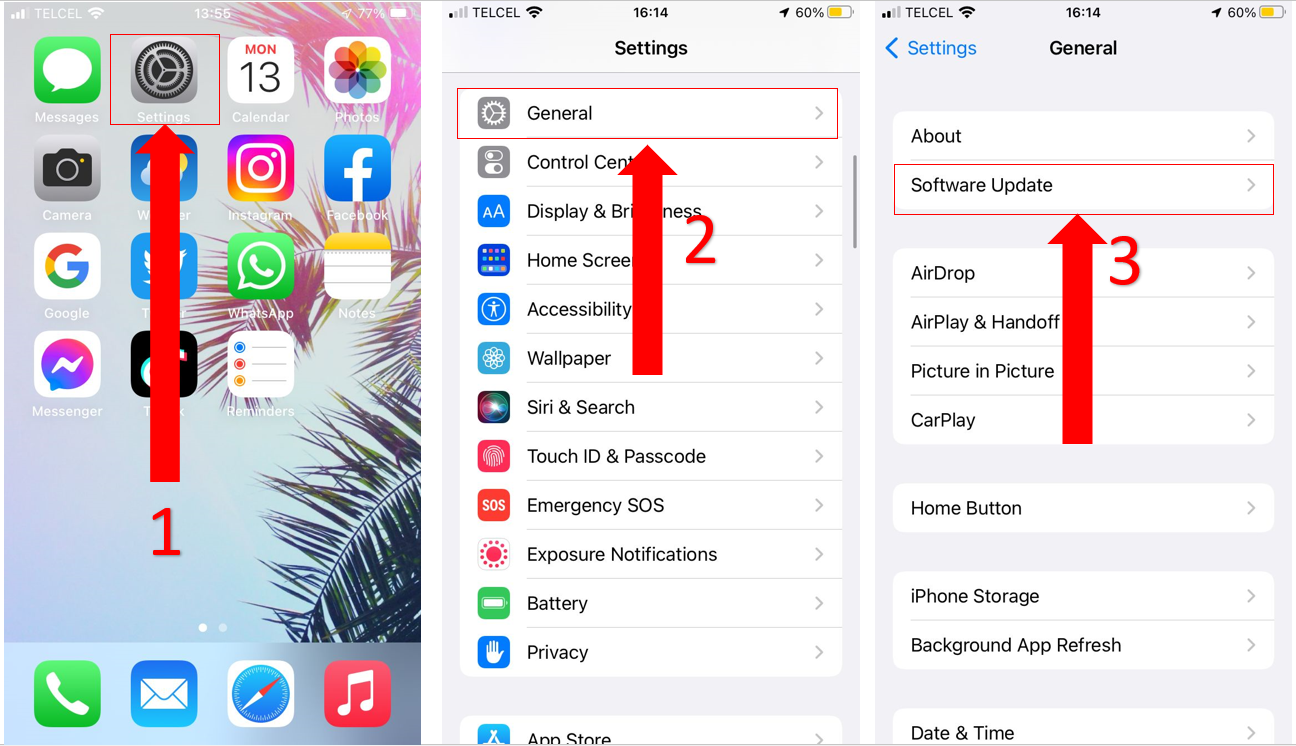
This is how you can update your Apple Music if you have an Android:
If you’ve tried all the potential fixes on this article and are still struggling with your Apple Music shuffling songs, restarting your device may help.
Our phones are a big part of our lives, and we should take good care of them.
They need to be restarted every once in a while to unload their RAM memory and fix some glitches that may be causing your Apple Music to shuffle songs automatically.
To restart your Android phone:
For iPhone X, 11, 12, or 13:
For iPhone SE, 8, 7 or 6:
When our favorite artists release a new album, sometimes we want to listen to the tracks in the order they were uploaded. I understand how frustrating it is not being able to do it because Apple Music keeps shuffling them.
Hopefully, now that we’ve covered everything, you’ll be able to enjoy your beloved albums as they were meant to be.
Remember, this issue can be easily fixed by using the “Now Playing” screen, updating and restarting your device, or asking Siri to stop shuffle.
Thank you so much for reading this article. We’re passionate about bringing quick solutions to everyday problems.
If you found this article helpful, make sure to check our other related content below.