
Are you stuck trying to remove Apple Music from your lock screen?
Get in line! Thousands of iOS users have complained about Apple Music’s player being stuck on their lock screen.
This can be really annoying when you’re waiting for an important notification and your Apple Music player keeps getting in the way.
Or even worse, when you’re in a serious moment that requires silence, and you accidentally tap on the play button.
What a nightmare!
Luckily, there are several fixes for this common issue that won’t take you more than 5 minutes.
The 7 fixes to hide your Apple Music player are:
Keep reading to leave this annoying issue in the past!
Before doing anything else, I recommend making sure that there are no songs accidentally playing. Sometimes our volume is low, and we can easily get tricked.
But, if the Apple Music player is stuck on your lock screen even when you’re not listening to music, I recommend completely closing the app.
On numerous occasions, fully closing an app can help fix issues the program might’ve run into.
Follow this quick guide to close Apple Music:
For iPhone SE, 8, and earlier:
For iPhone X and later:
I also recommend closing any tabs that are open in Safari. This might help stop any song that’s playing in the background and get rid of the Apple Music player stuck on your screen.
Thousands of users struggle with Apple Music’s player stuck on their lock screen on a daily basis. However, most of them found helpful turning off their Apple Music notifications.
This fix is really simple to do, you’ll just have to:
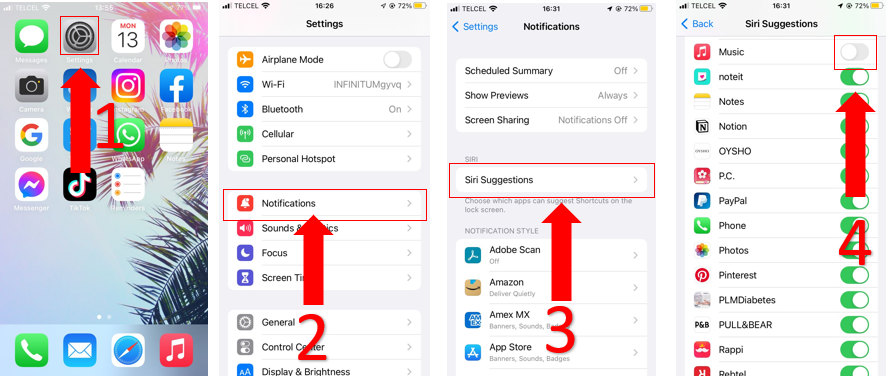
If this didn’t solve the issue, don’t worry! Keep reading to learn about more fixes.
If Apple Music’s player is stuck on your lock screen even if you’re not listening to music, your Bluetooth devices could be to blame!
Apple Music’s player may appear automatically on your screen when your phone connects to a Bluetooth device, like your earphones, car radio or home speakers.
To solve this issue, you can try two different approaches: one is turning off your Bluetooth temporarily, and the other is unpairing the suspicious Bluetooth devices.
To turn off your phone’s Bluetooth, please follow these simple steps:
For iPhone SE, 8 and earlier:
For iPhone X and later:
Follow these instructions to unpair your device:
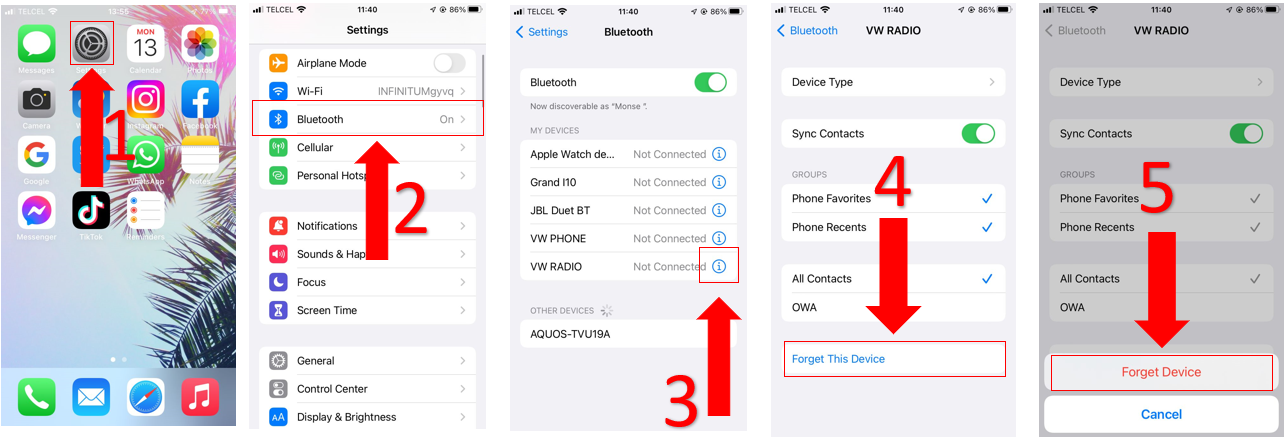
To avoid having devices randomly connecting to your phone, try unpairing those that are closer to you.
I recommend restarting your phone once you’ve completed the last step.
To restart your phone, you’ll just need to:
iPhone X and later:
iPhone SE, 8 and earlier:
Once your phone has been restarted, re-pair the Bluetooth devices as if you were doing it for the first time.
Does your Apple Music player show recommendations for new songs?
I might have an explanation for that! Siri can send suggestions when you’re listening to music. And while that’s great, these might be the reason why your Apple Music player is stuck on your phone’s lock screen.
You can easily turn off Siri’s suggestions with these steps:
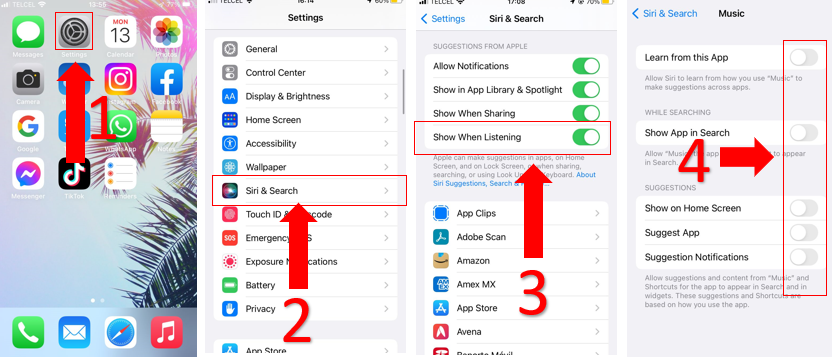
Our phones have hundreds of features that allow us to complete everyday tasks. However, understanding all the things they can do may be overwhelming.
So, if you’re wondering, “what is Today View?”, I got you. Today View is the screen that appears when you swipe right on your display.
Today View is a screen full of information that lets you see your previous activity and quickly access your most used apps, such as social media, weather, photo library, etc.
Disabling this feature might hide Apple Music’s player from your lock screen.
Follow these simple steps to get rid of the problem:
If nothing has helped so far, you might want to try this next.
Some people in this same situation have solved the problem by removing their Apple Music widget.
Can you do it too? Sure! Here’s how in 3 easy steps:
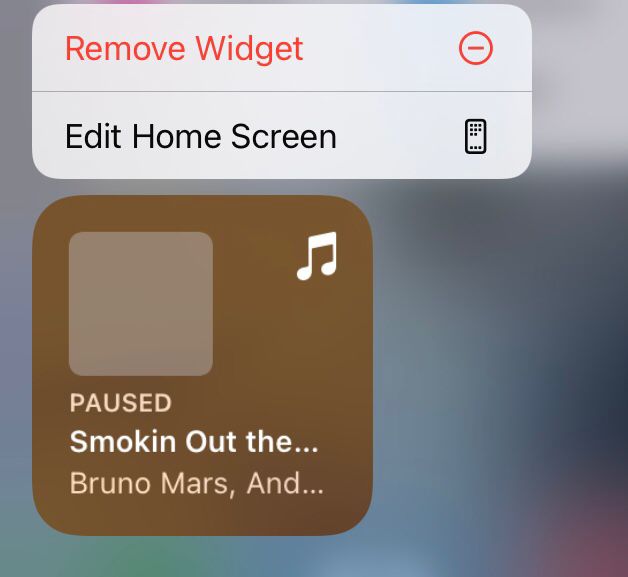
If you’ve tried all the potential fixes on this article and are still struggling with your Apple Music player being stuck on the lock screen, make sure you’re running the latest iOS version on your device.
Software updates offer fixes to bugs and other elements that may be causing performance issues. If Apple has solved the problem in its latest iOS version, installing it to your device should make everything better.
To check if there are any available iOS updates:
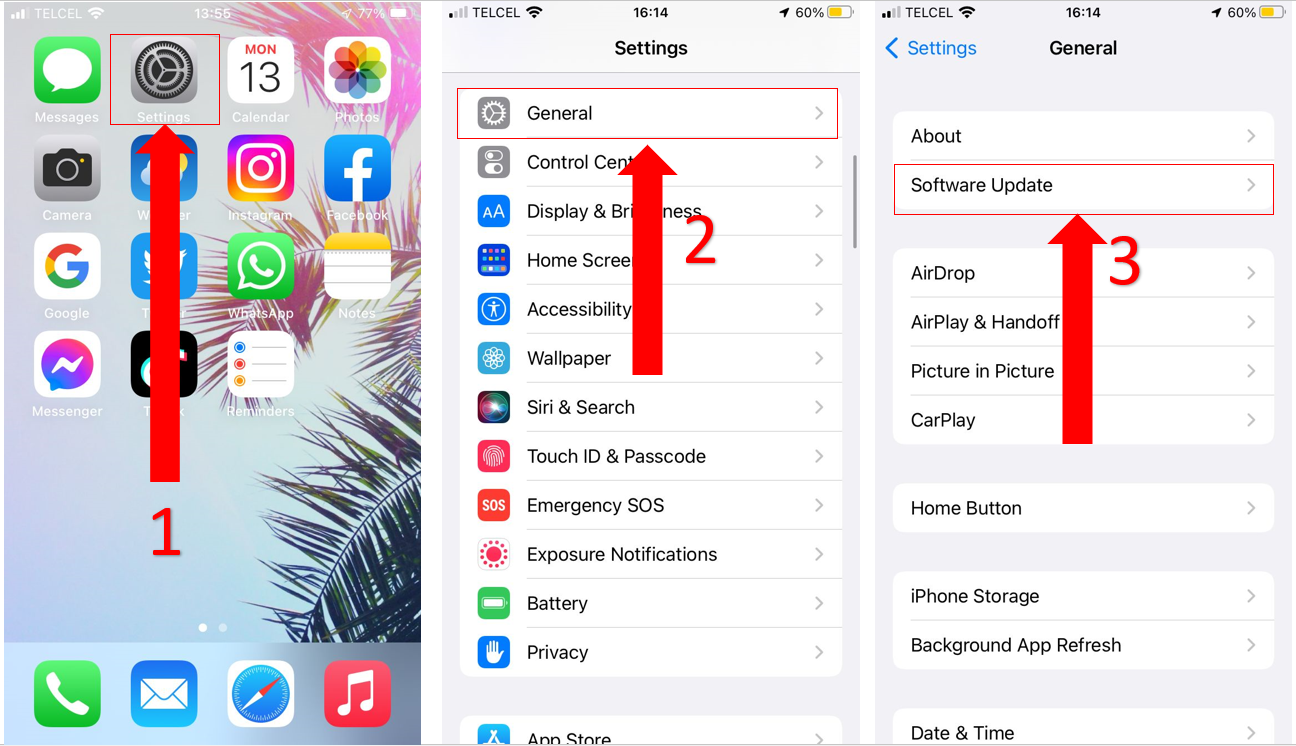
There’s nothing more annoying than having Apple Music’s player stuck on your lock screen, especially when it makes you accidentally tap on the play button. This might be fine when you’re at home, but during class or an important meeting, it can certainly be inconvenient.
Hopefully, with the help of the fixes above, you’ll get rid of Apple Music being stuck on your lock screen.
Remember, sometimes turning off the app’s notifications or suggestions, removing its widget, or simply closing it completely, can help get rid of the problem.
I really appreciate everyone who takes the time to read our articles. Here, at Tech Detective, we’re passionate about bringing simple solutions to everyday problems. Make sure to read our related articles below and keep the learning going.