
Are you stuck solving Crunchyroll cast issues?
Welcome to the club! This may be hard to believe, but every day thousands of people find themselves right where you are.
I know how annoying it can be not to be able to take full advantage of your streaming services. Especially considering that you’re already paying a monthly subscription for them.
But don’t worry, you’ve come to the right place for answers. Below, you’ll find a list including several fixes to solve this problem for good.
The 8 main fixes you can try to get casting are:
Keep reading to enjoy streaming again.
The first thing I want us to do is to make sure you’re Chromecast’s name is not interfering.
I know how nice it can be to be able to choose any name you want for your device. But believe it or not, using foreign characters, punctuation marks or emojis could cause you to have Crunchyroll cast issues.
Why? Because your device might have trouble communicating with your phone or PC. All because of a fancy name. Who knew, huh?
Solution: The best way to keep this from happening is to choose a simple name for your device. Something like “Living Room”, or “Bedroom TV” should do the trick.
A lot of people don’t give enough importance to keeping their streaming devices updated, but they should. Granted, failing to do so won’t earn you any jail time, but it can be the source of several technical difficulties as time passes.
With every update, app and device developers try their best to install new features and fix as many bugs as they can. Moreover, newer Crunchyroll versions are released with the latest software version of streaming devices in mind.
Using an older Chromecast software version with a fully updated Crunchyroll app could explain why you’re having casting issues.
More often than not, this shouldn’t be your concern, as there’s automatic updating. But sometimes, a weak network or a coding bug can get in the way.
In such a case, you’ll have to manually download and install the latest software version of your Chromecast.
Solution: Here’s what you have to do:
Yet another reason why you might be stuck solving Crunchyroll cast issues is that you’re using different networks for your devices. You may not know this, but most modern-day modems have two networks, a 2.4 GHz one and a 5 GHz one.
The former has a longer range, but slower speeds, whereas the latter will take full advantage of your internet plan but at the cost of a shorter range. Although they both belong to your home network, connecting your source device to one and your Chromecast to the other can be problematic.
I’d normally recommend sticking to the 5GHz one as you’re less likely to have connection issues with it. But if your modem is too far from your entertainment area, you’ll either have to use the 2.4 GHz one or get a router.
Solution: To connect all your devices to the same network, you need to know what network that is, right? Here’s how you can check that:
On iOS:
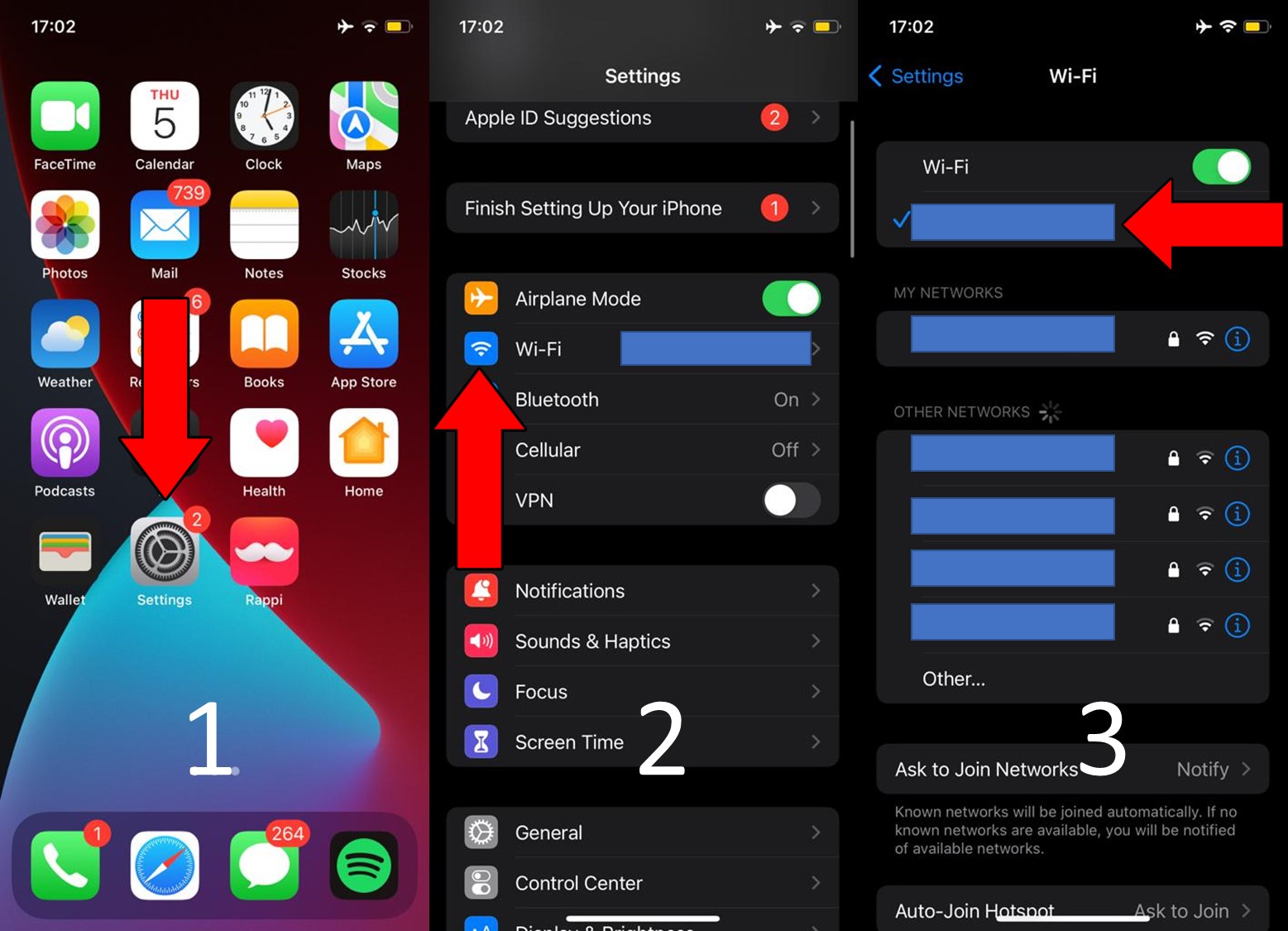
For Android:
For Chromecast:
You’ve probably already considered this, but let’s take a deeper look at why a bad connection could be to blame.
More often than not, when you’re network is failing, it’s really easy to notice, as you’re cut off from the internet. But sometimes, your signal might just be weak. This would allow you to browse the web lightly and chat, while also having a hard time solving Crunchyroll cast issues.
How so? Due to each activity’s requirements.
Texting your family about your day is not as hard on your network as streaming your favorite anime online. Especially considering that you’re not only streaming, but also casting, which requires a little more network juice.
Luckily, most anime is still made and broadcasted in 720p or upscaled 1080p (HD & Full HD resolutions), so you don’t need a ridiculously high-speed internet plan. But still, it can’t hurt to make sure your connection is fast enough and working as it should.
Solution: Depending on your streaming preferences, you might need to tweak this a little, but here’s a good rule of thumb to estimate your needs. Take the number of people you live with and multiply it by the Mbps (Megabytes per second) your favorite streaming resolution requires.
If it’s just you watching anime, something like 5-10 Mbps should cut it. But if you share your network with other people who enjoy streaming, say, Avengers movies in 4K, you’ll definitely need a much faster plan.
Assuming that your plan is already fast enough, try calling your provider and asking if they’re having issues. Assuming that they tell you everything’s ok on their end, try resetting your modem and see if that works.
Never done it before? That’s ok! It’s very easy:
If this didn’t work, don’t sweat it. We still have a lot of ground to cover. Keep reading to discover more ways to fix this issue!
Moving on, let’s make sure the platform’s servers are not failing.
As you may know, these are in charge of storing important information and giving millions of Crunchyroll subscribers a high-quality service.
They’re so essential, that the company has put a lot of work into making them as resistant as they can be. And while their efforts have certainly paid off, it still wouldn’t be safe to say they’re failproof. In fact, things that seem unimportant, like a broken hard drive, a coding bug, or even minor hacking can affect how Crunchyroll works.
In these scenarios, you’ll likely experience issues, such as Error 1015, blurry playback, and out-of-sync subtitles.
Solution: To confirm our suspicion, you should check the real-time status of Crunchyroll’s servers. Doing so is very easy and quick.
Here’s what you have to do:
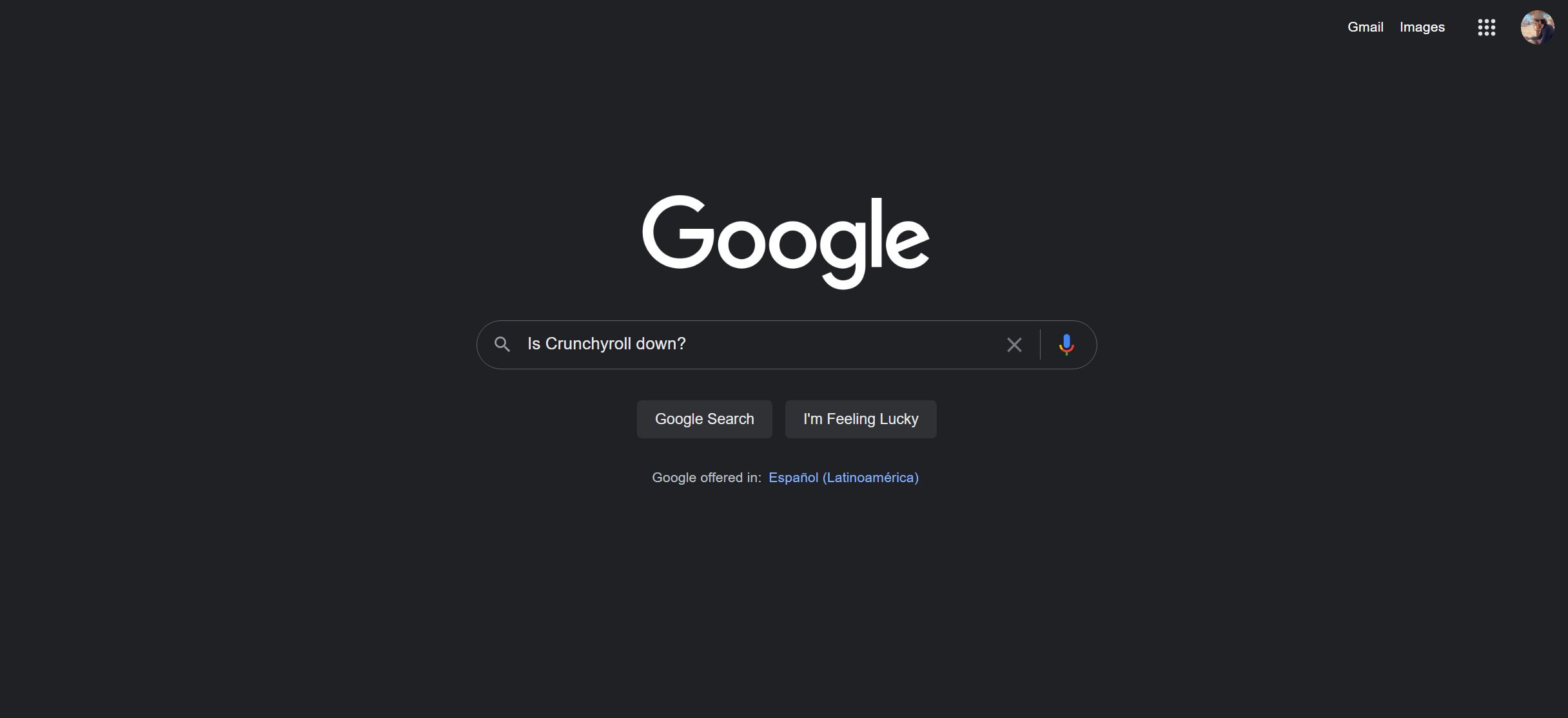
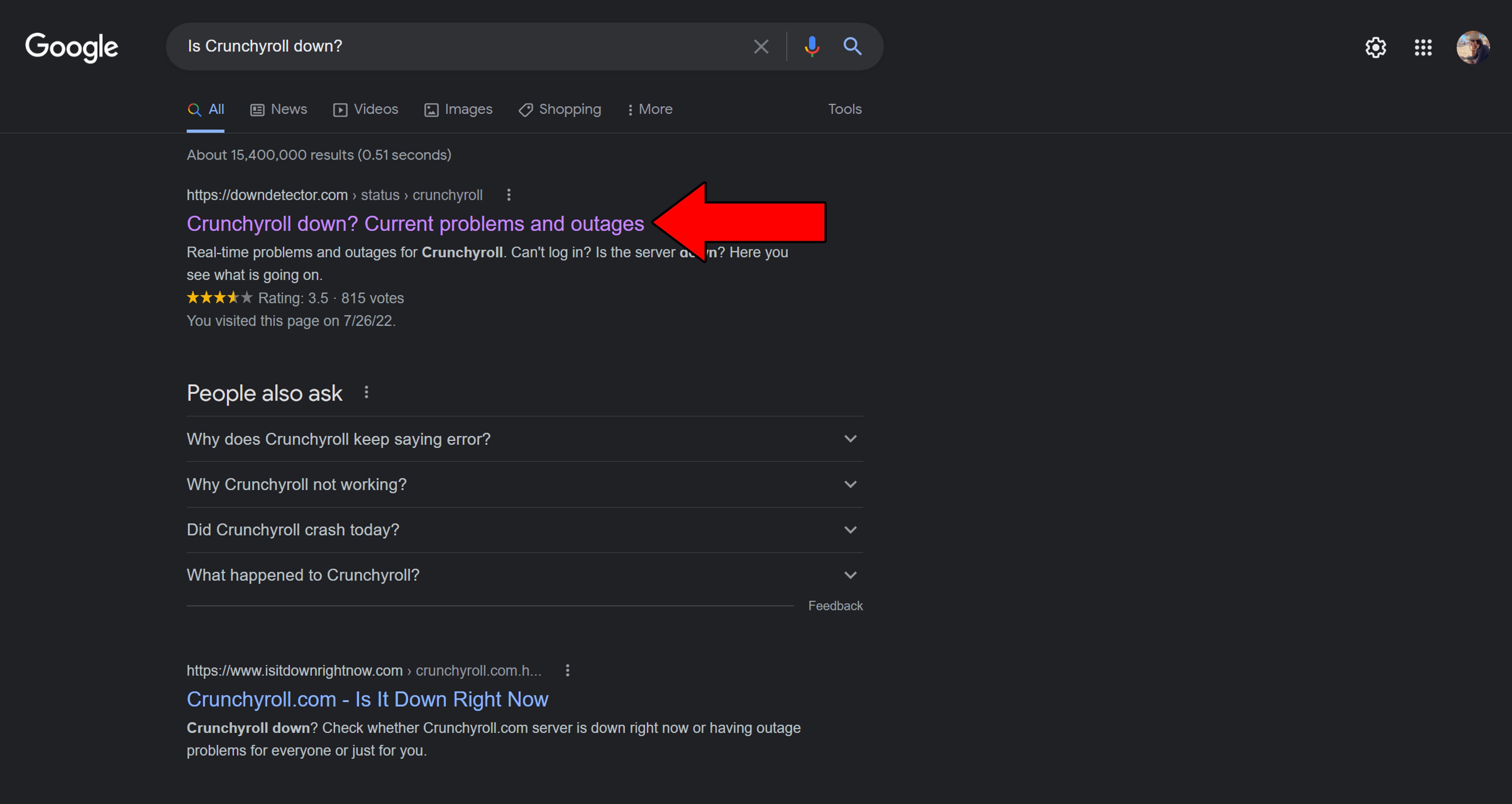
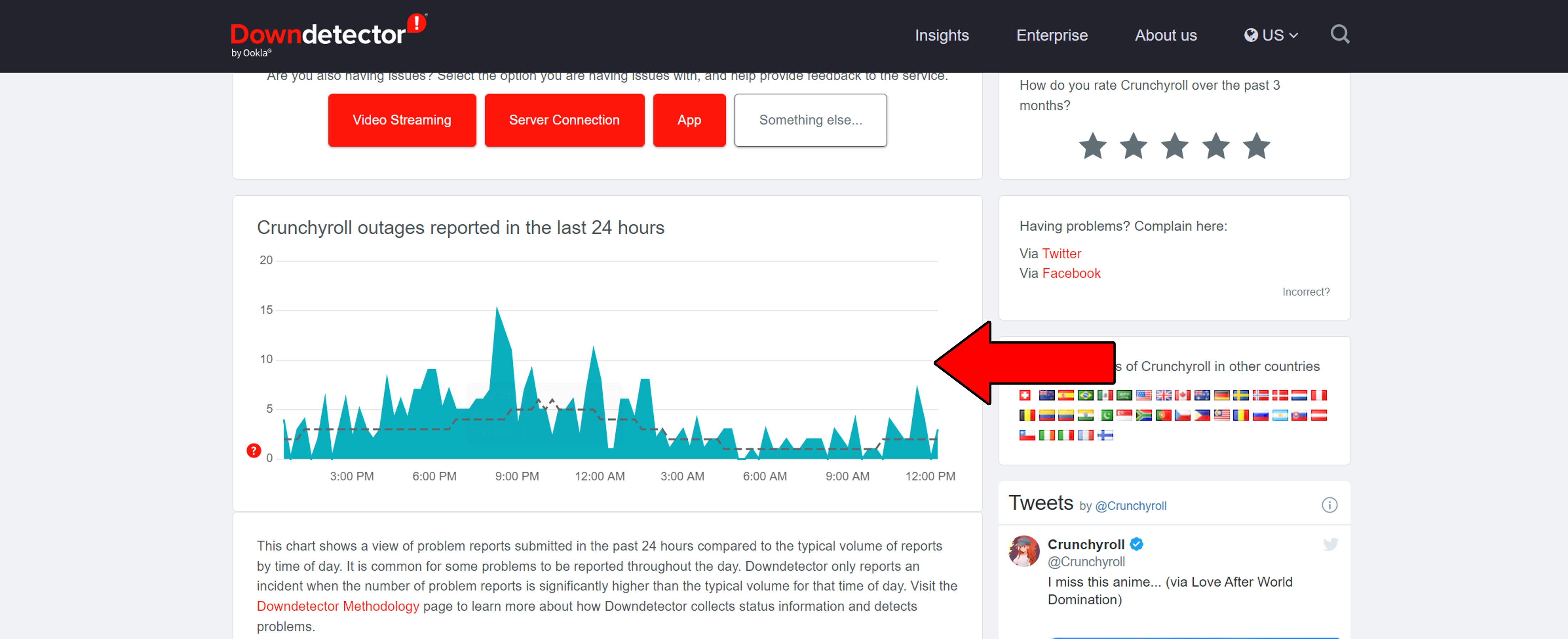
Sadly, if the platform’s servers are, in fact, down, your hands are tied.
But don’t worry. Crunchyroll has a great IT department. I’d honestly be surprised if this issue lasts more than 24 hours.
Sometimes, the answer is simpler than you think.
There’s a good chance that all you need to do to solve your Crunchyroll cast issues is to close and relaunch the app or the browser you’re watching in.
Yes, it could be that easy.
You see, whenever we use our favorite apps, there are thousands of background processes running at the same time. More often than not, they work as you’d expect and that’s the end of it. But sometimes one or more can crash and start causing trouble.
Some of the most obvious signs that you have to relaunch Crunchyroll are issues, such as constant crashing on your streaming devices, login difficulties, and much more.
By relaunching the app or browser, you’re giving Crunchyroll a chance to get rid of any bugs or corrupted files that could be to blame for this, starting everything from scratch.
And the best part is that this works for about 90% of all technical difficulties out there. Don’t be afraid to try it out!
If nothing has worked so far, we might need to be a little more aggressive.
Sometimes, the source of this issue won’t go away by simply relaunching the Crunchyroll app. In some cases, the corrupted files or bugs responsible for this can be very stubborn and won’t go down without a fight.
By resetting your Chromecast, you’ll be reverting the device to its Factory Defaults. As you can imagine, this will wipe its memory, deleting all your apps, user preferences, and favorite settings.
I know this is far from ideal, but sometimes it’s the only way to get things back on track.
Solution: Here’s what you have to do:
3. Wait 1-2 minutes before plugging your Chromecast back into the power supply
Once you have completed this process, it’s time to re-download everything and set your preferences again.
Finally, let’s try watching something else.
You might not know this, but most streaming services assign individual IDs and space for every title on their servers. Have you ever wondered why sometimes you have trouble streaming one show but are able to enjoy another uninterrupted?
Well, this is it.
Usually, this helps prevent a single issue from becoming a general failure. And while mostly it works wonders, this measure could also trick you into thinking that your problems are much bigger than they actually are.
Solution: Try casting another show both inside Crunchyroll and on other streaming platforms. If every other title is working as you’d expect, then the issue lies with what you were originally watching.
In that case, the platform is likely having server issues and all you can do is wait.
Being stuck solving Crunchyroll cast issues can be very annoying. After a long day at work, all you want to do is sit back, enjoy a nice meal and relax. Who knew watching your favorite anime could be so stressful?
What a disaster!
Luckily, as I hope you’ve learned in this piece, fixing most of the causes behind this is very easy. More often than not, using simple names for your Chromecast, and double-checking that Crunchyroll’s servers are not falling, should do the trick.
Thank you so much for sticking with me all the way to the end. If you found this article helpful, you’ll be happy to know that we upload new content weekly. Check out our other wonderful resources below to become a Tech Detective yourself!
I wish you nothing but the best.