
Are you stuck trying to figure out why your Apple TV is always freezing?
Get in line! Believe it or not, this issue is more common than you’d think. Many people struggle with it daily.
There are numerous reasons that may be causing it. Thankfully, you’ve come to the right place for answers. Whether you’re using the Apple TV device or app, in this article, you’ll learn different ways to leave this situation in the past.
A damaged HDMI cable, a slow Internet connection, outdated software, or a crashed background process may be the reason why your Apple TV keeps freezing.
Keep reading to fix this issue!
You’ll just need to restart your Apple TV, use a different HDMI cable, check your remote, or factory reset your device.
Not being able to use your Apple TV because it keeps freezing can be really annoying, especially when you’ve paid a hefty amount of money for it. But, I’m sure that, with the help of this article, you’ll be able to unfreeze your screen in no time.
If you’re like me, you probably have multiple apps open at the same time. After all, this is the easiest way to switch between.
However, in order to do this, your Apple TV needs to run several processes in the back. And, unfortunately, a bug or glitch can make these crash.
Luckily, restarting your Apple TV can get rid of multiple errors and prevent freezing mid-streaming.
There are different ways to restart your Apple TV, but assuming that your screen is still frozen, please try the following methods:
Method 1:

Method 2:
If your screen is still frozen after restarting your device, chances are your HDMI cable is damaged or there’s a problem with your remote. But, don’t worry. Keep reading to learn how to solve these problems.
The next thing we want to rule out as a potential culprit is your HDMI cable.

To check if it’s damaged, you’ll just need to unplug both ends of your current HDMI cable from your Apple TV and plug a new one to see if the issue was solved.
Tip: In order to prevent this situation from happening again, please make sure your HDMI cable is not tangled and carefully wrap it.
If the problem persists, you may be using the wrong input. You see, if the port you’re currently using is damaged, your screen may become unresponsive.
But, don’t sweat it. You can easily check if that’s the case by trying a different port.
If your HDMI cable or port were not to blame, it’s time for us to check your remote.
If your Apple TV remote’s battery is dead, you won’t be able to unfreeze your screen. Try charging it to see if the issue goes away. To do it, you’ll just need to:
Then, try pairing your remote again. By doing this, you’ll refresh the Bluetooth connection. Follow this quick guide to do it:
If you’ve tried all the fixes above, but your screen is still frozen, it’s time for us to reset your Apple TV.
This process will reset all your Apple TV’s settings and stored memory. This way, you’ll be able to fix major errors that didn’t go away by restarting or updating your device.
The easiest way to reset your Apple TV is by going to the Settings menu. But assuming that your screen is still frozen, try resetting it with your computer. Follow these quick steps to do it:
If your screen freezes whenever you’re trying to watch your favorite TV show or movie on the Apple TV app, try the following 6 simple fixes: Force quit Apple TV, check your Internet connection, clear your cache, or update the app. You can also try reinstalling Apple TV+, or checking the platform’s servers.
I’m sure that with the help of these fixes, you’ll be back to your movie night in a blink of an eye.
Before doing anything else, try fully closing the Apple TV app.
I’m sure you’ve heard this advice before, but why does it seem to be a magical cure for most tech issues?
Well, force quitting your Apple TV app when it’s constantly freezing, buffering, or crashing, will restart it from scratch and solve any crashed background processes.
Follow these simple steps to force quit your Apple TV app:
iPhone and iPad:
Fire Stick:
Xbox One:
If you’re using your computer to stream your favorite movie or TV show, simply close your browser or the Apple TV tab.
But, if you’re using a different streaming device, open your preferred browser and search for “How to close apps on [Your Device’s Name Goes Here]”.
If you’re trying to stream content on the Apple TV app, please make sure that you’re getting the Internet speed that you’re paying for.
To do it, you’ll just need to run an Internet speed test. If your connection is running slow, try remembering when was the last time you restarted your modem and router.
You see, if you haven’t done this in a while, they won’t be able to perform at their best, which can lead to experiencing slow connections and multiple network issues.
Follow these simple steps to restart your router and modem:
Tip: Place your router near your streaming device, away from the kitchen, and in a central location. This way, you’ll be able to have a strong signal in every room of your home.
Moving on, I want us to make sure your Wi-Fi network is not overloaded.
If you’re like me, you probably like multitasking. You may be streaming your favorite Apple TV movie while talking about it on Twitter.
Although this can be really fun, it may be the reason your Apple TV keeps freezing.
Why? Simple. Using multiple devices at the same time could cause a slow connection.
But, if you can’t disconnect some devices because you need to work, or your roommates are using the Internet, try calling your service provider and upgrading your plan.
Your cache is a small temporary storage area that stores copies of frequently used data. It can make your Apple TV app load much faster and it’s necessary for most web applications.
However, files stored in your cache can easily become corrupted and cause multiple issues, such as a frozen screen and loading errors.
But, don’t worry. Clearing the Apple TV’s cache is a tried and trusted way to fix these and get things working again.
Follow this quick guide to clear your cache:
Fire Stick:
Samsung Smart TV:
Google Chrome:
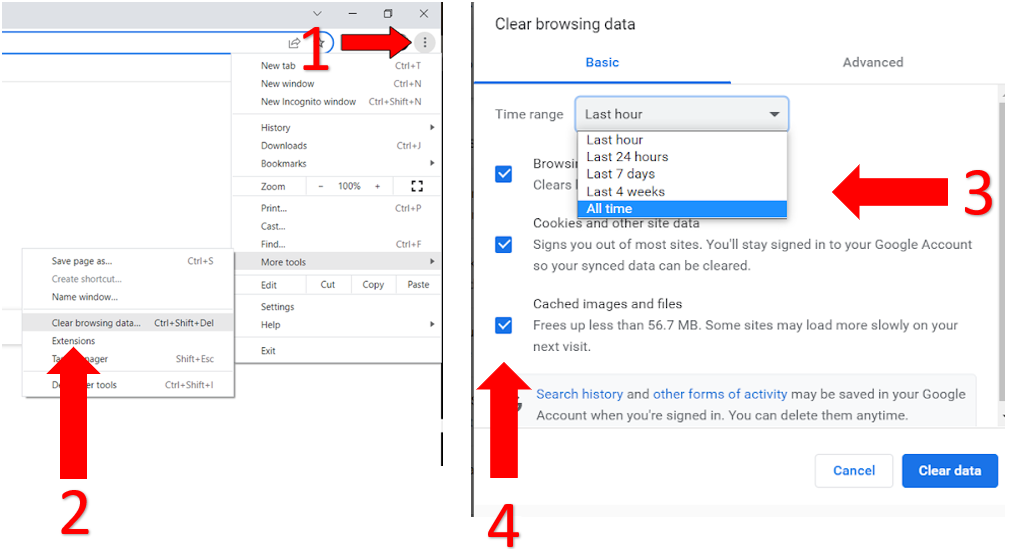
Mozilla Firefox:
If you’re using a different device, try opening your preferred browser and searching for “How to clear an app’s cache on [Your Device’s Name Goes Here]”.
Having an outdated version of your Apple TV app could be the reason your screen is frozen.
You see, updates can improve your streaming experience since they usually include new functionalities and bug fixes.
But, if you have a bad Internet connection or your phone’s battery is running low, there’s a very good chance your device wasn’t able to download the latest versions of your installed apps.
Thankfully, manually updating your Apple TV app is as simple as connecting to a strong Wi-Fi signal and entering your device’s App Store. Once you’ve done that, search for Apple TV and click on “Update”.
I know this is probably the last thing you wanted to hear. But, sometimes, the only way to fix Apple TV’s frozen screen is by reinstalling the app. This process can get rid of bugs and corrupted files that didn’t go away by clearing your cache.
Follow these simple steps to reinstall Apple TV:
Roku TV:
Fire TV:
iPhone and iPad:
Tip: If you couldn’t find your device on the list above, please launch Google and search for “How to uninstall/install apps on <Your Device’s Name Goes Here>”.
If nothing has worked so far, chances are Apple TV is down.
While Apple’s IT team is always trying its best to prevent system failures, human errors, bugs, and power outages can still happen and cause server downtime. This can lead to experiencing multiple issues, such as a frozen screen.
Follow these 3 simple steps to check if Apple TV’s servers are down:
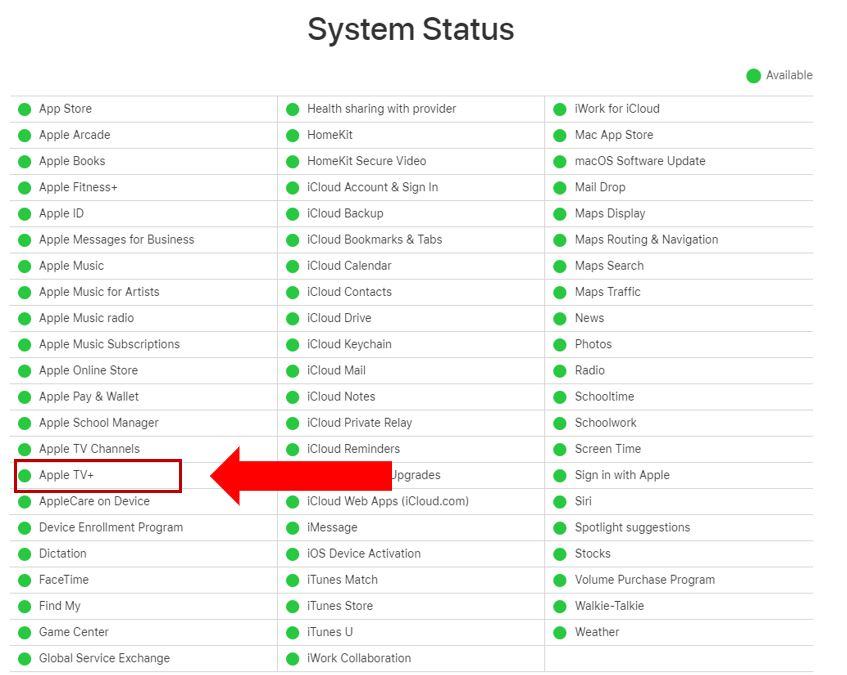
If Apple TV’s servers are down, I wouldn’t worry too much about it. The platform’s IT department is highly efficient and usually fixes the problem within a couple of hours.
I know this was a lot, but I’m sure that with the help of this article, you’ll be able to stop your Apple TV (app or device) from freezing.
If your device’s screen is frozen, simple actions like restarting your Apple TV, using a different HDMI cable, or checking your remote can solve the issue.
But if you’re having trouble with the Apple TV app, remember to clear its cache, update it and check your Internet connection.
Thank you so much for taking the time to read this article. If you’re having issues with other streaming platforms, please make sure to check out our content on Tech Detective.
Have a great day!