
Are you bending over backwards trying to figure out why your Apple TV keeps flickering?
Welcome to the club! You might find this hard to believe, but every day thousands of people face the same issue.
I know it can be super annoying not to be able to enjoy your favorite shows after a long day at work. Especially considering that you’re already paying a monthly subscription.
But don’t worry, you’ve come to the right place for answers. Below, you’ll find a list including several simple steps you can follow to solve this problem for good.
The 7 easy steps that can stop your Apple TV from flickering are:
First, I’d like us to make sure that you’re using the right HDMI cable.
You may not know this, but there are different HDMI cable versions for different HDMI ports on your TV. Now, this is not to say your cable won’t work if you plug it into the wrong port. But your experience might be affected.
Let me explain.
Over the years, HDMI cables have been constantly upgraded to keep up with newer TV resolutions and transfer speeds. To give you an idea, streaming content in compressed 4K requires an HDMI cable version that can transfer at least 25 Megabytes of information per second.
Streaming content in 4K through an HDMI cable that’s not capable of these speeds could explain why your Apple TV keeps flickering.
And this is just the tip of the iceberg. If you’re using the wrong HDMI cable, you’ll encounter this same issue on other streaming platforms as well.
Solution: Unfortunately, most HDMI cables are not labeled with their version. The only way to know what version your cable is would be to either check the package it came in or try streaming in lower resolutions.
That being said, if your cable is +7 years old, chances are it’s not 4K-ready, so if that’s the resolution you want to use, it’s time to go shopping. Luckily, you can find one that is for less than $30 on any online marketplace.
Next, I want us to make sure that the platform’s servers are not failing.
As you may know, these are in charge of storing important information and giving millions of Apple TV subscribers a high-quality service.
Given how essential they are, Apple has put a lot of elbow grease into making them as resistant as possible. And while they’ve made great progress, it isn’t yet safe to say that they’ve managed to make them failproof.
In fact, things that seem unimportant, such as a coding bug, a broken hard drive, or even minor hacking can affect how Apple TV works.
When this happens, you’ll likely experience issues, such as Error 1021, out-of-sync subtitles, long buffering times, and much more.
Solution: To confirm or rule this out as the source of the issue, let’s check the real-time status of the platform’s servers. There are two different methods to do this. You can either use “Downdetector” or Apple’s proprietary server webpage.
Here’s the process for the former:
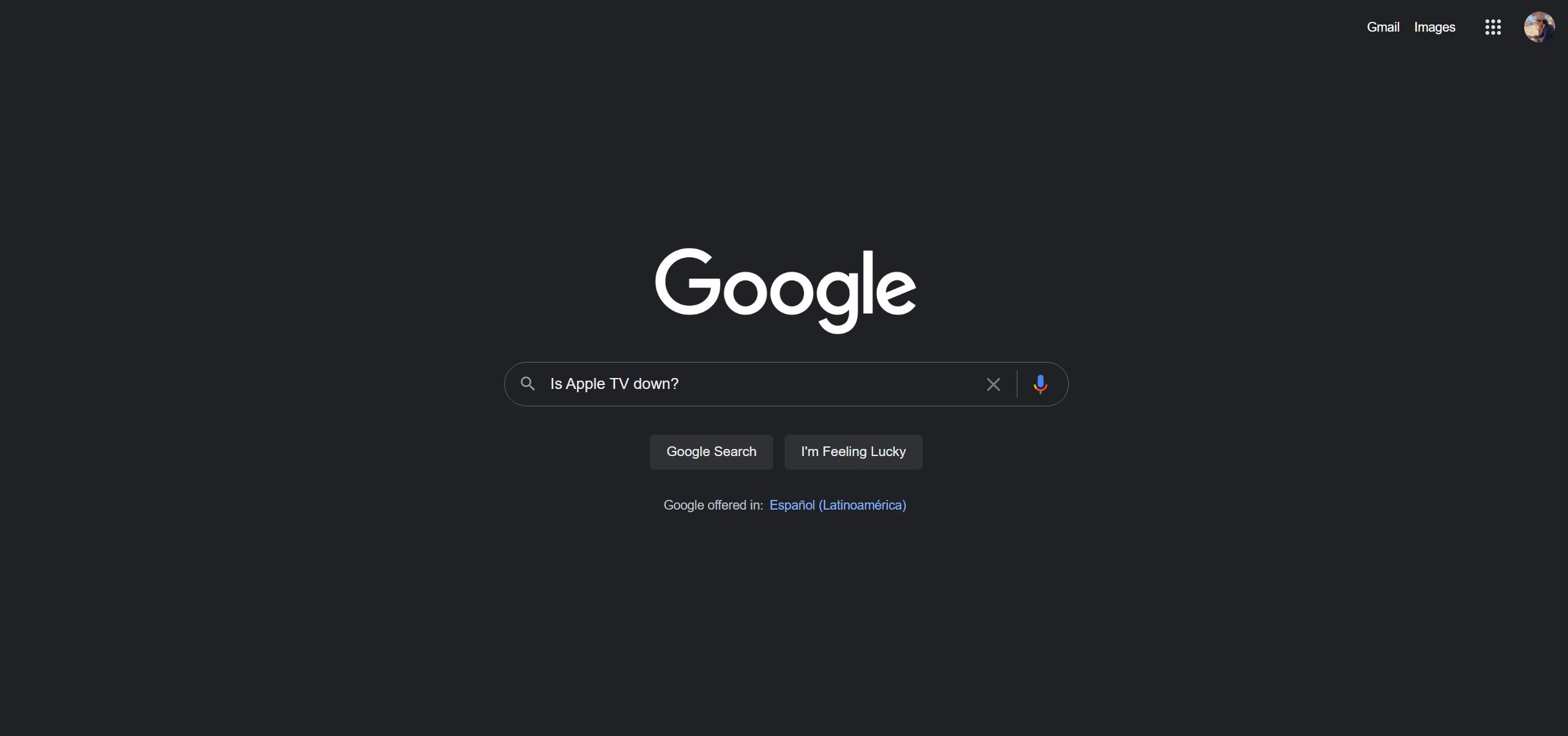
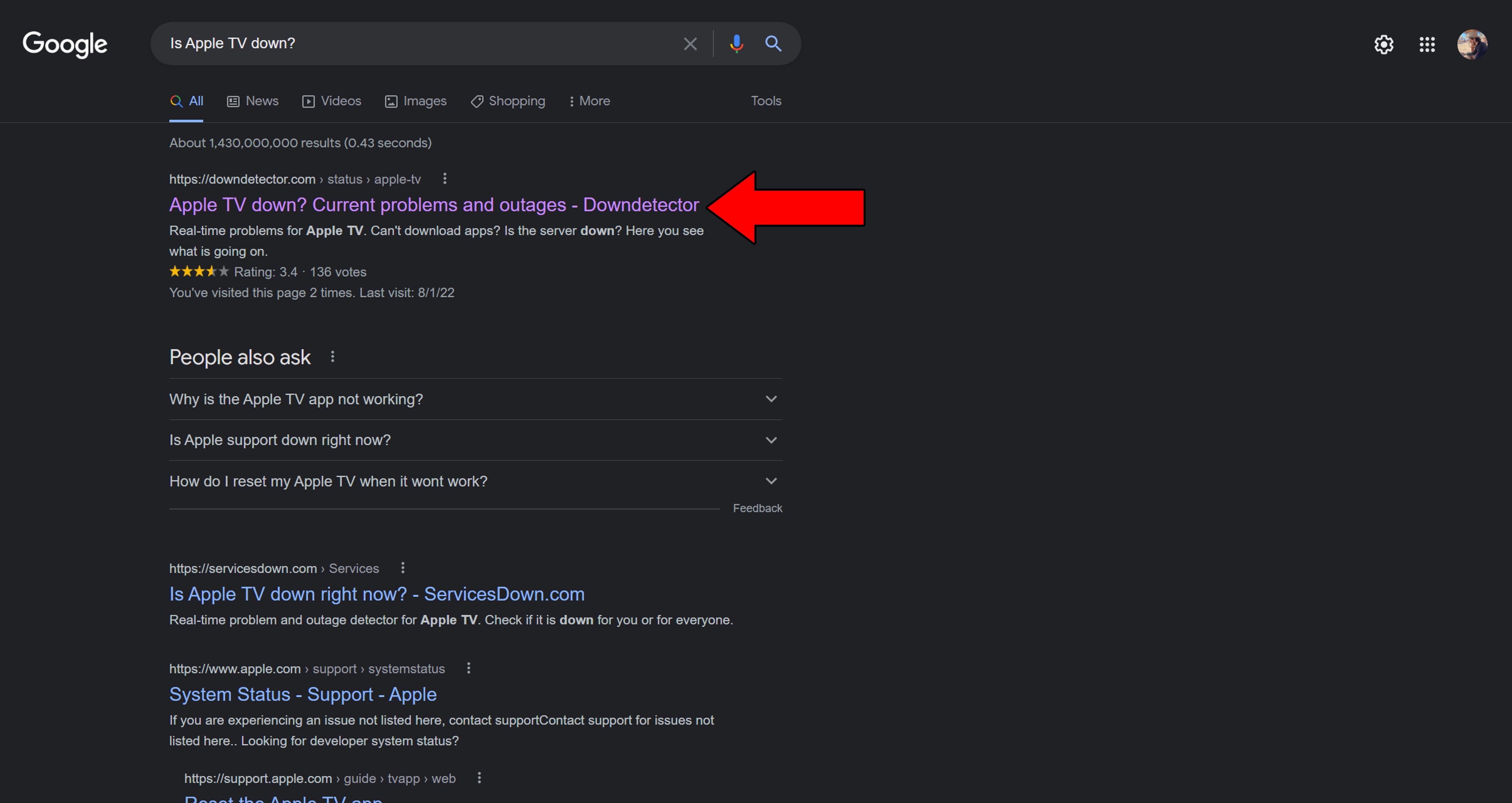
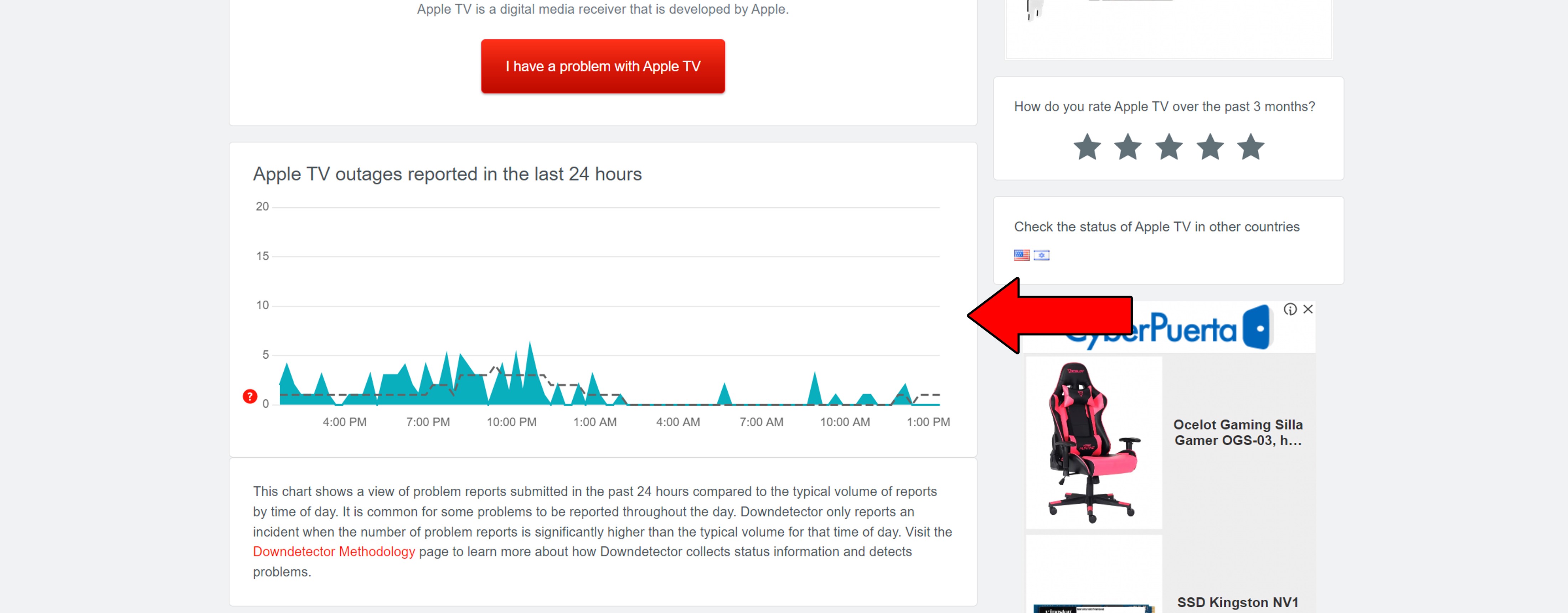
Assuming that you want to try checking the servers through Apple’s proprietary website, here’s how to do it:
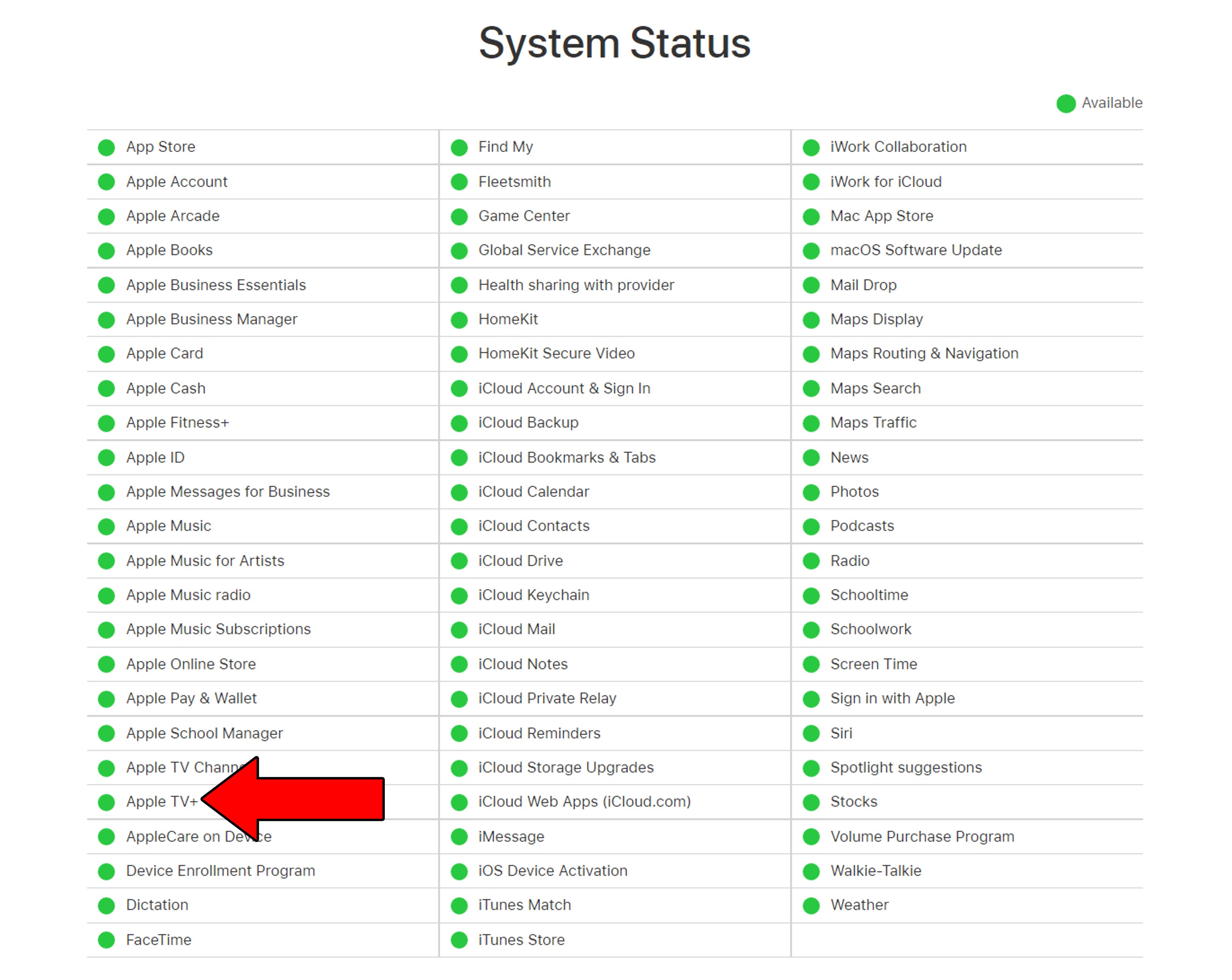
Sadly, if the platform’s servers are, in fact, down, your hands are tied.
But I wouldn’t worry too much about it. Apple has a very capable IT department, so I’d be surprised if this issue lasts longer than 24 hours.
Granted, internet service drops are not as common as they used to be. But even with that being the case, they can still happen now and then.
Now, normally, it’s really easy to notice when your home network is struggling, as you’ll lose access to the internet. But sometimes you might only have a weak signal. In that case, you might still be able to browse the web lightly or chat.
Why? Because of Apple TV’s streaming requirements.
You see, texting your family about your day is much easier on your network than streaming your favorite content online. Especially on higher resolutions.
As a general rule, Apple TV needs at least 5 Mbps to stream in Full HD (1920×1080p), and a whopping 25 Mbps for 4K (3840×2160p).
If your connection does not meet these requirements, it would explain why your Apple TV app keeps flickering.
Solution: Depending on how many people you share your home network with, you might need different internet speeds. I normally recommend having an internet plat that offers 4 times the speed your favorite streaming resolution needs.
If you live alone, you might be able to get away with cutting that estimation in half.
Assuming that your plan is already fast enough, try calling your provider and asking if they’re having issues. If they tell you everything’s fine on their end, you could try resetting your modem and see what happens.
If you’ve never done it before, that’s ok. It’s very easy:
If this didn’t work, don’t sweat it. We still have a lot of ground to cover. Keep reading to discover more fixes for this issue!
I know how keeping your Apple TV app fully updated might not sound like something vital, but it is. Granted, failing to do so won’t earn you any jail time, but it can be the source of many technical difficulties as time passes.
With every release, app developers try their best to install as many new features and fix as many bugs as possible. Moreover, newer Apple TV app versions are designed with the latest streaming device software in mind.
Using an older version of the app on a fully updated streaming system could explain why your Apple TV keeps flickering.
Now, this shouldn’t normally be something you have to worry about, as there’s automatic updating. But sometimes a weak network or a glitch can get in the way.
In such a case, you’ll have to manually download and install the latest Apple TV app version to your streaming devices.
Solution: This may sound challenging, but it’s actually very easy. Here’s what the process looks like on a couple of popular devices.
Amazon Firestick:



5. Find Apple TV and select it
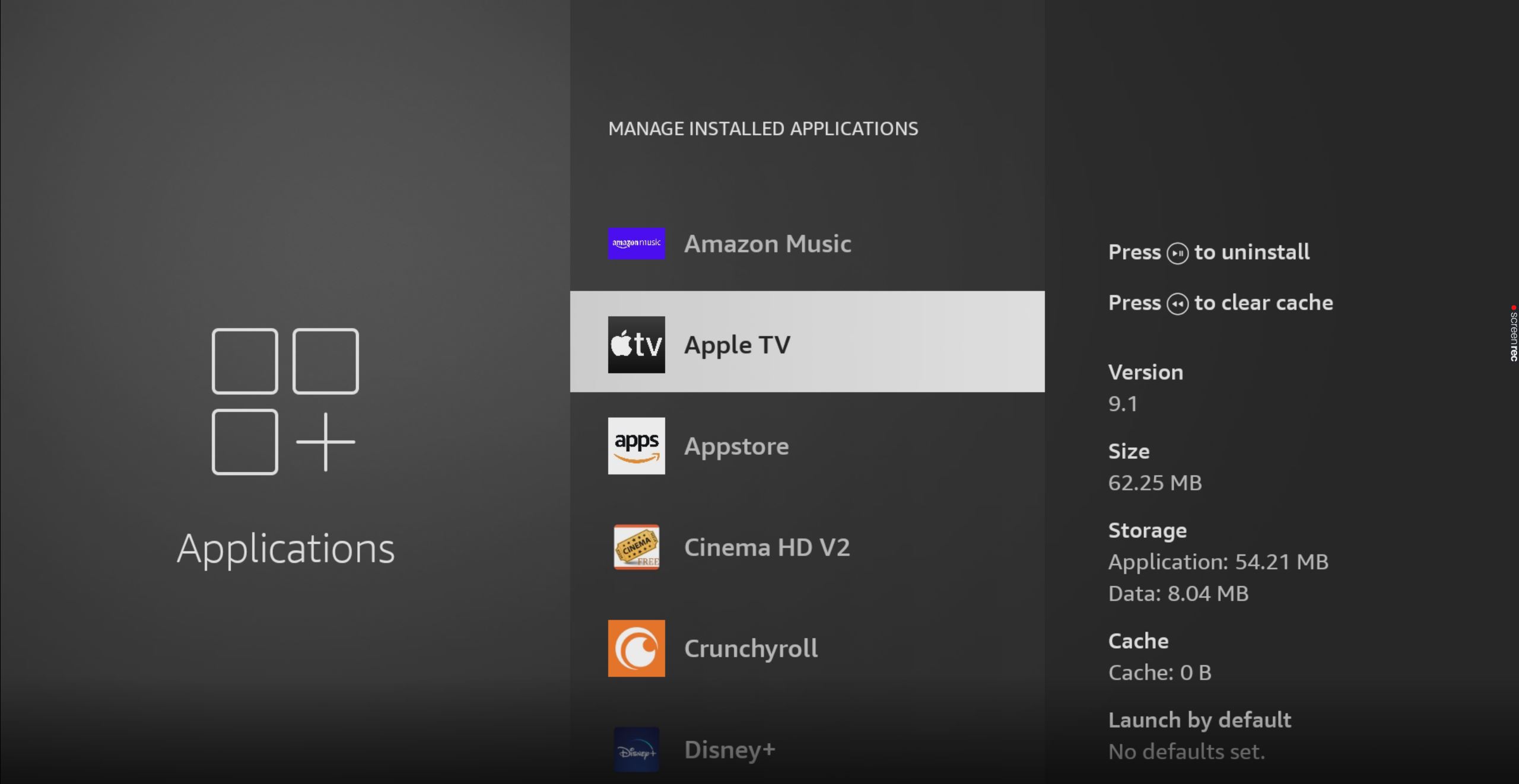
If you don’t see the “Update” option in the new window, that’s good news! It means you already have the latest version installed.
Apple TV, iPhone, and iPad:
Android:
Roku TV:
If you don’t see your device on the list above, that’s ok. You can always do a quick Google search by typing “How to update apps on <Your Device’s Name Goes Here>”. You should be able to find several resources with detailed instructions for your specific case.
Although keeping your Apple TV app fully updated will greatly improve your situation, you won’t see the full benefits of it unless you keep your streaming devices in the same condition.
Not unlike the app, your devices should be configured to go about this automatically. But if for whatever reason this doesn’t happen, you’ll have to interfere again.
Solution: With so many streaming devices out there, it wouldn’t be a good use of your time to guide you through the process of updating each one.
Instead, I recommend going to Google and searching for “How to update my <Your Device’s Name Goes Here>”. Here’s how to do it on an Amazon Firestick and an Apple TV box.
For Firestick:


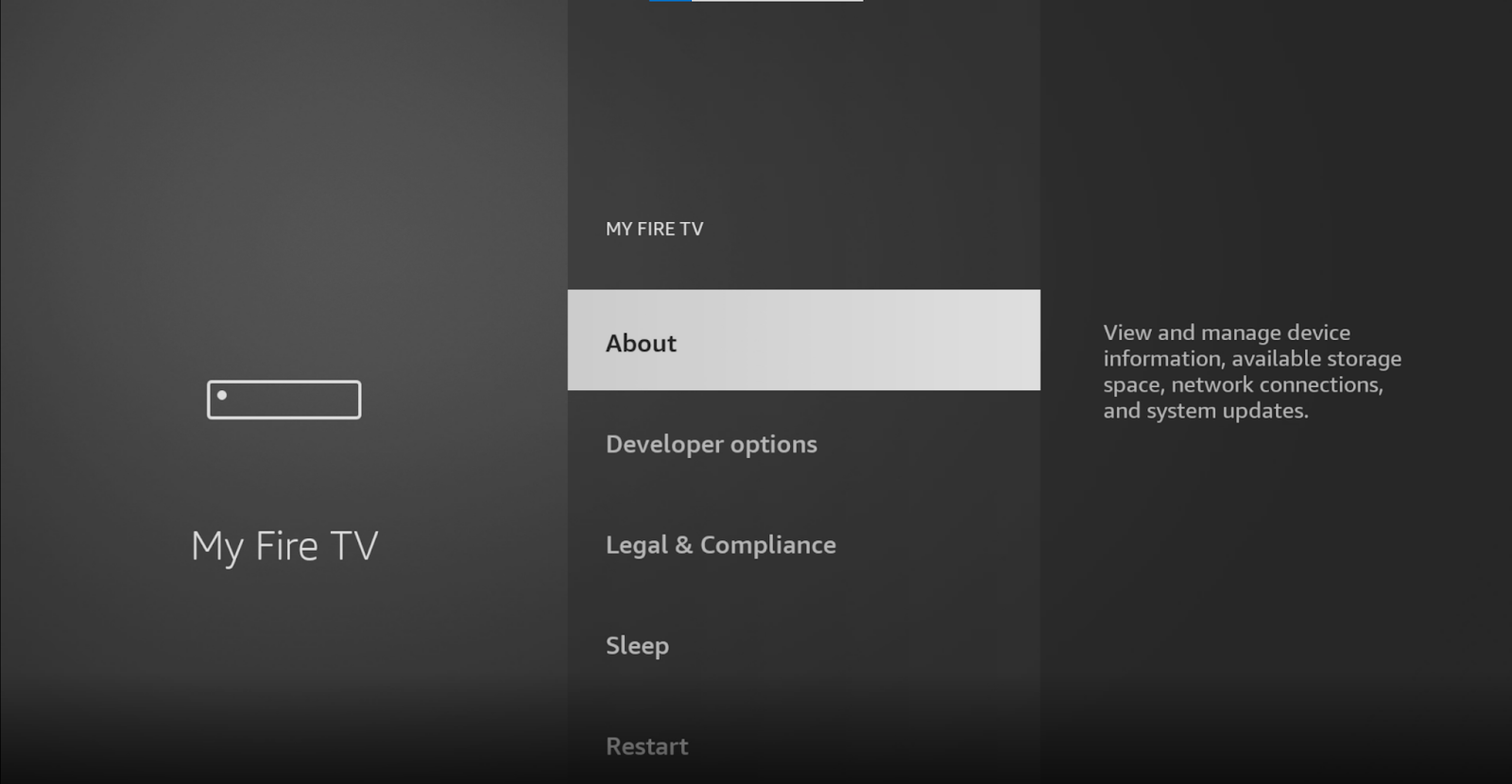
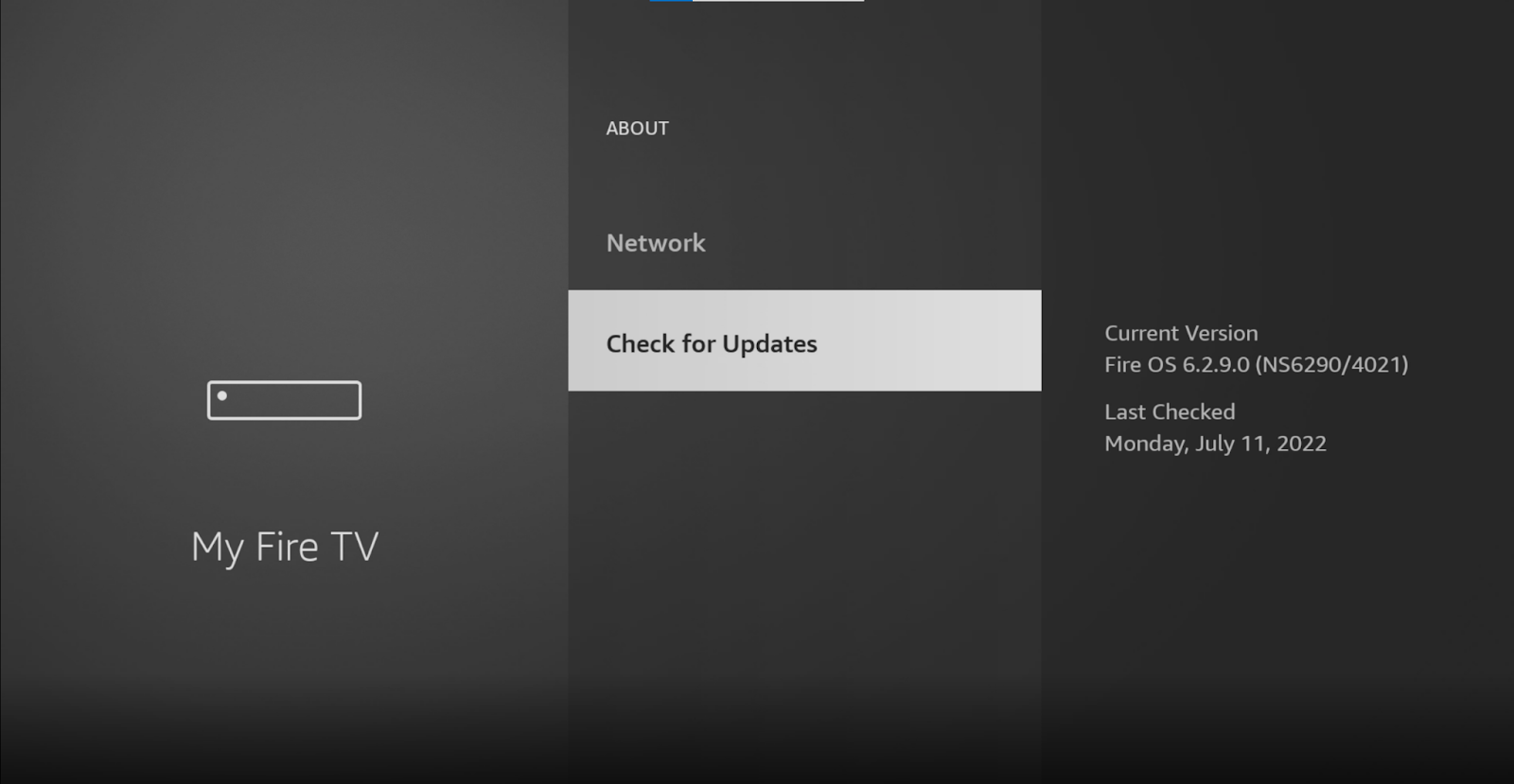
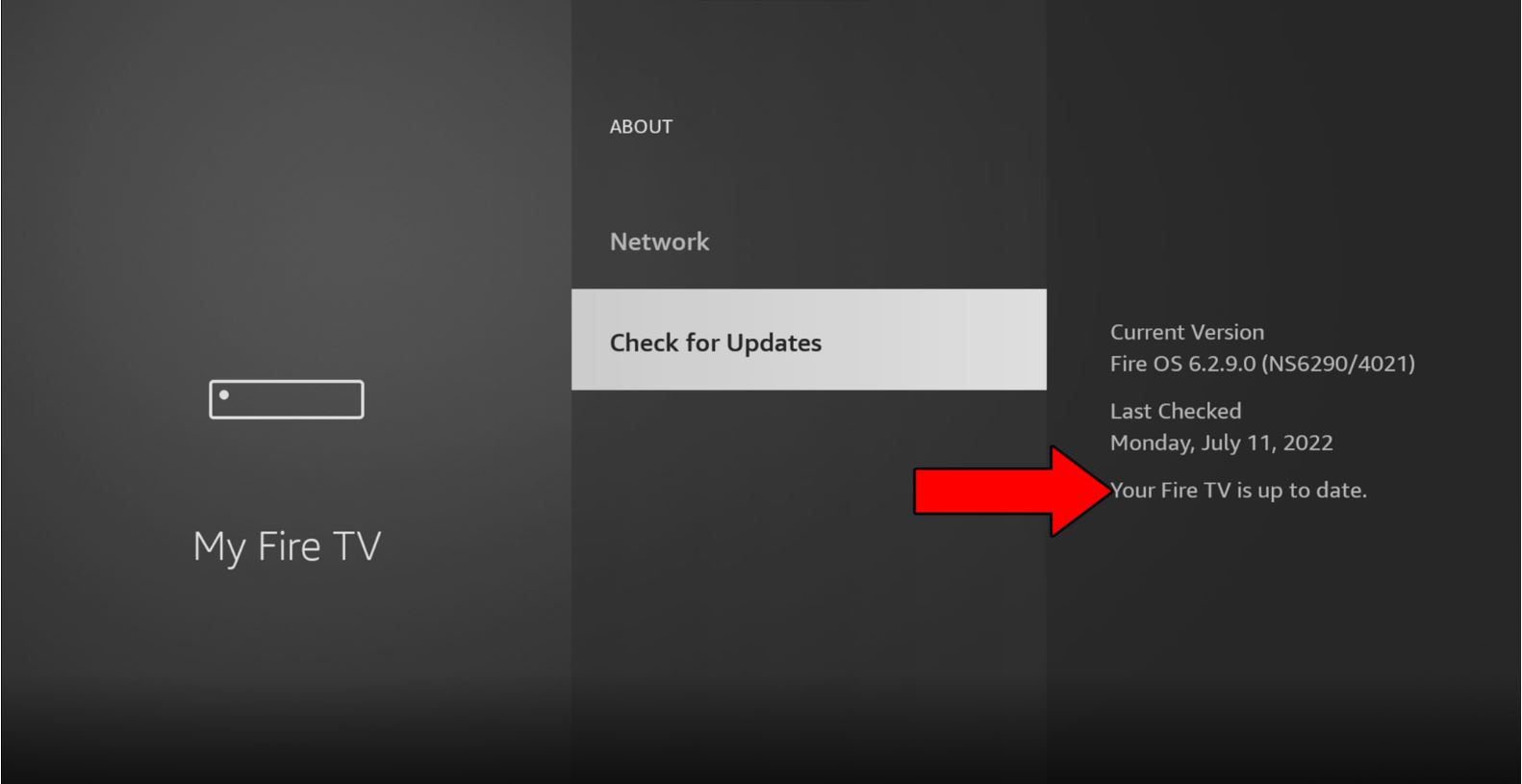
For Apple TV:
If you read the title and thought, “What on Earth is that?”, I don’t blame you. Most people have heard about these, but don’t really know what they do.
Lucky for you, I’m here to shed some light on the concepts, starting with the cache and data.
These are where a lot of your Apple TV app’s important information is stored. In them, you’ll find audio, video, preset configurations, and login credentials. By keeping this data handy, Apple TV can load much quicker when launched and make your viewing experience better.
Cookies, which are more common on PCs and browsers, are tools that make your browsing more efficient and help targeted ads be more accurate. They’re the reason you’re suddenly bombarded with merchandise from your favorite series right after binge-watching it for 10 hours on the platform.
Most of the time, it’s best to leave them all alone. But in some cases, a corrupted file or glitch inside any of these can cause trouble and make your Apple TV keep flickering.
In that scenario, you’re better off clearing them.
Solution: You should be able to easily delete your cache, data, and cookies in every browser and streaming device out there. For this example, I’ll show you how to do it on Google Chrome and an Amazon Firestick:
On Google Chrome:
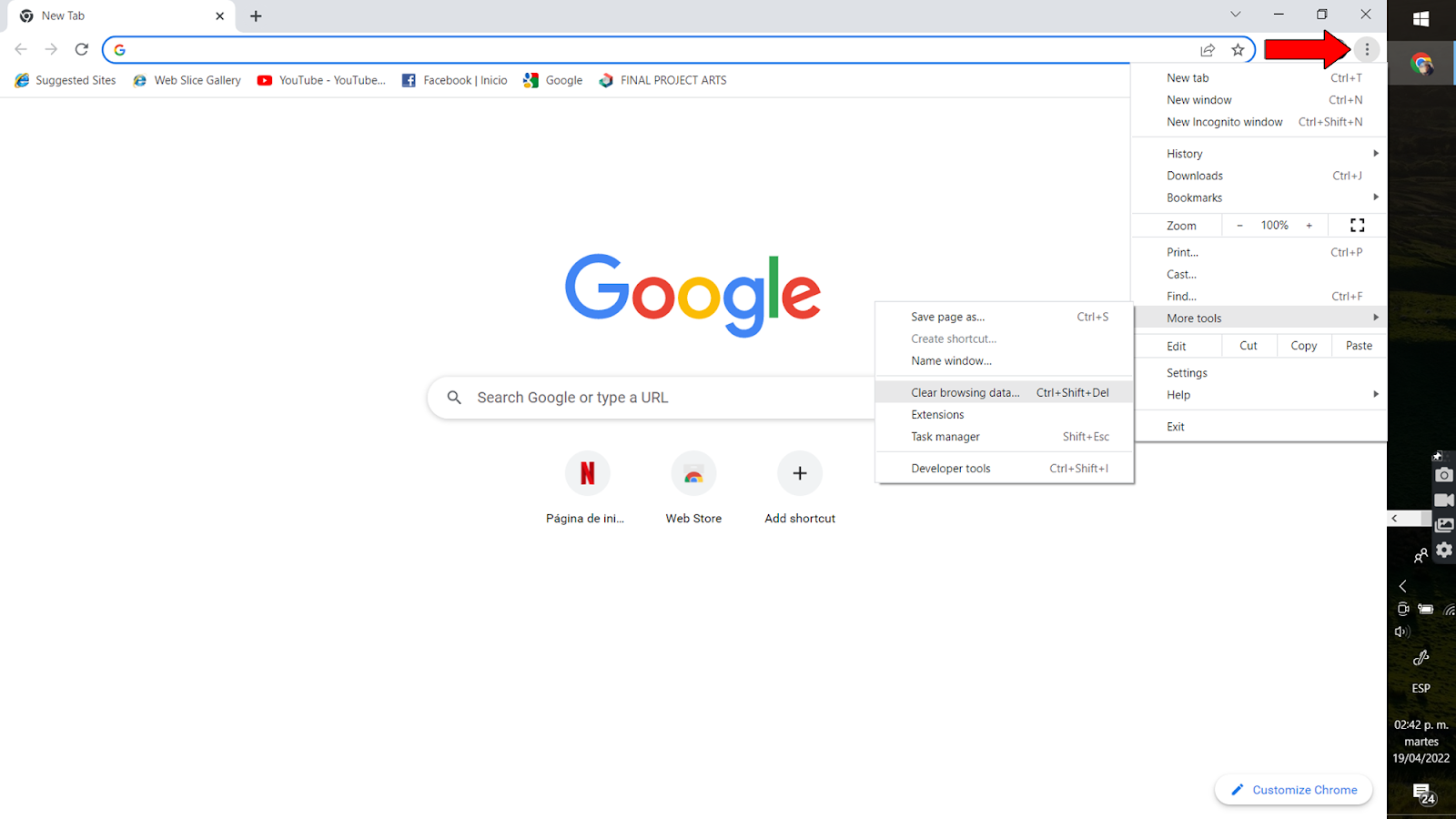
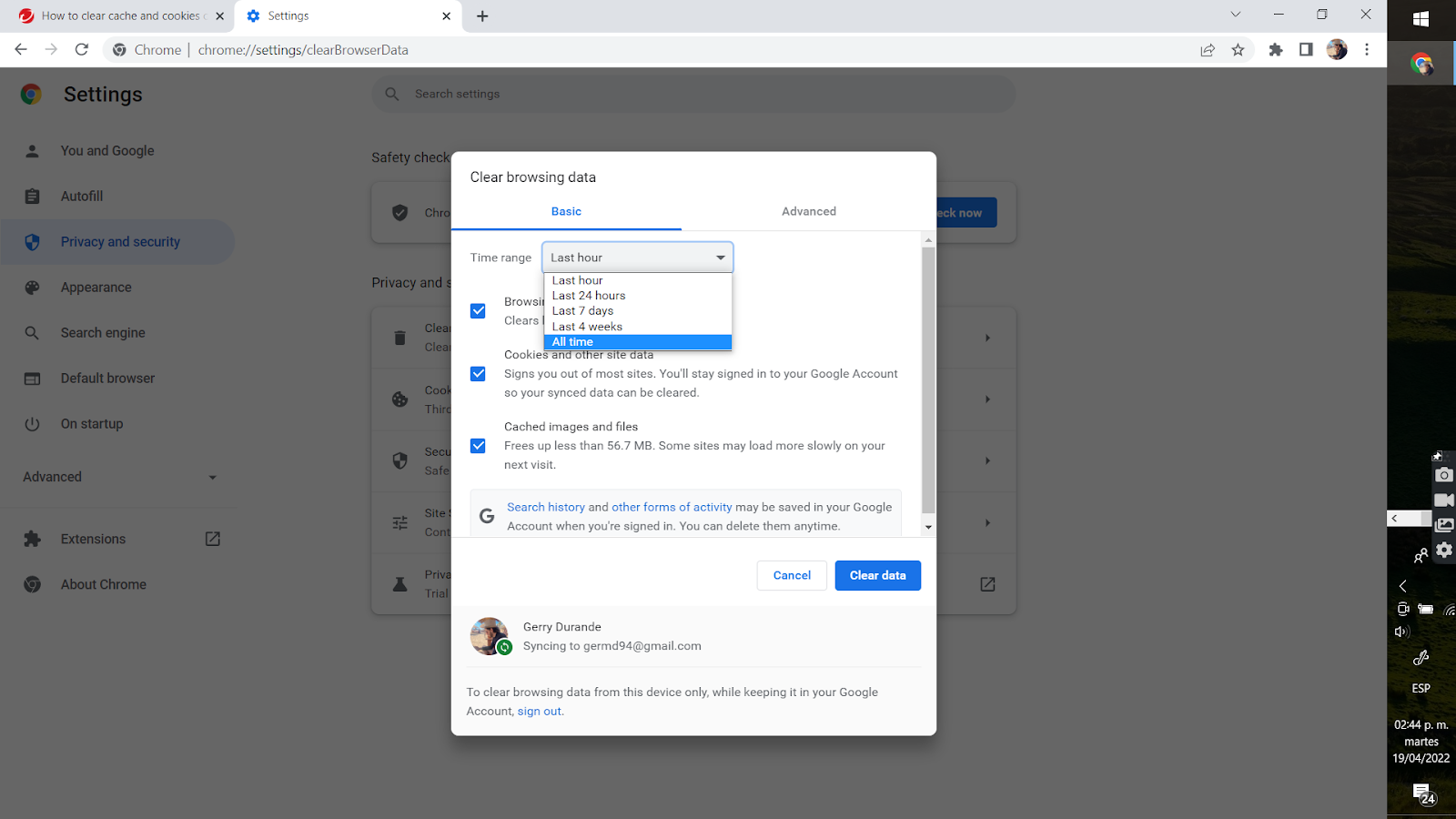
On an Amazon Firestick:



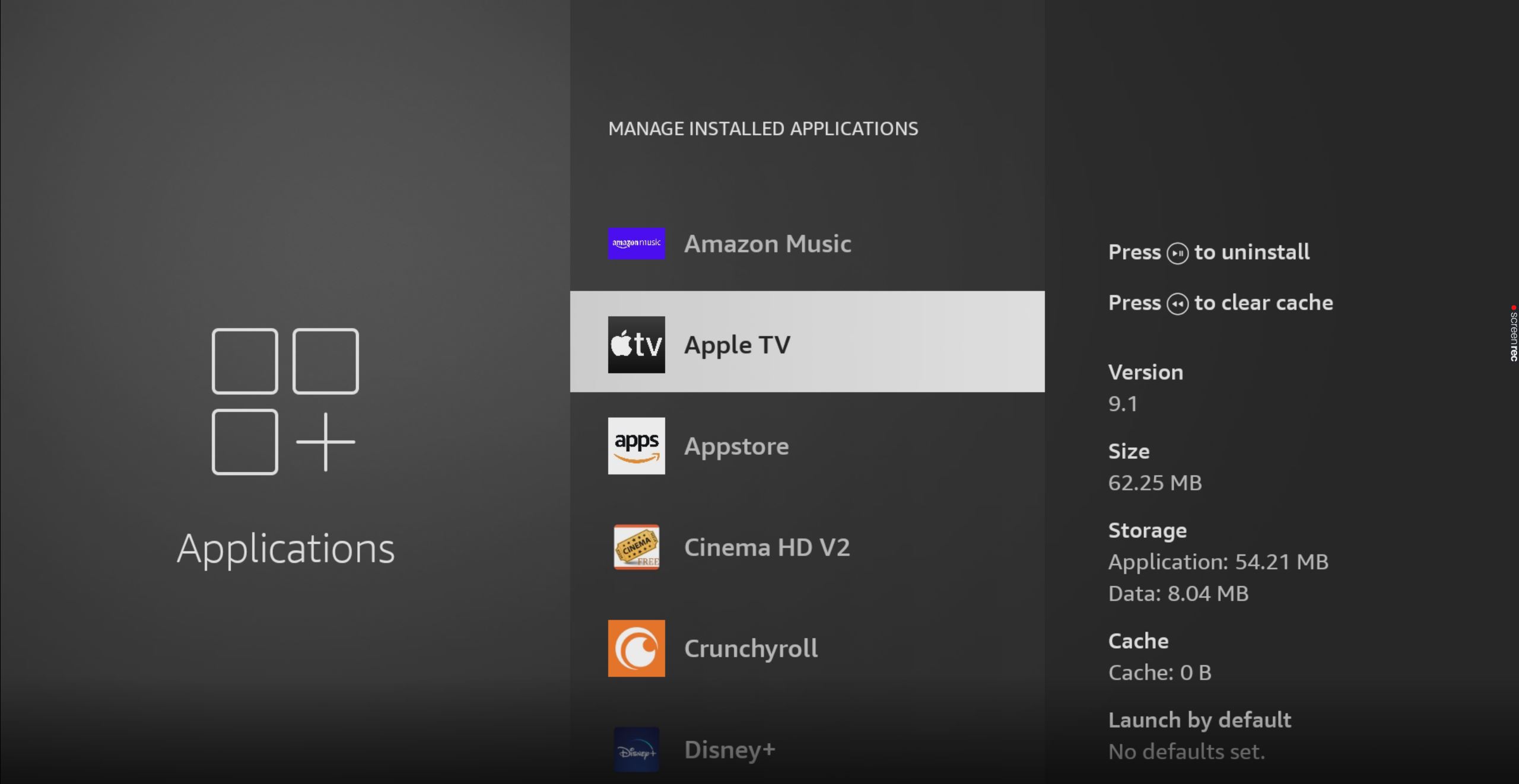
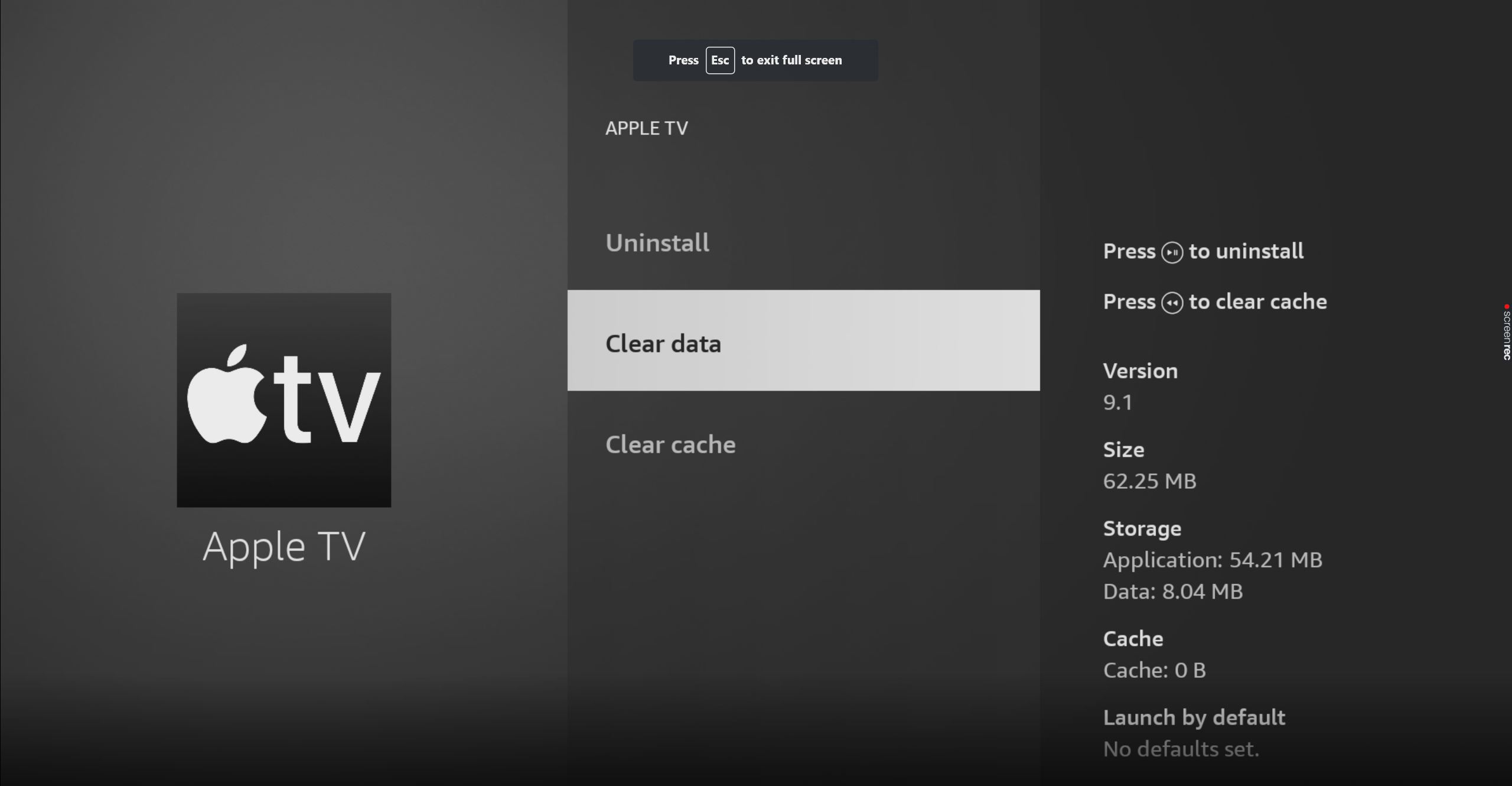
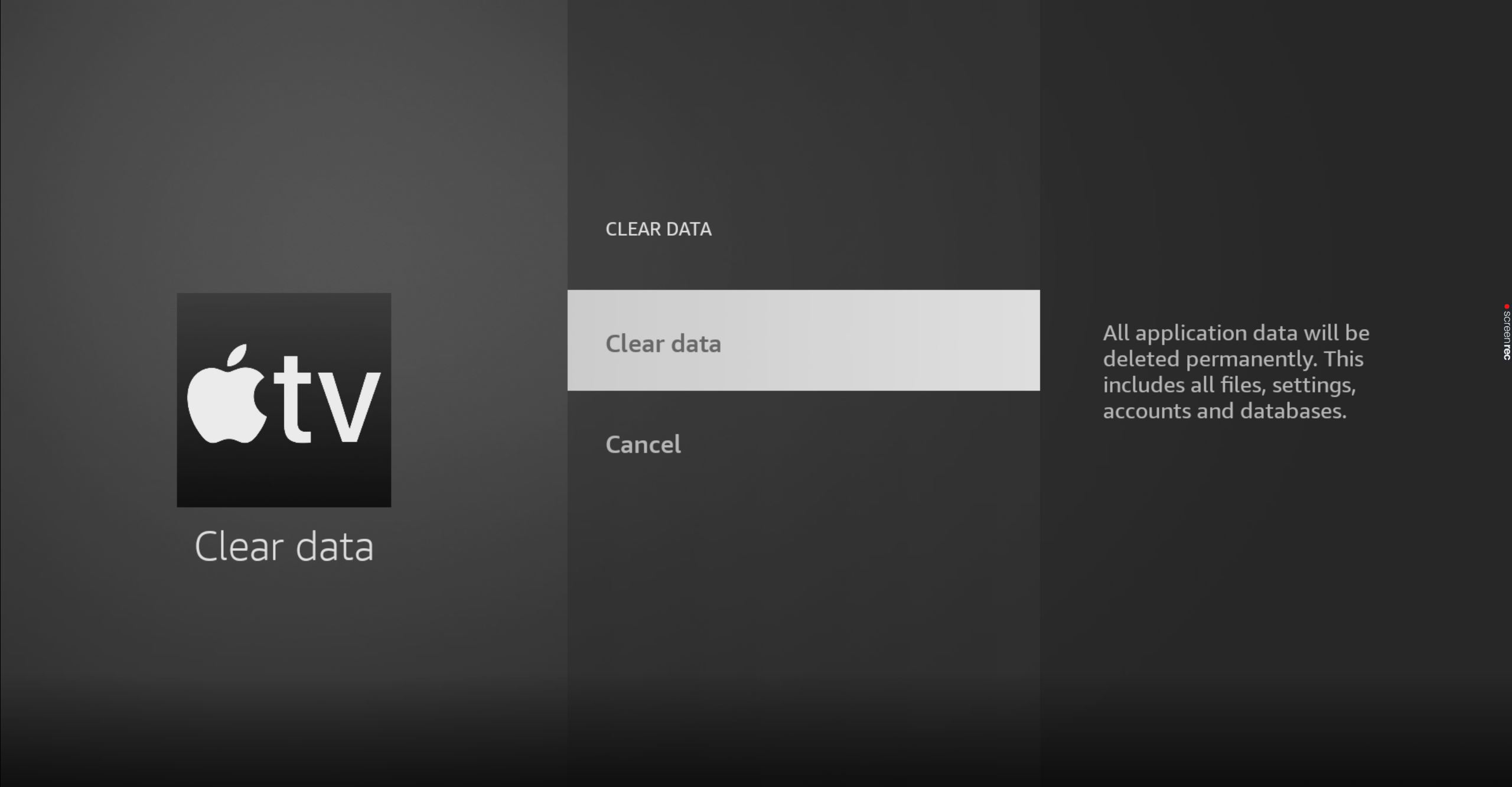
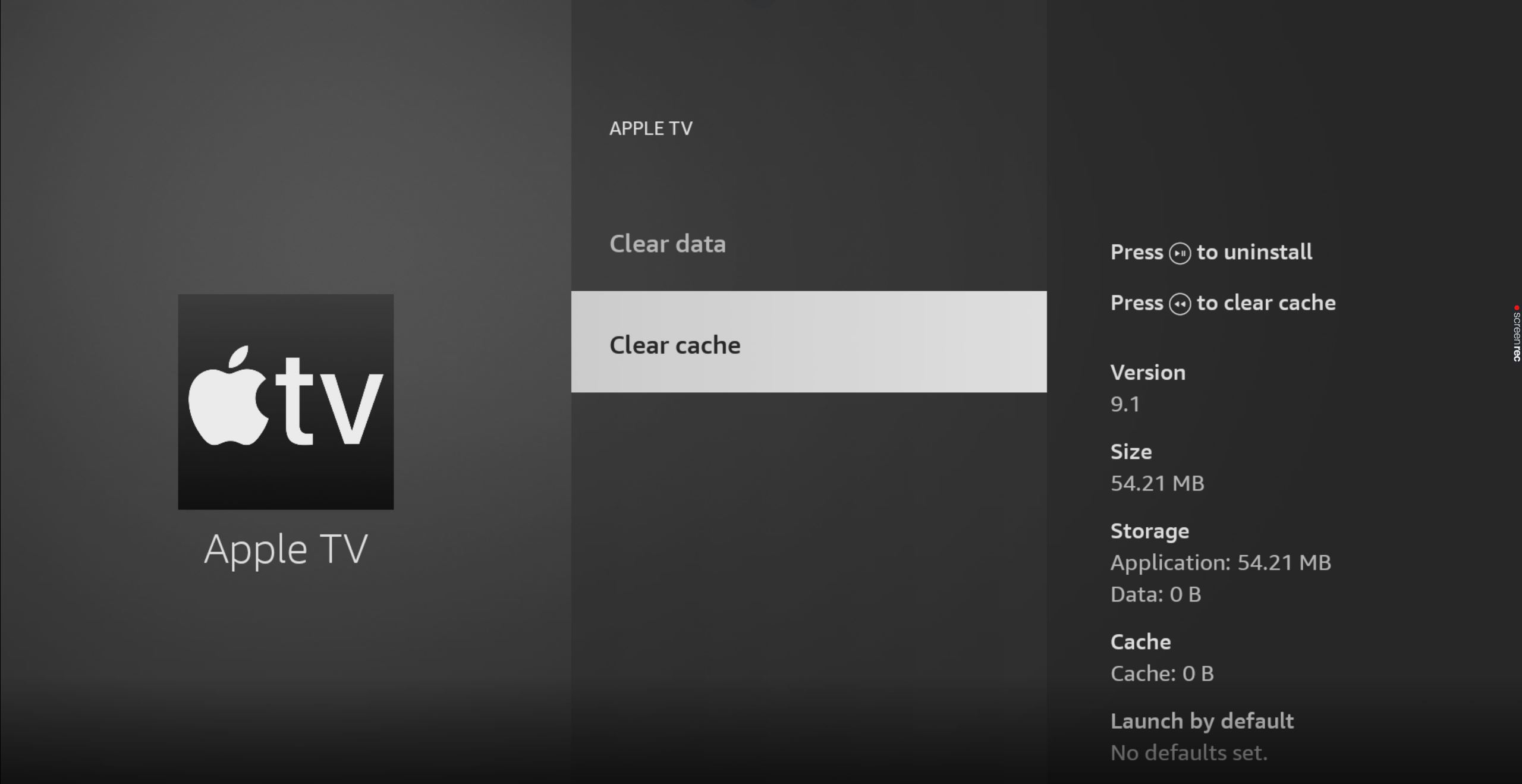

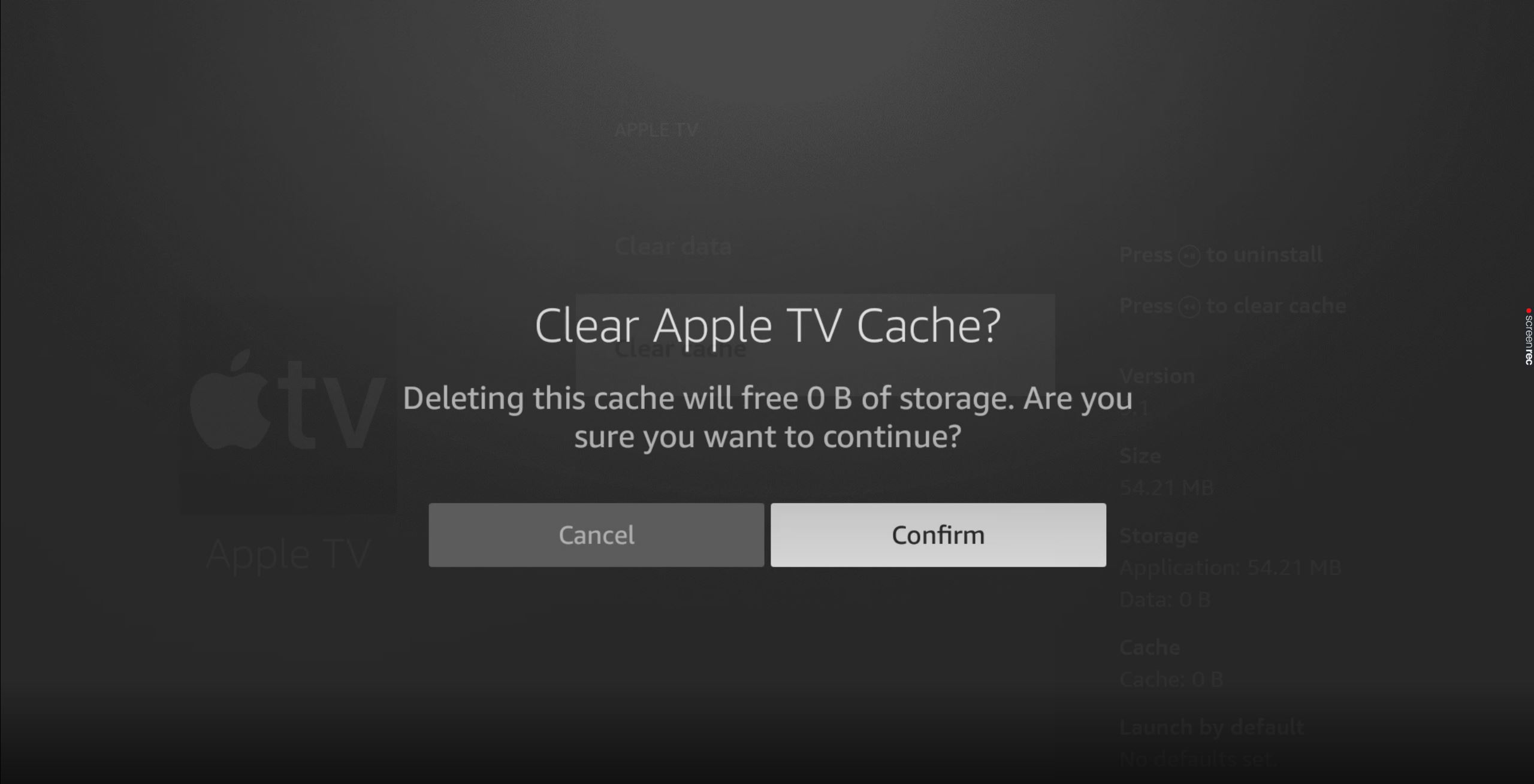
Lastly, let’s talk about something simple, yet effective.
There’s a very good chance that all you need to do to stop your Apple TV app from flickering is close and relaunch it (or close and relaunch your browser if you’re on a PC).
Why does this work so well? Simple!
Whenever we use our favorite apps, there are thousands of background processes running at the same time. More often than not, they work as you’d expect, and that’s that. But sometimes one or more can crash and make your Apple TV app start acting weird.
By closing and relaunching it, you’re giving it a chance to get rid of any troublemakers and restart its processes from scratch.
And the best part is that this works for about 90% of all technical difficulties out there. Don’t be afraid to try it out!
Having your Apple TV keep flickering can get annoying very quickly. After all, I bet the last thing you want to do when you get home is troubleshooting. Besides, you’re already paying a monthly subscription, so why should you settle for anything less than the best service?
Well… you don’t have to.
As I hope you’ve learned in this piece, fixing most of the causes behind this issue is very easy. In most cases, using the right HDMI cable and keeping your Apple TV app and streaming devices updated, should do the trick.
Thank you so much for sticking with me all the way to the end. If you found this article helpful, you’ll be happy to know that we upload new content every week. Check out our other incredible resources below to become a Tech Detective yourself!
I wish you nothing but the best.