
Are you stuck trying to figure out why your Paramount Plus is always crashing or freezing?
I know, it sucks when you just want to get home and binge-watch your favorite TV show, but Paramount Plus has other ideas.
This is a known issue, and while it can be super annoying, you’ve come to the right place for answers. In this article, you’ll learn different ways to leave this situation in the past.
If your Paramount Plus keeps freezing or crashing, chances are you have outdated software, a corrupted cache, bugs, or a bad Internet connection.
But, don’t worry. Try the following 9 fixes to solve these issues:
Keep reading to stop your Paramount Plus from freezing or crashing!
What if I told you that fixing this issue could be as simple as relaunching Paramount Plus?
You see, if you haven’t fully closed the app in a while, its performance can be affected.
Sometimes our apps and devices need a break too since they’re constantly running processes in the back in order to work.
By force quitting Paramount Plus, you’ll be able to get rid of temporary errors that could be causing a frozen screen.
Follow this quick guide to do it:
Apple TV:
iPhone and iPad:
Fire Stick:
Paramount Plus is compatible with multiple devices, so if you couldn’t find yours on the list above, try opening Google and searching for “How to close apps on [Your Device’s Name Goes Here]
Once you’ve closed Paramount Plus, please try streaming any movie or TV show again.
This is one of the most effective ways to fix an unresponsive app.
But, why does restarting your device seem to be some kind of magical cure?
Simple. Because it clears your RAM.
You see, sometimes we put our device to sleep instead of restarting it. Sadly, this can fill up your RAM rather quickly and affect your device’s performance.
Thankfully, you can easily avoid this situation from happening again by restarting your streaming device at least once a week. Follow these steps to do it:
Apple TV:

Tip: If your Apple TV keeps buffering, try this fix.
Fire Stick:
If you have a different streaming device, try unplugging it from the power source and plugging it back in.
iPhone:
Windows PC:
Mac:
Once you’ve restarted your device, please launch Paramount Plus again to see if the issue was solved. If it keeps crashing or freezing, chances are there’s a problem with your connection. But, don’t worry. Keep reading to learn different troubleshooting techniques.
We’ve all experienced network issues. These can be super annoying, especially when you’re about to watch the last episode of your favorite TV show.
On numerous occasions, we tend to blame our Internet service provider. But there are multiple actions that we may be doing that are affecting our connection.
For example, having different devices connected to the same network could cause a slow connection since they’re using your Internet to run background processes.
Moreover, if your router is placed near your kitchen, your microwave could be interfering with the signal and causing multiple network issues.
Your modem and router could also be experiencing technical issues. To solve these, try unplugging them from the power source and waiting until they cool down. Then, plug them back in.
But, if the issue persists after disconnecting the devices you’re not using, placing your router away from other objects that could interfere with the signal, and restarting your modem and router, it’s time to call your Internet service provider.
You see, there’s a very good chance that they’re having coverage issues in your area. But if that’s not the case, then you probably need to upgrade your Internet plan in order to meet the demand of all your devices.
Once you’ve tried all the fixes above, try streaming content on Paramount Plus.
If force quitting the app and checking your connection didn’t solve the issue, keep reading.
Bugs and coding errors could be the reason your app keeps crashing or freezing. Fixing these sounds like a difficult thing to do, but more often than not, it’s really simple.
You see, by updating Paramount Plus, you’ll be able to get rid of these and improve your app’s performance. To do it, you’ll need to:
Apple TV, iPhone, and iPad:
Fire Stick:
Android:
Roku TV:
Servers are in charge of receiving, storing, and sending data. If these fail, they won’t be able to fulfill your requests, and you’ll experience all sorts of tech issues while trying to use a website, in this case, Paramount Plus.
Server downtime is unusual, however, it may be the reason your app keeps crashing and freezing.
To check if the platform’s servers are down, you’ll just need to go to Google, type “Down Detector” and click on the first option. Then, type “Paramount+” and check the displayed graph.
If it has high spikes, Paramount Plus is probably down.
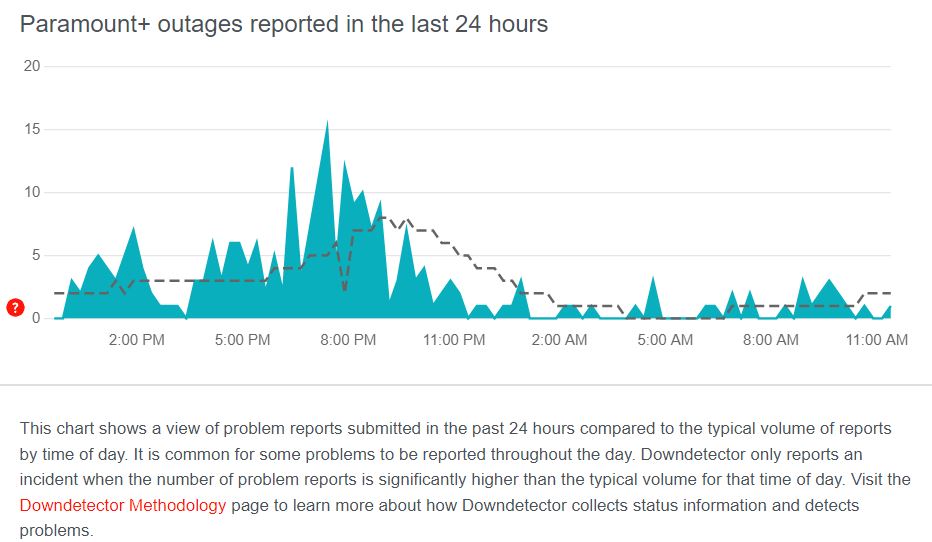
But, don’t worry. This problem is usually fixed in less than 24 hours.
As you noticed, installing the latest version of Paramount Plus will greatly improve your situation, however, you’ll need to update your system too.
You see, this way your device will be compatible with the app, and you’ll be able to prevent multiple performance issues.
Updating your system will also protect your data and get rid of bugs and other errors.
Most TVs, tablets, and phones can be easily updated by going to the Settings menu and selecting “System”, “My Device” or “General”. Then select “Software Updates” and install the latest software version.
If you’re using a browser to stream your favorite movies or TV shows on Paramount Plus, please make sure it’s updated as well.
Every time you launch Paramount Plus, it has to download a lot of data from its servers to display the page.
This is where your cache comes in handy.
You see, it stores this information, so your app can quickly access it and load much faster.
Unfortunately, cached data can easily become corrupted and cause multiple performance issues. This is why I recommend clearing it every once in a while.
Moreover, I also recommend deleting your cookies. You see, these are small files of data sent to your browser by a website you’ve visited that contain relevant information about your browsing activity. They allow companies to deliver tailored ads.
However, these files can also become damaged and may be the reason Paramount Plus keeps crashing.
Clearing your cache and cookies may sound like a difficult thing to do, but it’s really simple. Follow this quick guide to do it:
Fire Stick:
Android devices:
Google Chrome:
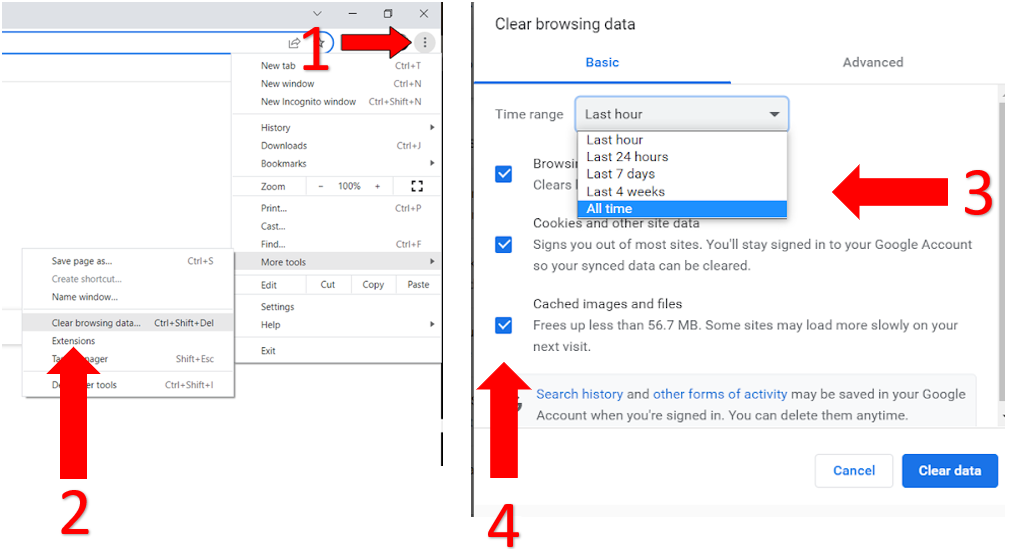
Safari:
Mozilla Firefox:
Bear in mind that if you can’t find the “Clear Cache” option on your device, you’ll need to reinstall the app. Keep reading to learn how to do it.
Bugs and glitches can go away by simply clearing your cache or installing updates. However, this is not set in stone.
You see, sometimes these can be stubborn and will only be deleted if you reinstall the app. This quick action can also restart the files stored in your app from scratch.
Follow this guide to uninstall Paramount Plus:
Apple TV:
Fire Stick:
Android:
iPhone and iPad:
Once you’ve completed the steps above, go to your device’s app store and search for Paramount Plus. Then, install it.
If you’re like me and use browser extensions, you might want to keep reading.
You see, these are a great way to block ads and add other features to our browser. Sadly, they can also interfere with the way Paramount Plus works.
Try disabling your browser extensions to stop Paramount Plus from crashing and freezing:
Google Chrome:
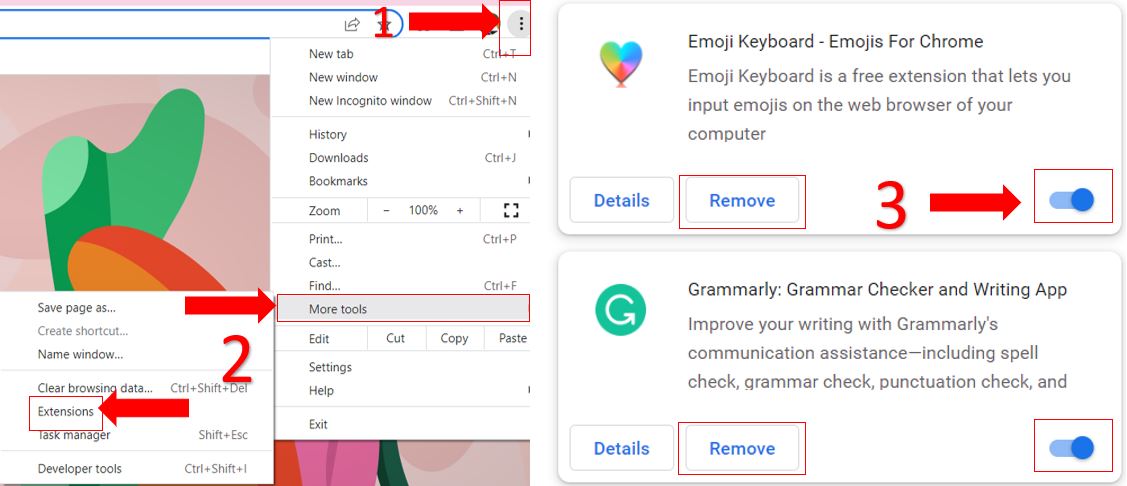
Mozilla Firefox:
Microsoft Edge:
I know this was a lot, but I hope this article has helped give you some more confidence in solving the issue.
If you take anything away, remember that the easiest way to stop Paramount Plus from crashing or freezing is by force quitting the app, checking your connection, disabling your browser extensions, and clearing your cache and cookies.
And don’t forget to update the app and your device. This way, you’ll avoid this situation from happening again.
Thank you so much for taking the time to read this article. If you ever experience a different issue while streaming content on Paramount Plus, please make sure to check out our content. You’ll find multiple fixes for all sorts of tech issues.
Good luck!