
Does your Apple TV keep signing you out?
Don’t worry. This is a known issue and can be super frustrating when it happens. After all, streaming your favorite movies or TV shows should be relaxing, not stressful.
Luckily, you’ve come to the right place for answers. In this article, you’ll learn how to get rid of this problem in no time.
Below, you’ll find a list of the 6 most common reasons why your Apple TV keeps signing you out:
Keep reading to solve the problem!
Before doing anything else, I’d like you to restart your device.
Whether you own an Apple TV or a different device, it needs to run multiple processes in the back in order to fulfill your requests.
However, sometimes a bug or corrupted file can interfere with these and cause multiple errors.
By trying this fix, you’ll be able to force your device’s code to reload again and solve these issues.
Follow these quick steps to restart your device:
Apple TV:
Fire Stick:
Roku:
Samsung TV:
Tip: You can also try unplugging your TV from the wall outlet, waiting 30 seconds, and plugging it back in.
iPhone and iPad:
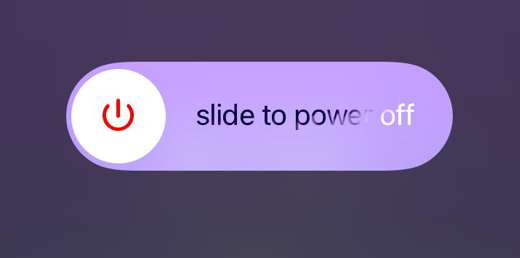
Windows PC:
Technology changes in a heartbeat. This is why updates are often released.
You see, by updating your Apple TV app, you’ll be able to enjoy new security features and more functionalities.
Moreover, you’ll get rid of multiple performance issues, since updates typically include bug fixes.
As you noticed, having an outdated app could explain why you’re experiencing login difficulties.
Don’t worry, though. You can easily update the app. You’ll just need to:
Apple devices (iPhone, Apple TV, iPad, Mac):
Fire Stick:
Roku TV:
Samsung TV:
Tip: If you’re using a different TV, tablet, or computer, launch Google and search for “How to update apps on [Your Device’s Name Goes Here]”.
If your Apple TV keeps asking you to sign in, chances are you have a weak Wi-Fi signal.
You see, the platform needs to access and verify your login credentials in order to keep you signed in. Unfortunately, this process can be interrupted due to a weak Wi-Fi signal.
You can diagnose a bad Internet connection by running a speed test on fast.com or speedtest.net.
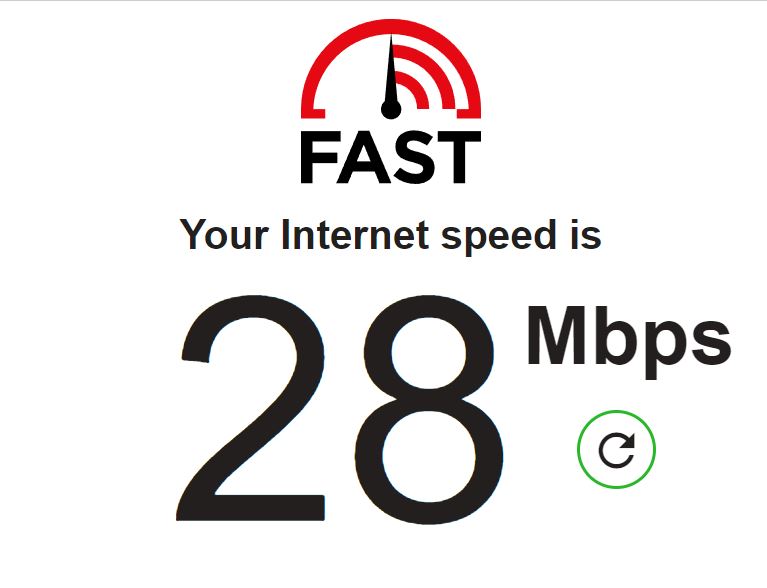
But, how can you know if your connection is running slow?
Simple. Once you’ve got the results, please compare them with the Internet plan you’re paying for. You should be getting the speeds that your provider promised.
You see, if you’re paying for a plan that promises up to 100 Mbps, but the speed test results show that you’re only getting 28 Mbps, you should call your Internet service provider.
In the meantime, you can try disconnecting some devices. You see, if your roommates like streaming movies as much as you do and work from home, your Wi-Fi may be overloaded. This may be the reason your connection is running slow.
Once you’ve done that, try restarting your router and modem. This is one of the quickest ways to speed up your connection and get back to your movie night.
To do it, you’ll just need to unplug them from the power source. Then, wait 30 seconds and plug in the modem. Then, plug in the router and press its power button (if it has one)
If you can, stay close to your router while using the Apple TV app. This way, you’ll avoid signal interference.
Tip: This fix can also solve loading and low video quality issues.
What if I told you that having an outdated streaming device could be the reason your Apple TV keeps signing you out?
As you learned in fix #2, updates often add new functionalities and delete any corrupted files or bugs that may be causing technical difficulties.
You might’ve missed an update that fixes the problem. But, don’t worry. You can easily solve this issue. You’ll just need to:
Apple TV:
Fire Stick:
Roku:
Please don’t disconnect your devices while they’re updating.
iPhone and iPad:
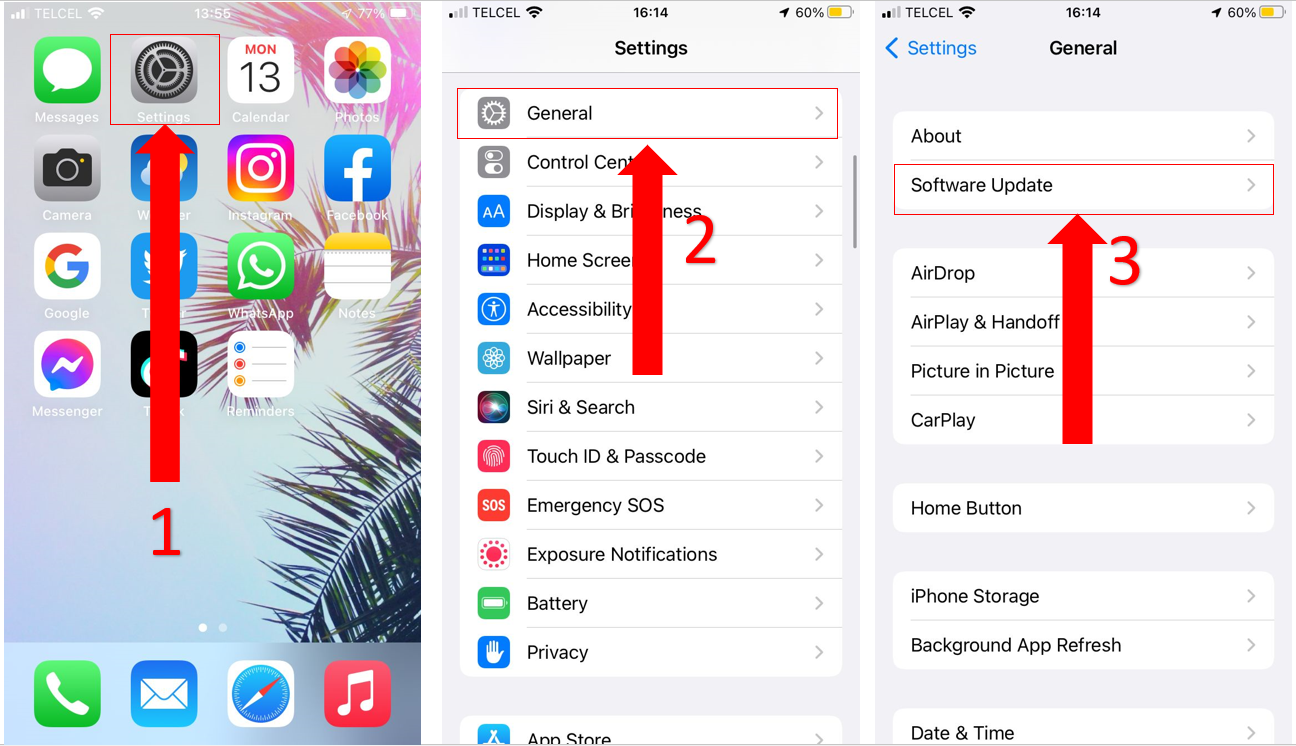
Mac:
Tip: There are multiple devices compatible with the Apple TV app, so if you couldn’t find yours in the list above, please open your preferred browser and search for “How to update <Your Device’s Name Goes Here>”.
If you’re using the Apple TV app on a gaming console or TV, and it keeps signing you out, you might want to scan the sign-in code.
You see, many users have found that scanning the code displayed on their screen instead of entering their login credentials directly on their TV solved the issue, so it’s worth giving it a try.
To do it, you’ll just need to:
If your camera isn’t working, or you’re unable to scan the code with your phone, please go to activate.apple.com on your preferred browser and enter the code displayed on your TV.
If you’re streaming your favorite Apple TV shows or movies on your computer, you might want to keep reading.
Apple TV may ask you to sign in every time you’re trying to stream a movie if you haven’t enabled the “Login Autofill” feature on your browser.
Luckily, enabling this option is really easy. You’ll just need to:
Google Chrome:
Mozilla Firefox:
Once you’ve completed the steps above, launch Apple TV+ and enter your login credentials again. Click on “Save” when the “Save Password” message pops up. This quick action will stop Apple TV from logging you out.
Streaming your favorite TV shows or movies is one of the greatest things you can do, but being unable to fully enjoy it because Apple TV keeps logging you out can be really annoying.
Hopefully, now that we’ve covered everything, you’ll be able to get rid of this issue in no time.
Remember, the easiest way to stop your Apple TV from signing you out is by restarting your device, updating Apple TV+ and your system, checking your Internet connection, or using the sign-in code displayed on your device.
Thank you so much for taking the time to try the 6 fixes above. If you’re like me and have multiple streaming platforms, don’t forget to check out our content. You’ll be able to find numerous articles that cover them.
Have a wonderful rest of the day!