Are you having trouble using Zoom on your iPad?
This is a known issue and can be super frustrating when it happens, especially when you’re trying to connect to a business meeting or stay in touch with your loved ones.
If Zoom isn’t working on your iPad, chances are you have a bad Internet connection, outdated software, or strict privacy settings.
But, don’t worry. Try these 9 simple fixes to get rid of the issue in no time:
Keep reading to get Zoom working on your iPad again!
Not being able to have an uninterrupted conversation with your loved ones because Zoom keeps crashing or freezing can be really annoying.
Luckily, more often than not, closing other apps that are running in the background can easily solve this issue.
Why? Simple. These could be using your microphone or camera and preventing you from enjoying your Zoom meeting.
Likewise, fully closing and reopening Zoom can get things back to normal. You see, this quick action can get rid of temporary bugs and refresh any crashed background process.
Follow these simple steps to fully close your apps:
iPad with a home button:
iPad without a home button:
Tip: Try this fix if you can’t leave a meeting.
Once you’ve fully closed your apps, launch Zoom and join your meeting again to see if the issue was fixed.
But if it persists, chances are you have a bad Internet connection. Don’t worry, though. Keep reading to learn how to fix this issue.
Now, let’s make sure your iPad is connected to a Wi-Fi network.
To do it, you’ll just need to go to Settings, select “Wi-Fi”, and check if the switch next to “Wi-Fi is turned on.
If it is, please turn it off and then turn it back on. This quick action may refresh your connection and solve the issue.
Once you’ve done that, please return to your meeting to see if Zoom it’s working again. If it’s not, keep reading.
Zoom requires an Internet speed of 4Mbps in order to work correctly. Normally, this shouldn’t be an issue since most Internet plans meet this requirement.
However, if your roommates work from home too, and use streaming platforms, or play video games, your Internet connection may run slow. This could be the reason Zoom is not working on your iPad.
Tip: In order to avoid this situation from happening again, call your Internet provider to upgrade your plan. Remember, the more people living in your home, the faster your Internet plan will need to be.
But the good news is that restarting your modem and router can speed up your connection and get rid of different network issues.
To do it, you’ll just need to unplug them from their respective power sources, wait 30 seconds, and plug the modem back in. Then, plug in the router.
Please make sure your router is not placed in the kitchen or near other electronics that could interfere with the signals.
Then, try getting closer to your router and joining your Zoom meeting again.
There’s nothing more annoying than having a nice conversation, only to be abruptly interrupted by someone saying “We can’t hear you”.
But, what if I told you that you can easily avoid this situation by checking your privacy settings?
You see, if your microphone or camera aren’t enabled, you’ll experience different performance issues.
Please follow these simple steps to check if that’s the case:
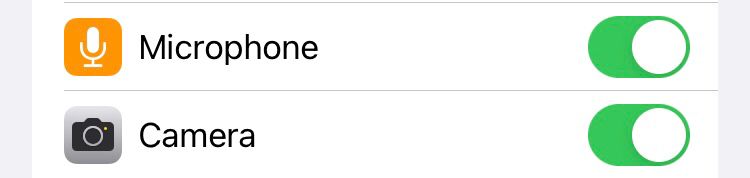
You can also enable your microphone and camera by going to Settings>Privacy>Microphone / Camera> Turn on the switch next to Zoom.
Once you’ve completed the steps above, return to your Zoom meeting to see if the issue was solved.
People say that having an iPad feels like having superpowers because we can do almost everything with it, and I agree.
This device allows us to work, stay connected, stream movies, play video games, study, take pictures, and much more.
In order to do this, your iPad needs to execute several processes in the back. Sadly, bugs can interfere with these and make them crash, which can lead to experiencing all sorts of tech issues.
Luckily, more often than not, restarting your device can solve these. Follow this quick guide to do it:
iPad with a home button:
iPad without a home button:
If you can’t hear anyone on Zoom, your volume levels might be to blame.
You can easily adjust the volume on your iPad by swiping down from the top-right corner of your screen and dragging the volume slider.
But, if your volume keeps automatically changing, try disabling your volume buttons.
You see, if your iPad was recently damaged or exposed to water, your volume buttons might be not working at their best, causing unexpected volume changes.
Follow this quick guide to disable your volume buttons:
If Zoom is still not working on your iPad, chances are you missed an update.
You see, Zoom’s IT team is constantly trying to make changes and improvements to the app. Updates often fix bugs, make features load faster, and add new features to help you enjoy your meetings.
This is why, if you haven’t installed Zoom’s latest version, you won’t be able to fix the error.
But, don’t worry. I’m here to help.
Follow these simple steps to update the app:
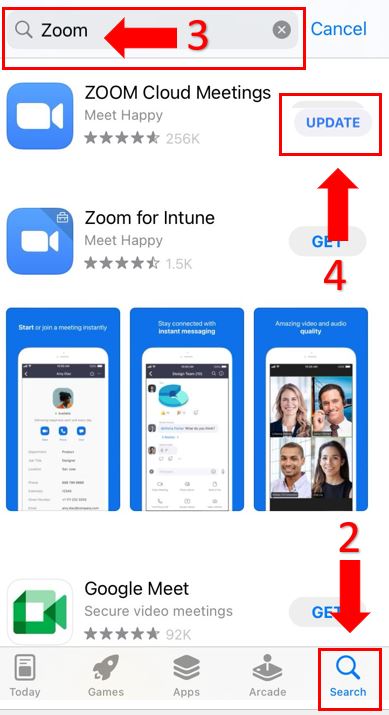
Your device needs to be compatible with the new app’s version. Otherwise, you may experience multiple issues while trying to use it.
Normally, your iPad will automatically install the latest iOS version. However, this is not set in stone.
You see, having the power-saving mode turned on or a bad Internet connection can keep this from happening.
But, don’t sweat it. You can manually update your iPad. Follow these simple instructions to do it:
Zoom has helped us to stay connected even in the most difficult times. But, I’m sure you’d agree with me that sometimes its performance issues can be really annoying.
Most of these can be easily solved by updating the app or relaunching it.
However, sometimes bugs can be stubborn and the only way to get rid of them is by reinstalling the app.
I know, the whole point of installing Zoom for the first time is not having to repeat the process countless times. But believe me, this simple action can get your app working on your iPad again.
Doing this might sound complicated, but it’s really quick and simple. You’ll just need to:
Servers are in charge of processing requests and delivering data to their clients. Sadly, bugs and hardware/software issues can cause server downtime.
If Zoom’s servers are down, they won’t be able to fulfill your requests and display the page.
Checking Zoom’s servers is as simple as entering downdetector.com/status/zoom/. Then, check if the graph shows high spikes.
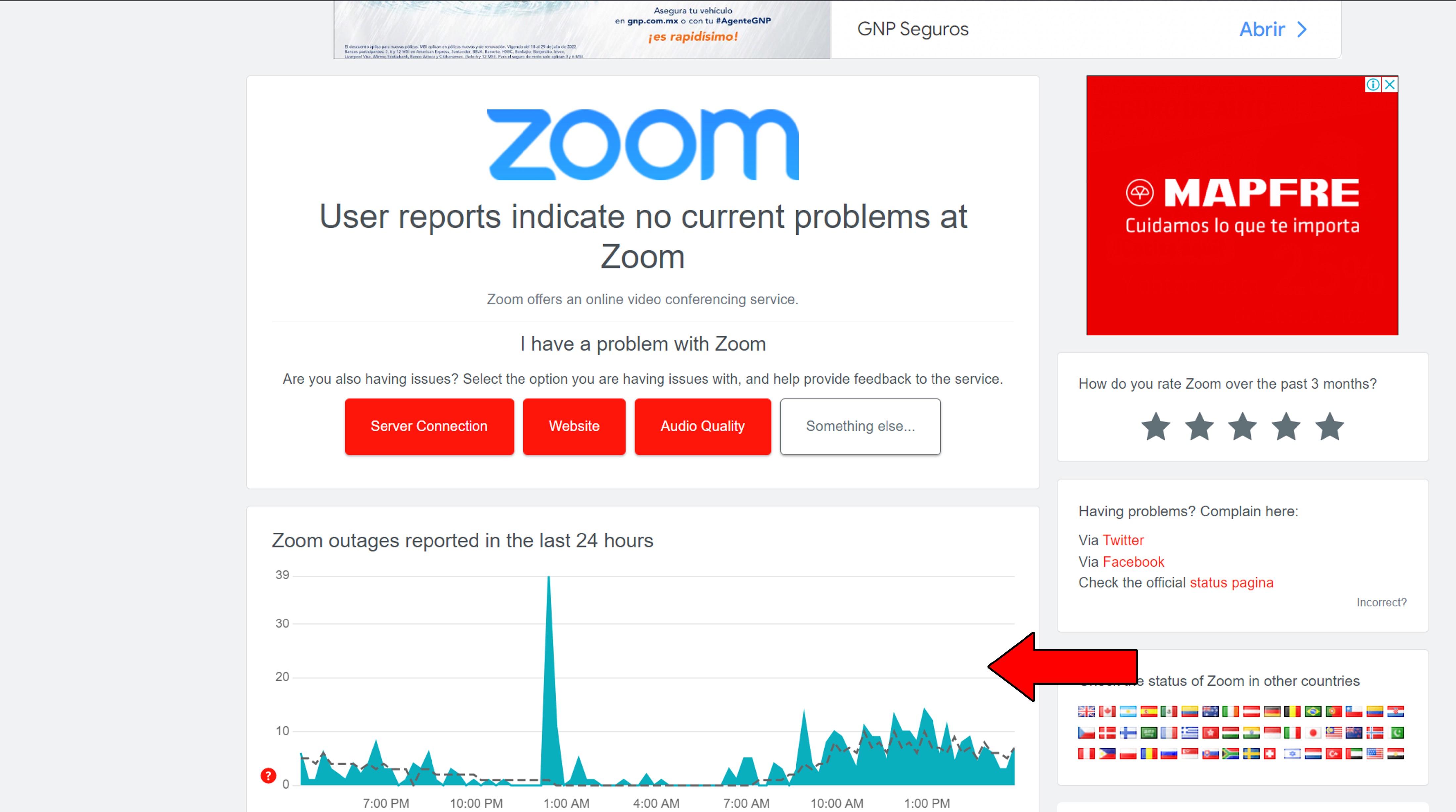
If it does, you’ll need to wait until the problem is solved. But, don’t worry, Zoom’s IT team is always trying its best to fix any errors related to the app quickly.
I know this was a lot, but I hope this article has helped give you some more confidence in solving the issue.
Remember, you can easily get Zoom working on your iPad again by quitting your apps, checking your privacy settings and volume levels, restarting your modem and router, and updating, or reinstalling Zoom.
Thank you so much for reading this far. If you ever experience a different issue while trying to use Zoom or other platforms, don’t forget to check our content. We love solving all sorts of tech problems.
Have a wonderful day!