Are you trying to stop Canva from locking the editor?
Sadly, I’ve been there too. There’s nothing more annoying than wanting to edit an important design, only to find that Canva has other plans.
You might find comfort in knowing that hundreds of people are struggling with the same issue. But the good news is that you’ve come to the right place to fix it.
If Canva keeps locking the editor, you’ll need to check your permissions and the app’s servers, use a different browser or disable your add-ins, VPN, and antivirus. But, if that doesn’t work, please contact your network administrator.
Keep reading to learn more about how to solve this issue!
If you’re trying to edit a document on Canva, and you’re not the owner, the permission given to you must be set to “Edit”, instead of “View” or “Comment”.
This is why the first thing I recommend doing is checking your permissions.
I know, this may sound like an obvious solution, but it’s normal to miss this step, especially when you’re in a hurry.
If you don’t have permission to edit the document, please ask the owner of the design to follow this quick guide:
Computer:
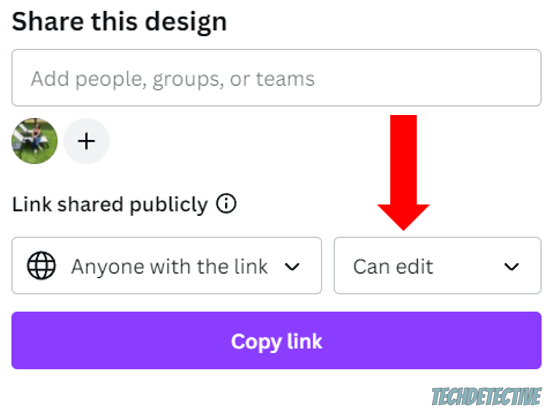
Mobile app:
Once the owner of the design has followed the steps above, please open the link and start editing the document.
If you’re the owner of the document, or you have permission to edit it, but the issue persists, there’s a good chance the platform’s servers are down.
You see, servers are in charge of making sure that thousands of people can edit and create new designs at the same time.
So, when these go down due to coding bugs, software issues, or power outages, Canva may automatically lock the editor and stop working as it should.
To check if that’s the case, please enter canvastatus.com, and click on “Web Application”. Then, check the “Edit Design” status.
If servers are down, don’t worry. The platform’s IT team is no stranger to this issue and usually solves it in a couple of hours.
If Canva’s servers aren’t down, chances are your browser is blocking WebSockets. Provided you’re not familiarized with this term yet, don’t worry. I’m here to help.
WebSockets are an advanced technology that allows continuous communication between a user’s browser and a server. They’re the foundation for “real-time” applications.
Canva uses WebSockets to save your design every time you and your team make a change. So, if your browser is blocking them, you may experience all sorts of difficulties while trying to use the platform.
This is why I recommend using a different browser if Canva keeps locking the editor.
In case you don’t have an alternative browser, you’ll need to install it. Bear in mind that Canva is only compatible with Chrome, Firefox, Safari, Edge, and Opera.
Moving on, I’d like us to disable your “add-ins” or browser extensions one by one.
I know this is probably the last thing you wanted to do since they can help us improve our spelling, manage our passwords, and even block annoying ads.
Unfortunately, they may interfere with how different websites work. So, disabling them could stop Canva from locking the editor.
Follow these simple steps to disable your browser add-ins:
Google Chrome:
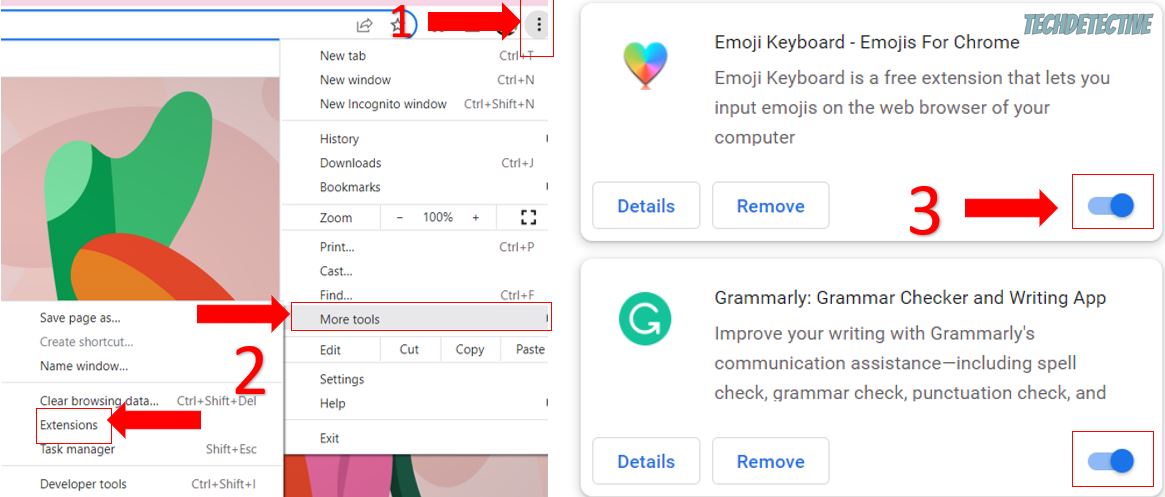
Mozilla Firefox:
Microsoft Edge:
If you’re using a different browser, please search online for “How to disable extensions on [Your Browser’s Name Goes Here]”.
Once you’ve disabled your extensions, please go back to Canva to check if the editor is unlocked.
If you’re using a VPN to secure your network, you might want to turn it off.
You see, VPNs have multiple advantages; however, they may block WebSockets (explained in #3) and cause Canva to lock the editor.
To avoid this from happening, please follow this quick guide:
Windows PC:
Mac:
But, if you’re using a specific VPN app, such as Tunnel Bear, please launch it and turn off the switch to disable your VPN.
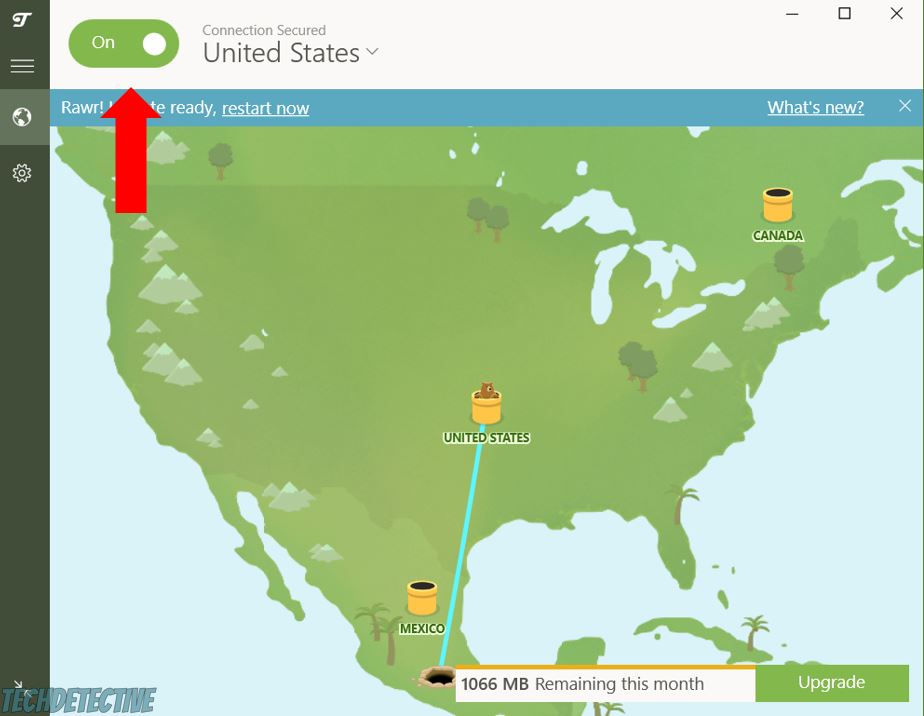
Having antivirus software is a great way to protect our devices from malware and phishing attempts.
Unfortunately, this could also be the reason Canva keeps locking the editor.
You see, sometimes your antivirus may block WebSockets or incorrectly think that a file within Canvas is a threat to your computer. This is why, sometimes, it’s better to disable it while using the platform.
Here’s how to do it on a Bitdefender:
Once you’ve completed the steps above, please go back to Canva to see if the issue was solved.
Once you’re done using Canva, please enable your antivirus again.
If you’re using Canva at school or work, chances are WebSockets are not working correctly, and you need to contact the IT department or your network administrator.
If you’re not sure who your administrator is, please ask the IT department. They keep records of who manages your email service or gave you your username when you first entered work or school.
Once you’re with your admin, please ask them to allow WebSocket connections to the “www.canva.com:443” host.
Then, please go back to Canva. You should be able to edit your design without further trouble.
Not being able to edit a design because Canva keeps locking the editor can be super annoying. Hopefully, now that we’ve covered everything, you’ll be able to solve the problem today.
If you take anything away, please remember to check your editing permissions and the platform’s servers. Moreover, use a different browser and disable your add-ins, VPN, and antivirus while using Canva.
But, if that doesn’t work, don’t forget to contact your network administrator because WebSockets may not be working correctly.
Thank you so much for taking the time to read this article. If you ever experience a different issue while using Canva or any other platform, please check out our posts. I’m sure you’ll find multiple ways to fix it.
Have a great day!