Are you having trouble finding your camera and microphone on Slack?
I know how you feel, I’ve been there too. This issue can be super frustrating, especially when your boss wants to talk to you.
You might find comfort in knowing that thousands of people are in the same situation as you. But, don’t worry, I’m here to help.
You can help Slack find your camera and microphone by adjusting your preferences and checking your permissions. However, if the app doesn’t recognize them, you’ll need to close other apps, check your Bluetooth connection, clear your cache, or update the app.
Keep reading to solve the issue today!
If you work from home, I’m sure you’ll agree with me that Slack is one of the best collaboration platforms out there. It allows us to call our team even if they live on the other side of the world.
However, sometimes helping Slack find your camera and microphone can be frustrating. Especially when you’re running late for a meeting.
But, don’t worry. With the help of the next steps, you’ll be able to do it in no time:
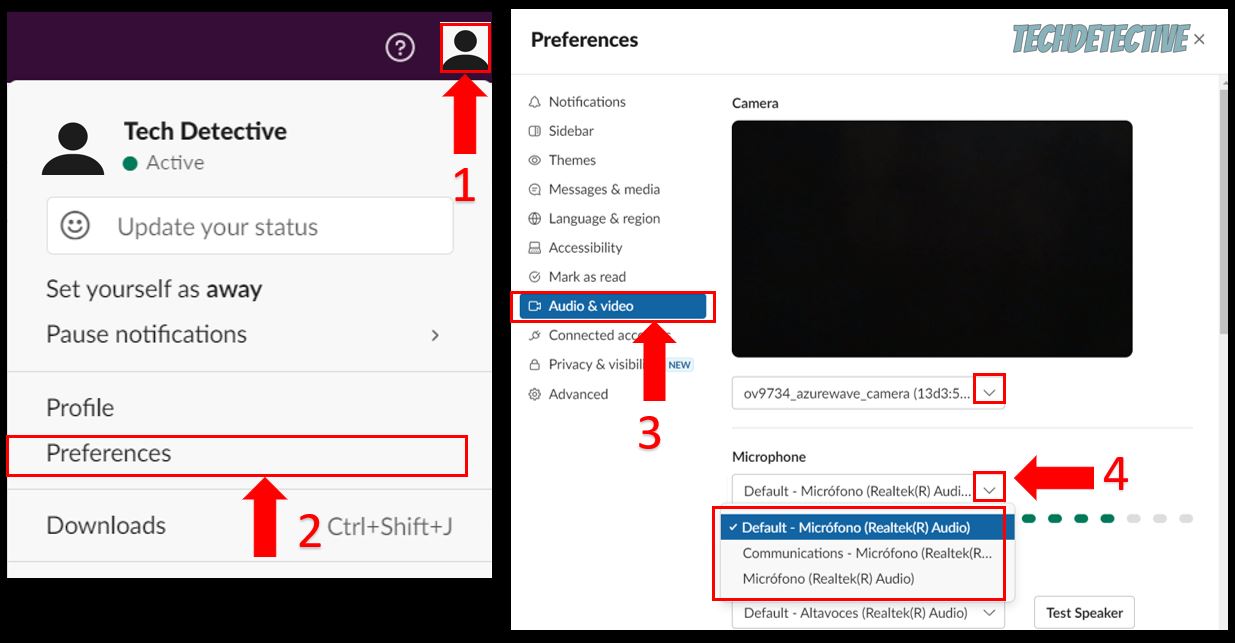
If you couldn’t find your microphone or camera on the list, your privacy settings may be too strict. Don’t worry, though. Keep reading to learn how to solve this issue.
If Slack didn’t detect your camera and microphone, you might want to check your permissions.
You see, certain apps aren’t allowed to access your camera and microphone. If that’s the case, you’ll need to tweak your privacy settings.
Follow these simple steps to do it:
Windows PC:
Mac:
If you’re using Slack’s web version, you’ll need to check your browser privacy settings. Follow this quick guide to do it:
Chrome:
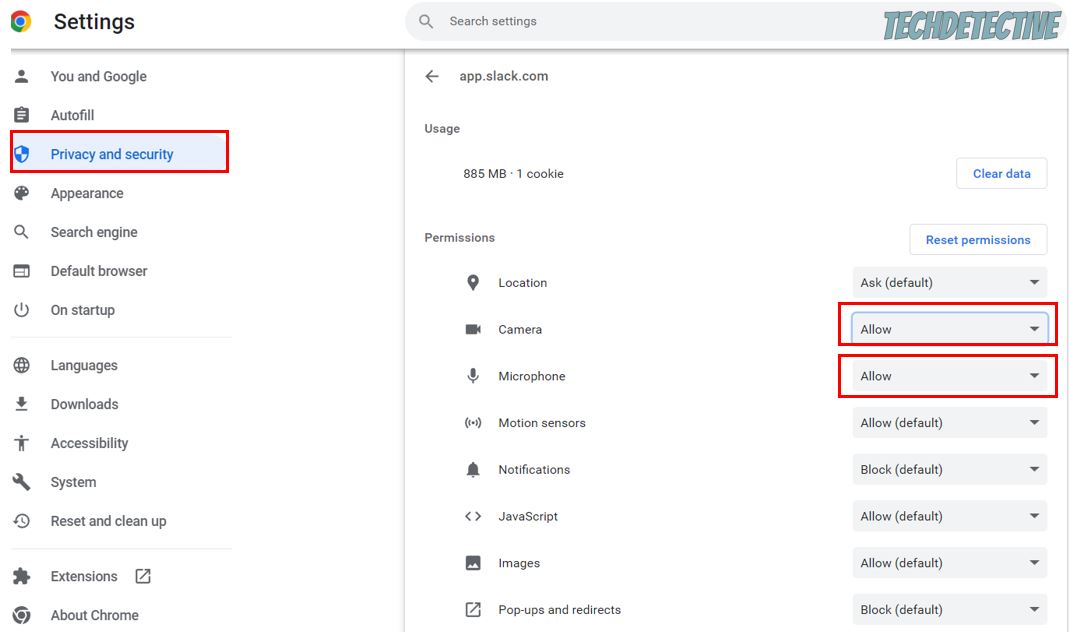
Edge:
If you’re using a different browser, please make sure it’s compatible with Slack. If it is, go to Google and search for “How to change site permissions on [Your Browser’s Name Goes Here]”.
If Slack can’t find your microphone and camera, chances are there’s a different app or tab that is currently using them.
Don’t worry. The easiest way to solve this issue is by fully closing any other apps. To do it, you’ll just need to:
Windows PC:
You can also open the Task Manager by pressing the Ctrl + Shift + Esc keys on your computer.
Mac:
If you’re using wireless earphones during a meeting, you might want to make sure that your Bluetooth connection is turned on. Otherwise, Slack won’t be able to recognize them as your audio input.
Follow this simple guide to do it:
Windows PC:
Mac:
Once you’ve done that, please make sure you’re within range.
I know, sometimes we need to multitask during a call. But, if you’re too far away from your computer, Slack won’t be able to recognize your earphones as the audio input.
Try getting closer to your device to prevent this situation from happening again.
Please note that the coverage range of a Bluetooth connection is 33 feet (ca. 10 m).
You may not know this, but when you visit a website for the first time, such as Slack, certain files of data are stored in your cache.
This means that the next time you visit that website, it will load much faster because a lot of the images, font, scripts, and other files are already stored on your computer.
As you noticed, your app’s cache has great advantages. However, sometimes files can become corrupted and cause multiple issues while trying to join a call on Slack, such as not being able to find your camera and microphone.
But, don’t worry. Fixing this issue is as simple as clearing your cache. Follow these simple steps to do it:
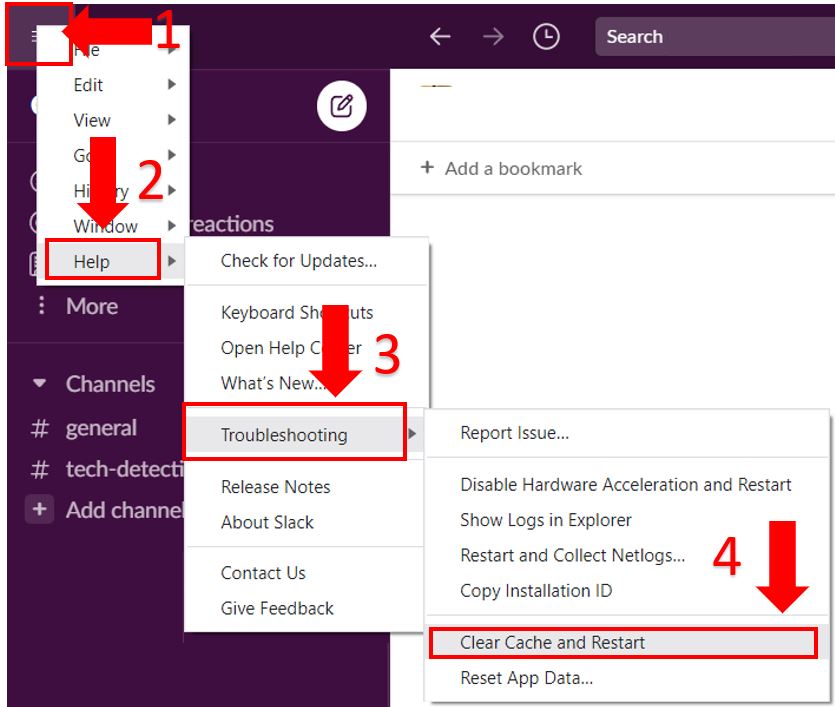
If you’re using Slack’s web version, you’ll need to clear your browser’s cache and cookies.
Once you’ve completed the steps above, open the app again and check your video and audio preferences to see if Slack was able to find your camera and microphone.
If nothing has worked so far, it’s time for us to check for any available updates.
You see, sometimes bugs can interfere with the way Slack works. They can cause multiple errors while trying to call your team, edit your profile, or download files.
But the good news is that Slack’s updates usually fix bugs, add new features, and improve your app’s performance.
Try updating the app to get rid of the issue. Follow these quick instructions to do it:
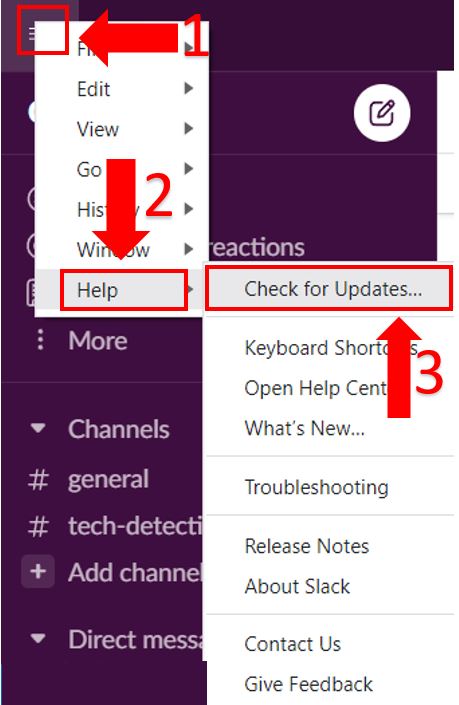
If you couldn’t find the “Check for Updates” option, you can go to your device’s app store (Microsoft Store or Apple Store) and install any available updates.
If you’re using Slack’s web version, please make sure your browser is running on its latest version. If it’s not, please update it.
Not being able to find your camera and microphone on Slack can be really annoying, especially when you’re running late for a meeting.
But I hope that this article has helped give you some more confidence in solving the issue.
Remember, the easiest way to help Slack find your camera and microphone is by adjusting your audio and video preferences or checking your permissions. But, if that didn’t do the trick, closing other apps, clearing your cache, checking your Bluetooth connection, and updating Slack just might.
Thank you so much for reading this article. If you ever have a different tech issue, don’t forget to visit our site. We love helping people tackle everyday problems.
Have a great day!