
Is Paramount Plus constantly buffering and ruining your evenings?
Believe it or not, this is not the first time I’ve heard this. In fact, the issue is very common and has been known to be the cause of several account cancellations.
I know how annoying it can be to be paying monthly for a service you’re not getting any enjoyment out of.
But don’t worry, you’ve come to the right place for a solution. Below, you’ll find a list including 8 simple fixes that will work wonders for resolving this issue.
The 8 easy fixes that can stop Paramount Plus from constantly buffering are:
Read on to bring your streaming experience back to life!
First, let’s try something simple.
When Paramount Plus is constantly buffering, there’s a good chance that it’s because something went wrong with the app’s operations.
You see, whenever we use our favorite platforms/streaming devices, there are thousands of background processes running at the same time. More often than not, they work normally, and that’s that. But in some cases, a bug can make them crash, causing the platform to act weird.
By force-quitting and relaunching Paramount Plus, you’ll be giving it a chance to get rid of any troublemakers and reload most of its resources.
This fix should work for any other platform or streaming device you own, so when in doubt, do not hesitate to try it.
Solution: Here’s how you can do this on Apple TV, other iOS devices, Firestick, and Android.
Apple TV:
iPhone and iPad:
Fire Stick:
Android:
Next, let’s make sure the platform’s servers are not down.
As you may know, these are responsible for keeping important information safe and giving millions of Paramount Plus subscribers a premium service.
They’re so vital, that most streaming companies have put a lot of work into making them as resistant as possible. And while they’ve made some headway, it wouldn’t yet be safe to say that they’ve made them failproof. In fact, a coding bug, a bad hard drive, or even minor hacking can affect how the platform works.
Some of the most evident signs of these events are constant flickering, blurry video, and out-of-sync subtitles.
Solution: Now would be a good time to check the real-time status of the platform’s servers. Doing so is very easy, here’s what you have to do:
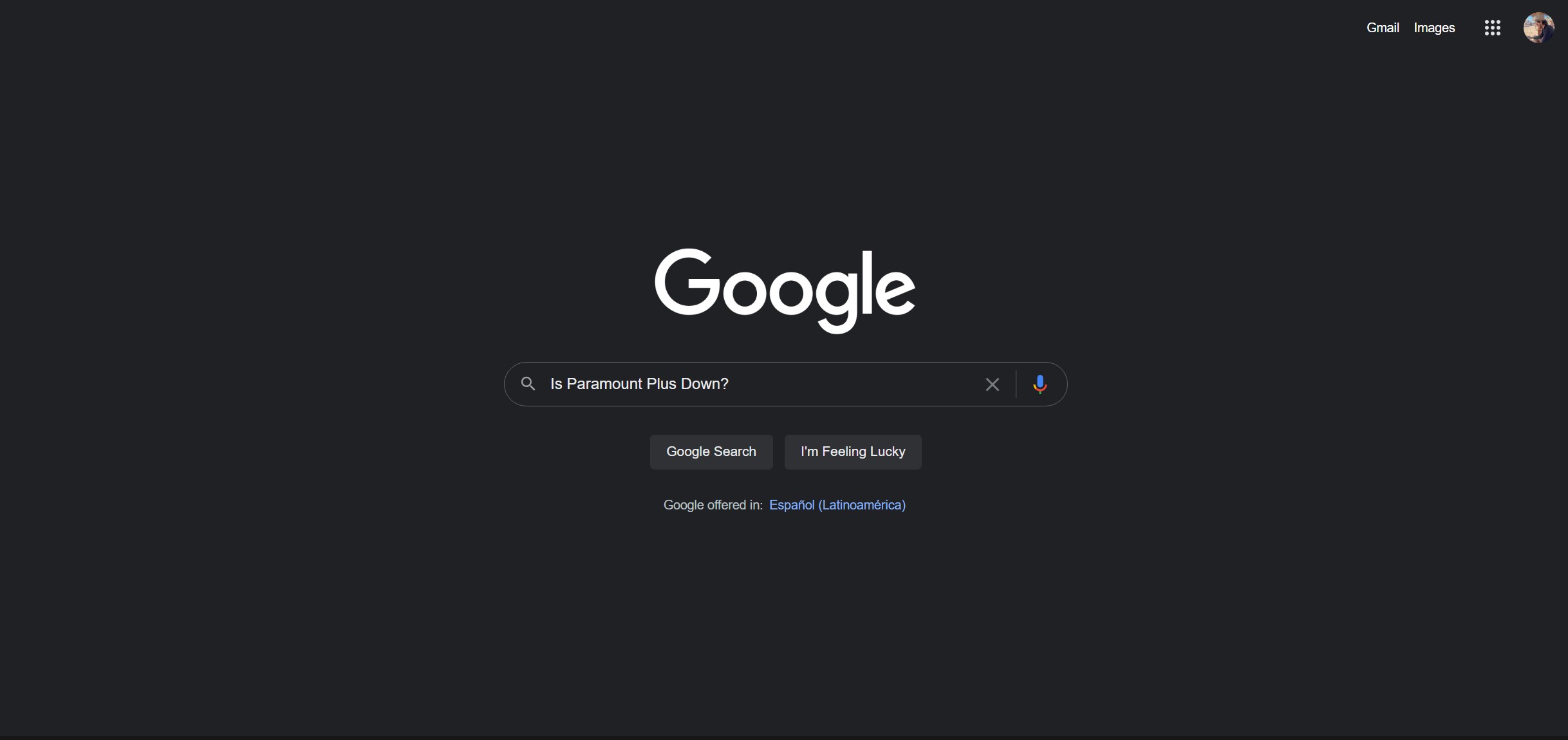
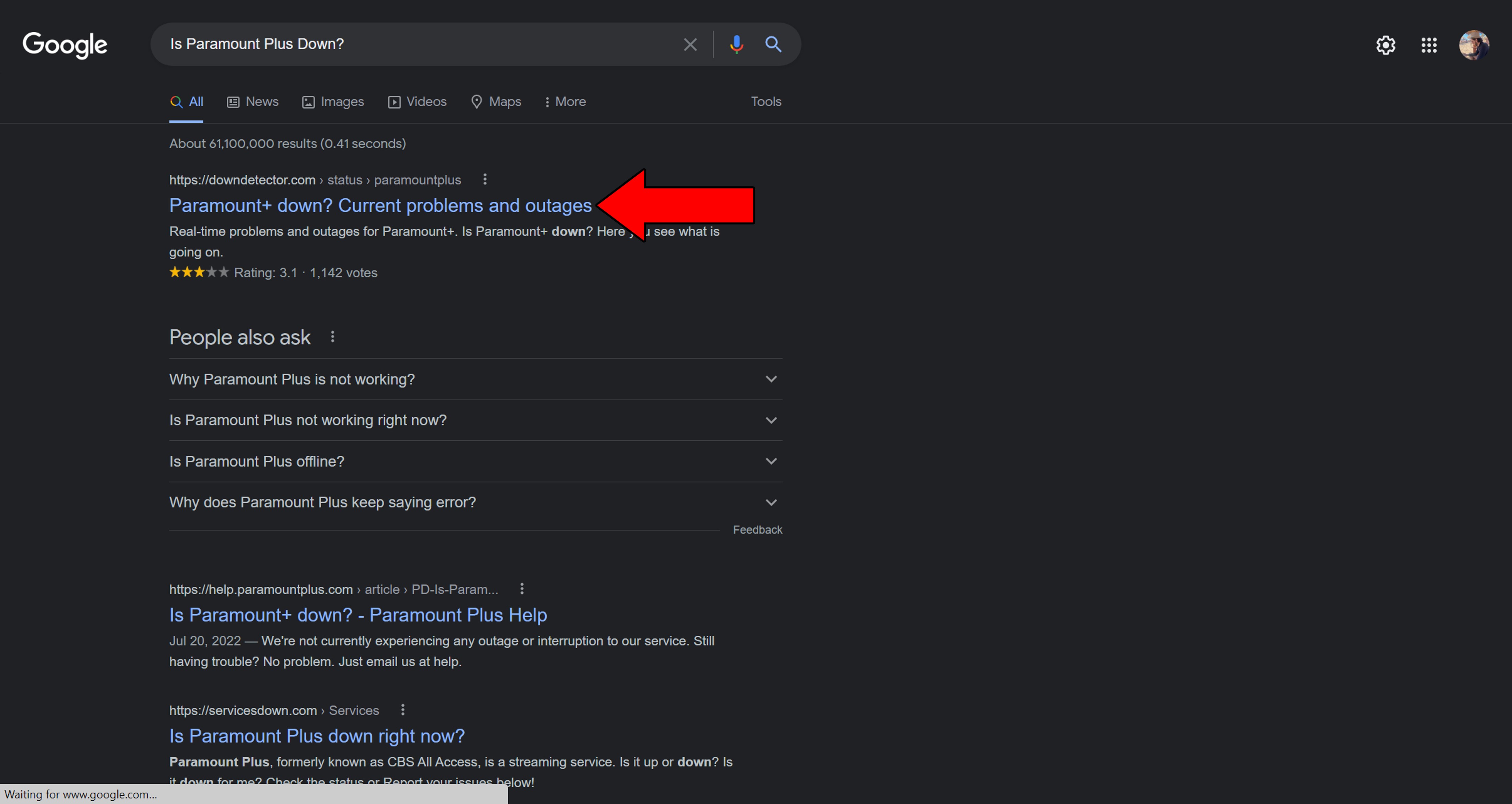
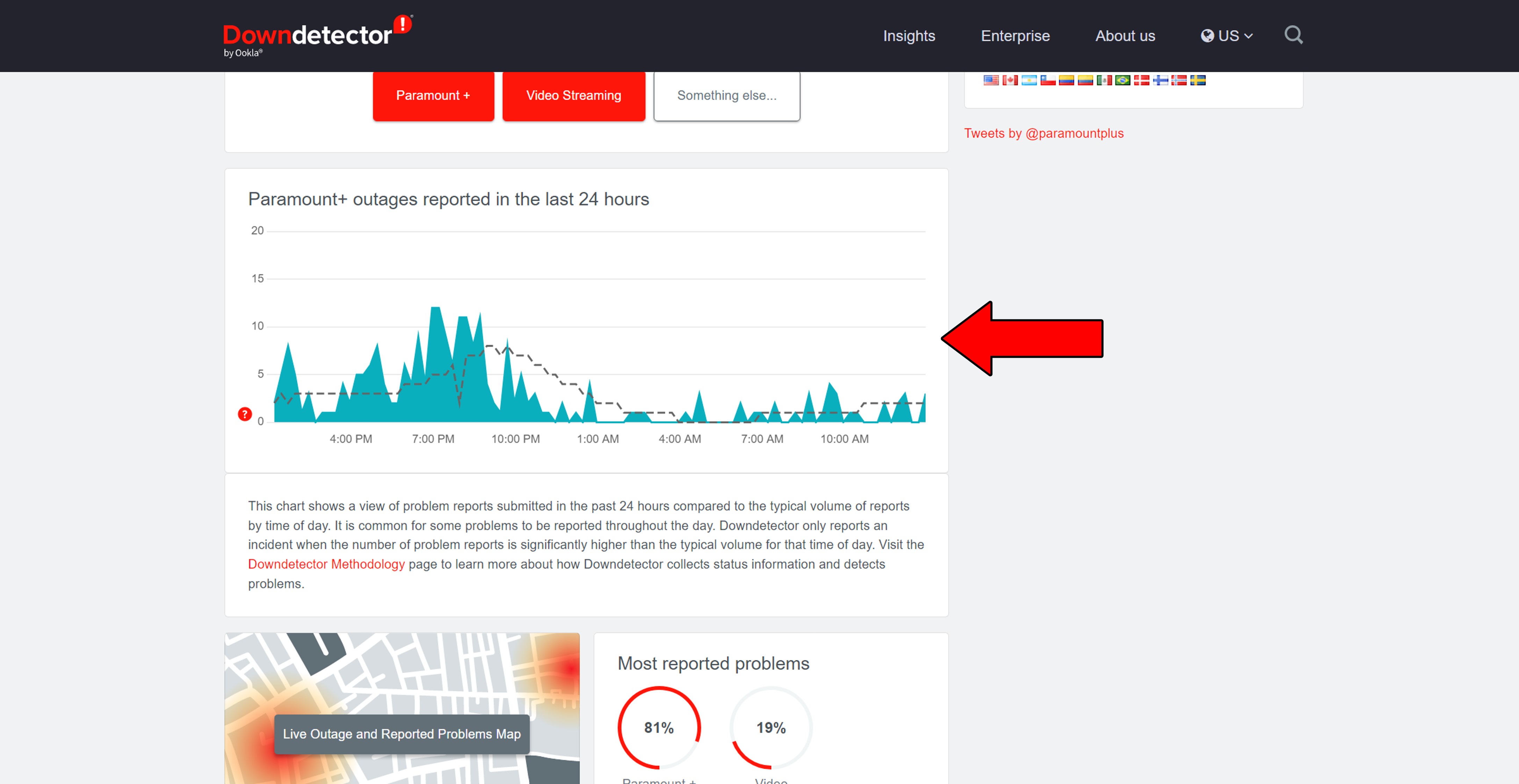
If you notice the graph above spiking with user reports, it’s an absolute certainty that there’s currently something going on.
But don’t worry, these things rarely ever last long. Sit tight and be patient, everything should be back to normal soon.
I know what you’re thinking, “How could my connection possibly be failing if I’m here reading this?”. Well, sometimes things can be a little trickier than they appear at first.
Sure, when you have total network failure, you’ll be completely cut off from the internet. But in some cases, you might only have a weakened signal. This would allow you to keep browsing lightly and chat, while also having Paramount Plus constantly buffering.
Texting your friends and family about how a job interview went is much easier on your network than streaming your favorite content online. Especially at higher resolutions.
Paramount Plus (and most streaming platforms, for that matter), needs at least 5 Mbps to stream content in Full HD resolution (1920 × 1080p), and a whopping 25 Mbps for 4K (3840 × 2160p).
If your current plan does not meet these requirements, you might encounter this, and other issues, such as constant crashing and freezing, blurry video, and out-of-sync subtitles.
Solution: If you share your home network with several people, this could also contribute to the issue. Try multiplying the number of people you live with by the Mbps your favorite resolution needs. For example, if you all love 4K content, and there’s 4 people (including you) in your home, you’ll need a plan that offers at least 100 Mbps (4 people x 25 Mbps).
Assuming that your current plan is already fast enough, try calling your provider and asking if they’re having coverage issues. If they tell you everything’s fine on their side of the fence, resetting your modem might be a good idea.
If this is your first time trying this, don’t worry. It’s all very simple:
Most people don’t have keeping their streaming devices updated at the top of their list of priorities. But they should.
With every update, software developers try their best to install as many new features and fix as many bugs as they can. Moreover, newer app versions are always designed with the latest streaming device Firmware in mind.
Using an outdated device with the latest version of your favorite apps, could explain why Paramount Plus is constantly buffering.
Now, normally this shouldn’t be your concern, as there’s automatic updating. But sometimes, a glitch, bug or corrupted file can get in the way and prevent this from happening.
In such a case, you’ll have to manually download and install the latest Firmware version of your streaming device.
Solution: I know this may sound challenging. But before you go calling your hacker friends, let me assure you that it’s a very simple process.
To paint you a picture, here’s how to do it on an Amazon Firestick.


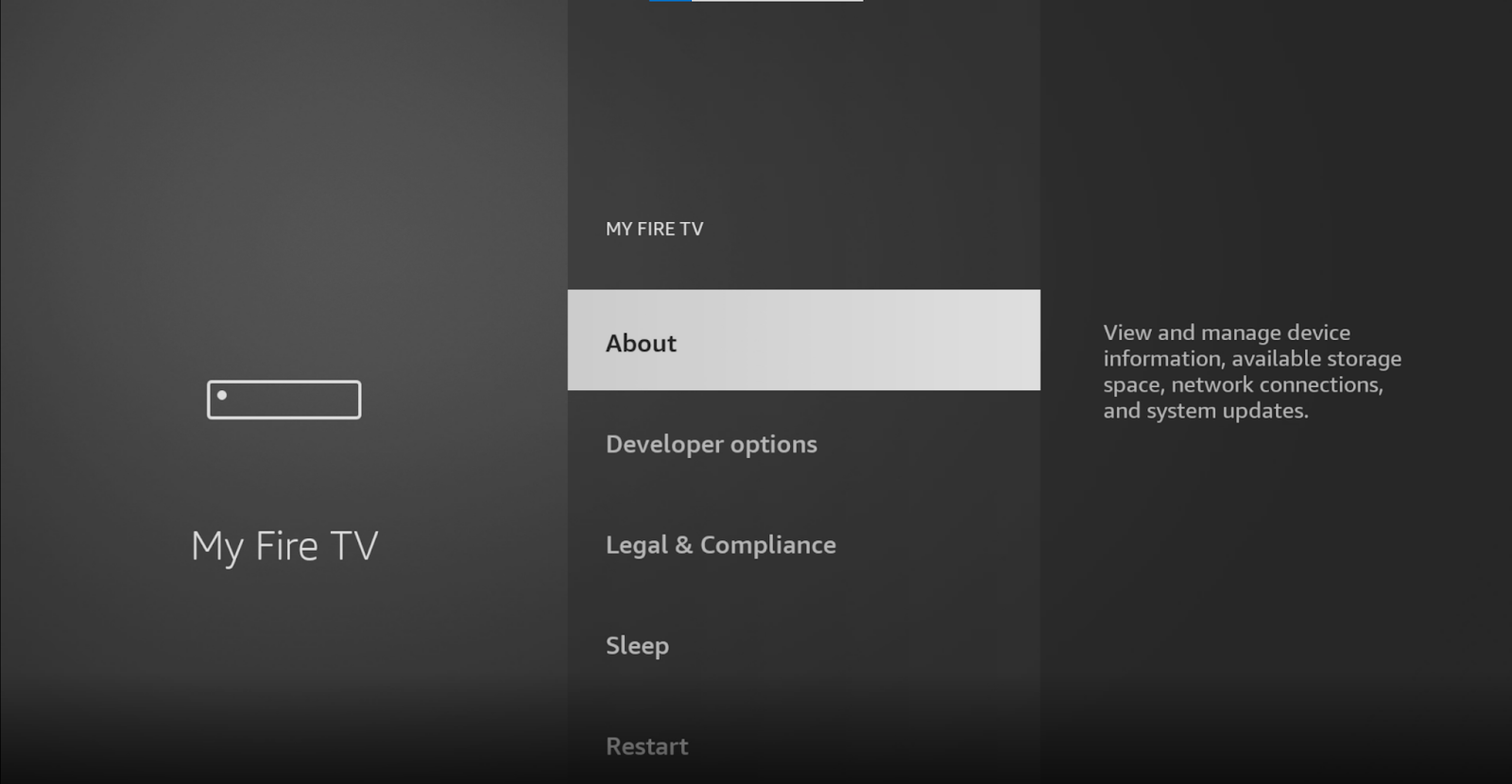
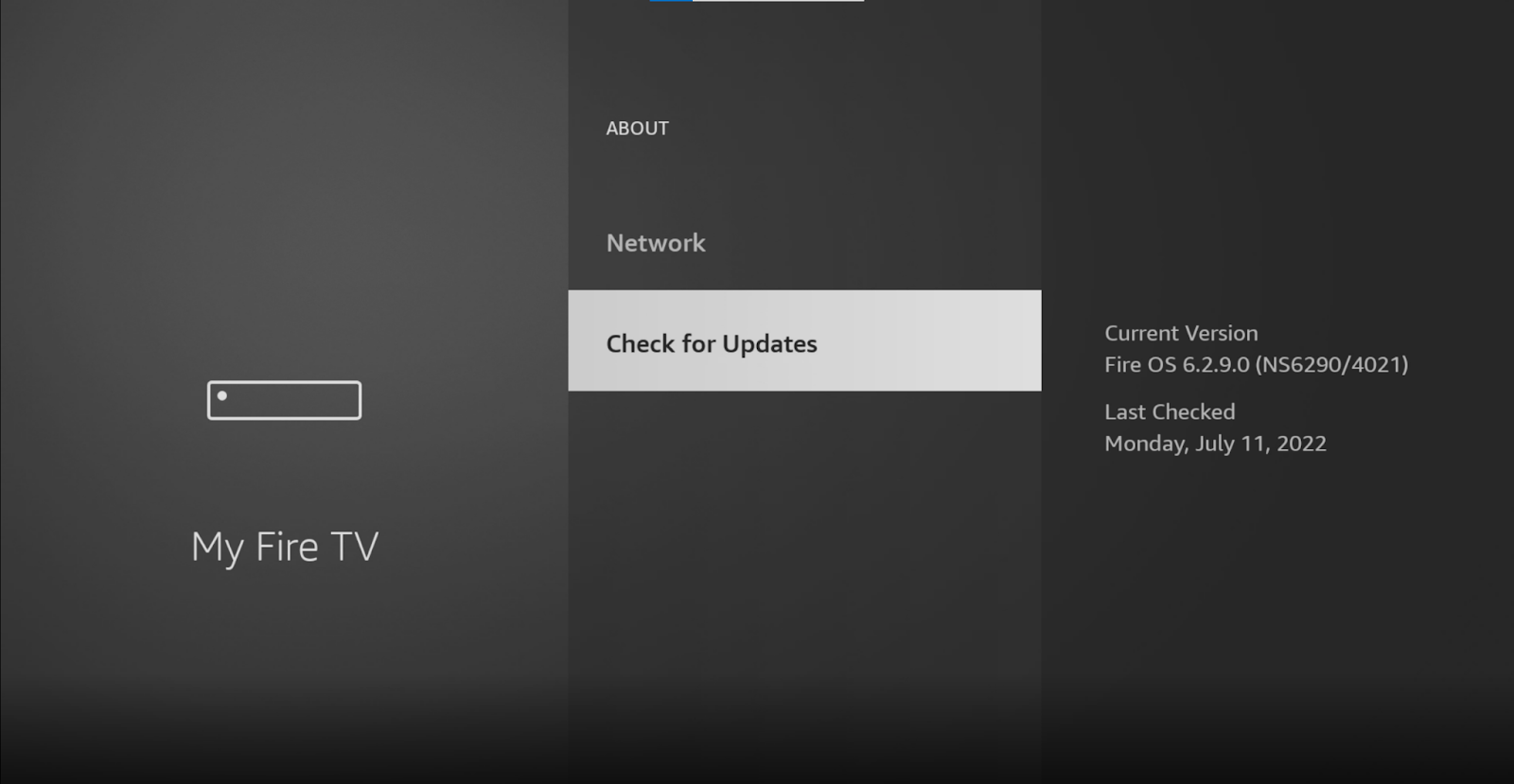
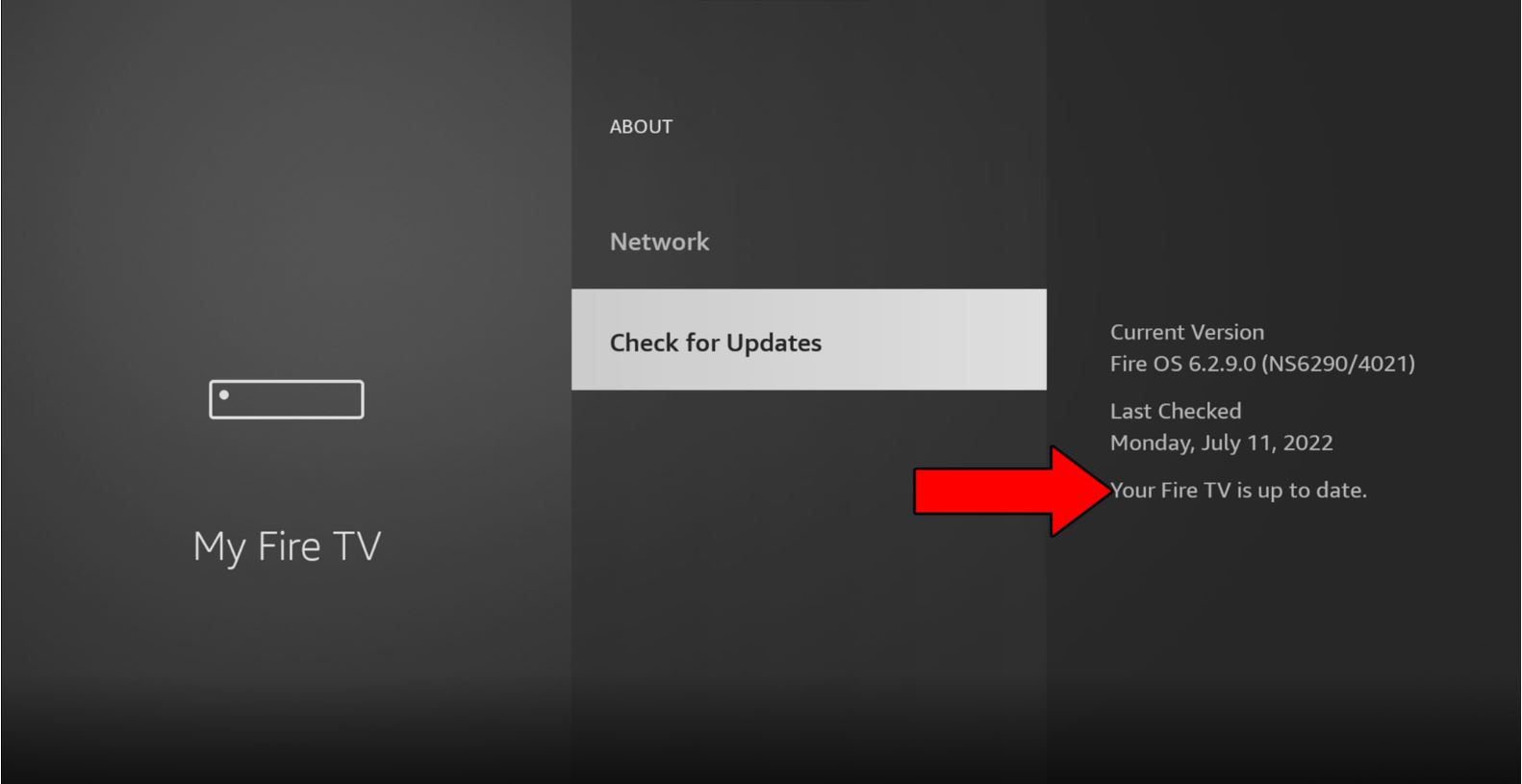
To find detailed instructions for your device, please go to Google and search for “How to manually update <Your Device’s Name Goes Here>”.
If this doesn’t work, don’t worry. We still have a lot of ground to cover. Keep reading to discover more fixes for this issue.
While keeping your streaming devices fully updated will improve your situation greatly, you won’t see the full benefits until you do the same for your apps.
Like your devices, most platforms are configured to automatically update themselves. But if for whatever reason this doesn’t happen, you’ll have to interfere manually again.
Solution: Here’s how to go about this on iOS and Android devices, Roku TV, and Amazon Firesticks:
Apple TV, iPhone, and iPad:
Android:
Roku TV:
Firestick:



5. Find Paramount Plus and select it
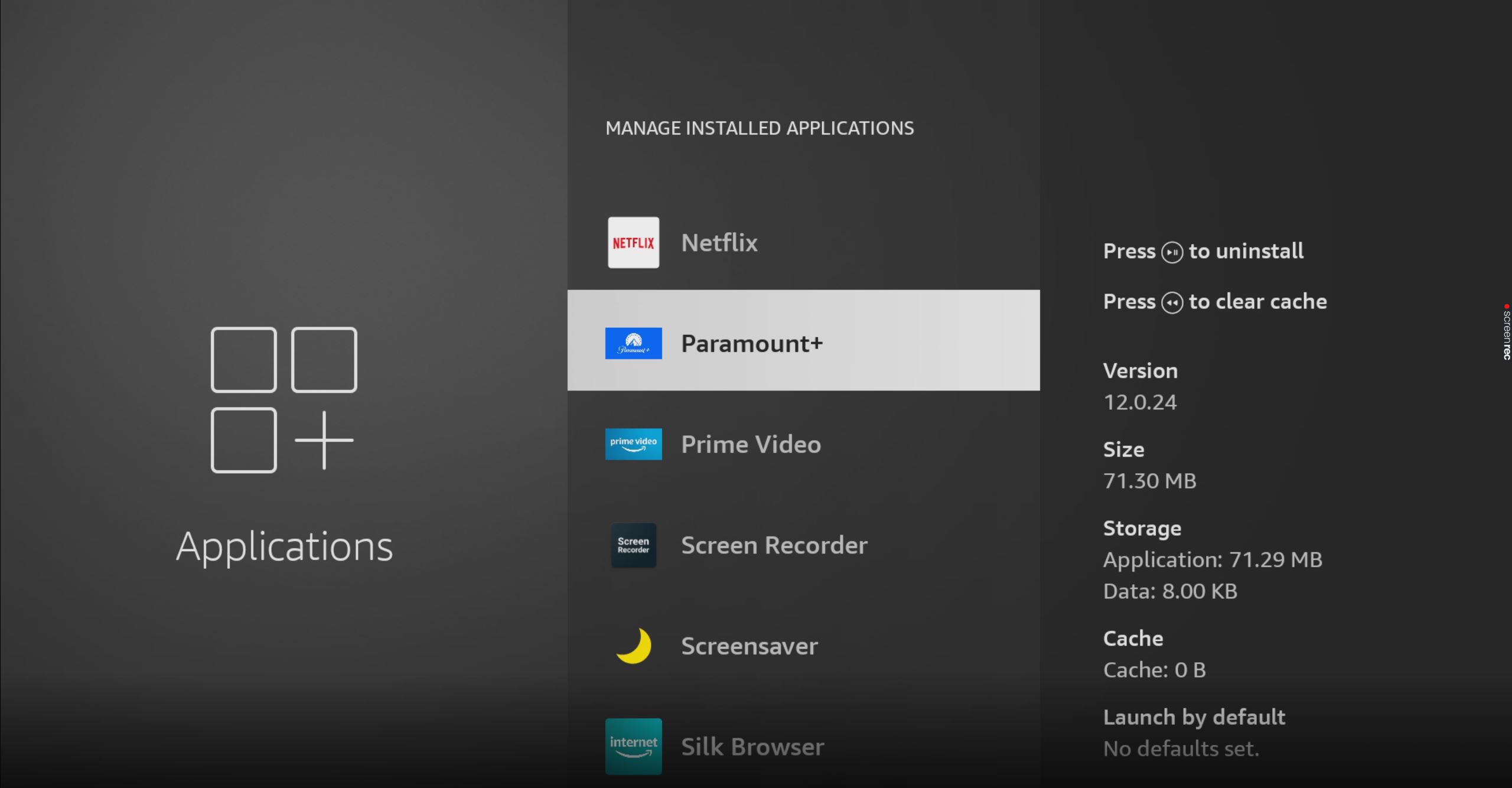
If you don’t see the “Update” option, that’s good news! It means you already have the latest version installed.
What if I told you that your VPN of choice might be causing this?
Believe it or not, several streaming platforms, including Paramount Plus dislike these private networks very much. They’ve even blocked some subscribers who use them often.
I don’t applaud this, but I can understand why the measure’s in place. And when you read the reason below, you might too.
You see, a lot of the content available on these platforms is only licensed to be streamed in some countries. Since VPNs allow people from all over the world to access it, companies are forced to take action.
It’s either that or facing multi-million dollar lawsuits.
If streaming without using a VPN is not on the table for you, then I’d recommend taking a look at premium subscriptions. As opposed to free alternatives, they take full advantage of your internet plan’s speed, and offer obfuscated servers.
These are great at making your VPN traffic look like normal traffic, thus decreasing your chances of being blocked and having Paramount Plus constantly buffering.
Solution: To know for sure if your current provider is to blame, try disabling your VPN and streaming without it for a while. If Paramount Plus is no longer constantly buffering, the answer’s clear. It’s time to look into other options.
There are great providers out there that go for as little as $60/year.
If you have no idea what these are, that’s perfectly fine. Most people are in the same boat. But now that you’re here, what do you say if we take this opportunity to shed some light on the concepts?
Let’s start with the cache & data.
These are where Paramount Plus stores useful information. In them, you’ll find video, audio, user preferences, and login credentials. By keeping this data available at all times, the app can launch much faster and make your viewing experience better.
Cookies, on the other hand, are more common on PCs and websites. They’re tools designed to make your browsing easier, remember information about you, and help targeted ads be more accurate.
Most of the time, it’s best to leave them all alone. But in some cases, a file stored inside them can become corrupted and start causing a lot of trouble.
In that scenario, you’re better off clearing them.
Solution: This process is very easy and quick. You can do it in any browser and streaming device out there. To paint you a picture, here’s how it goes on Google Chrome and an Amazon Firestick.
On Google Chrome:
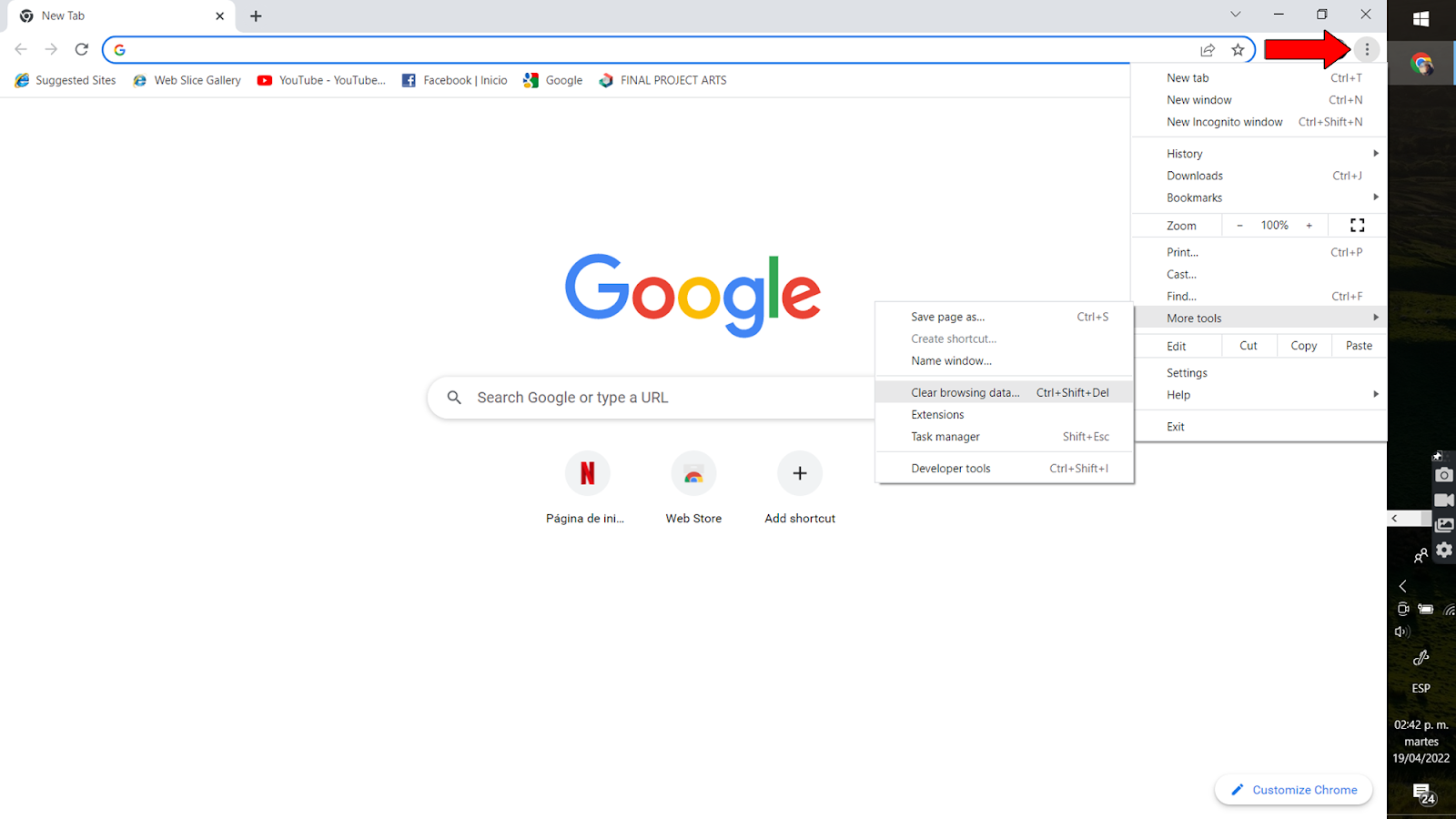
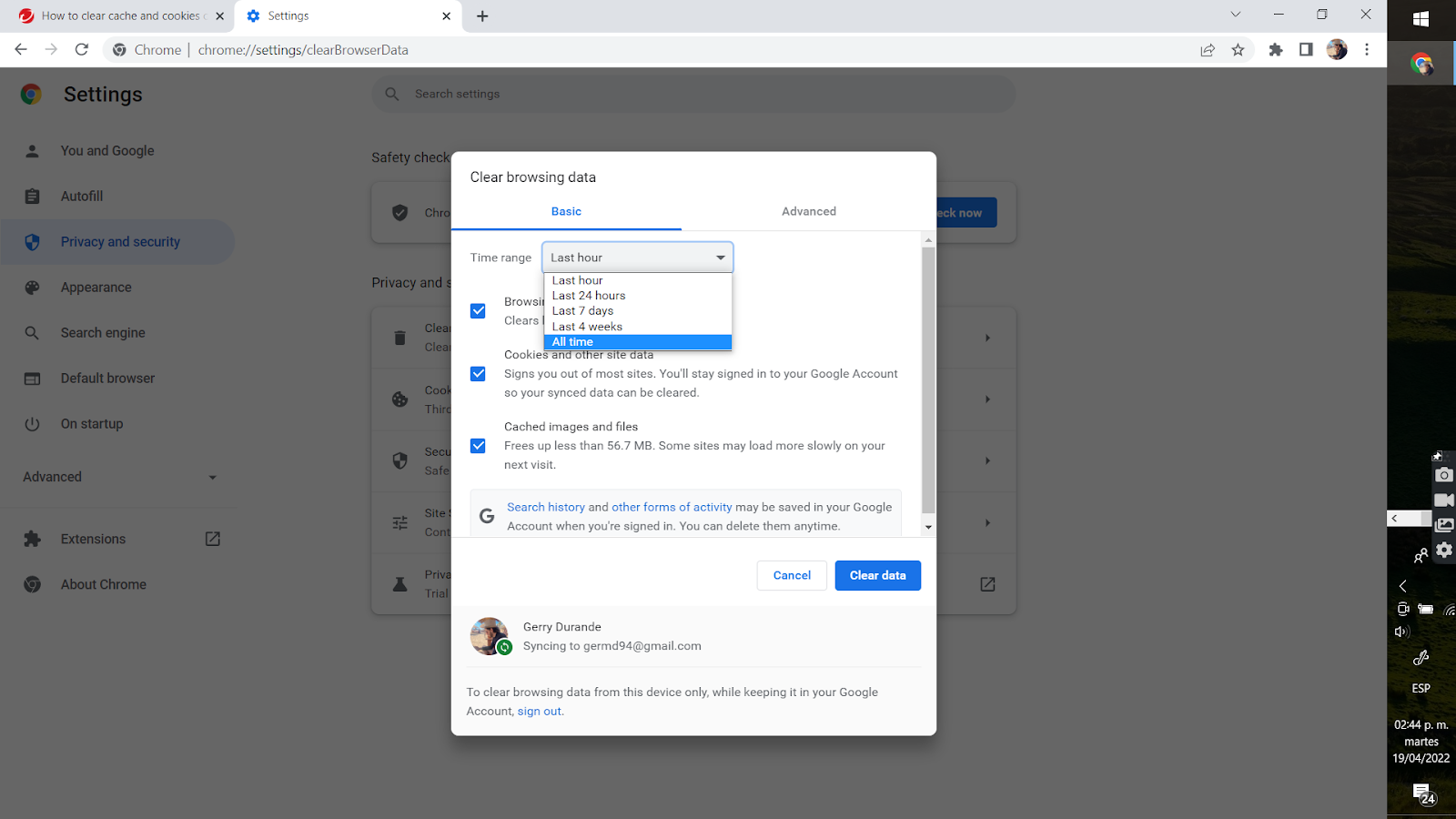
On an Amazon Firestick:



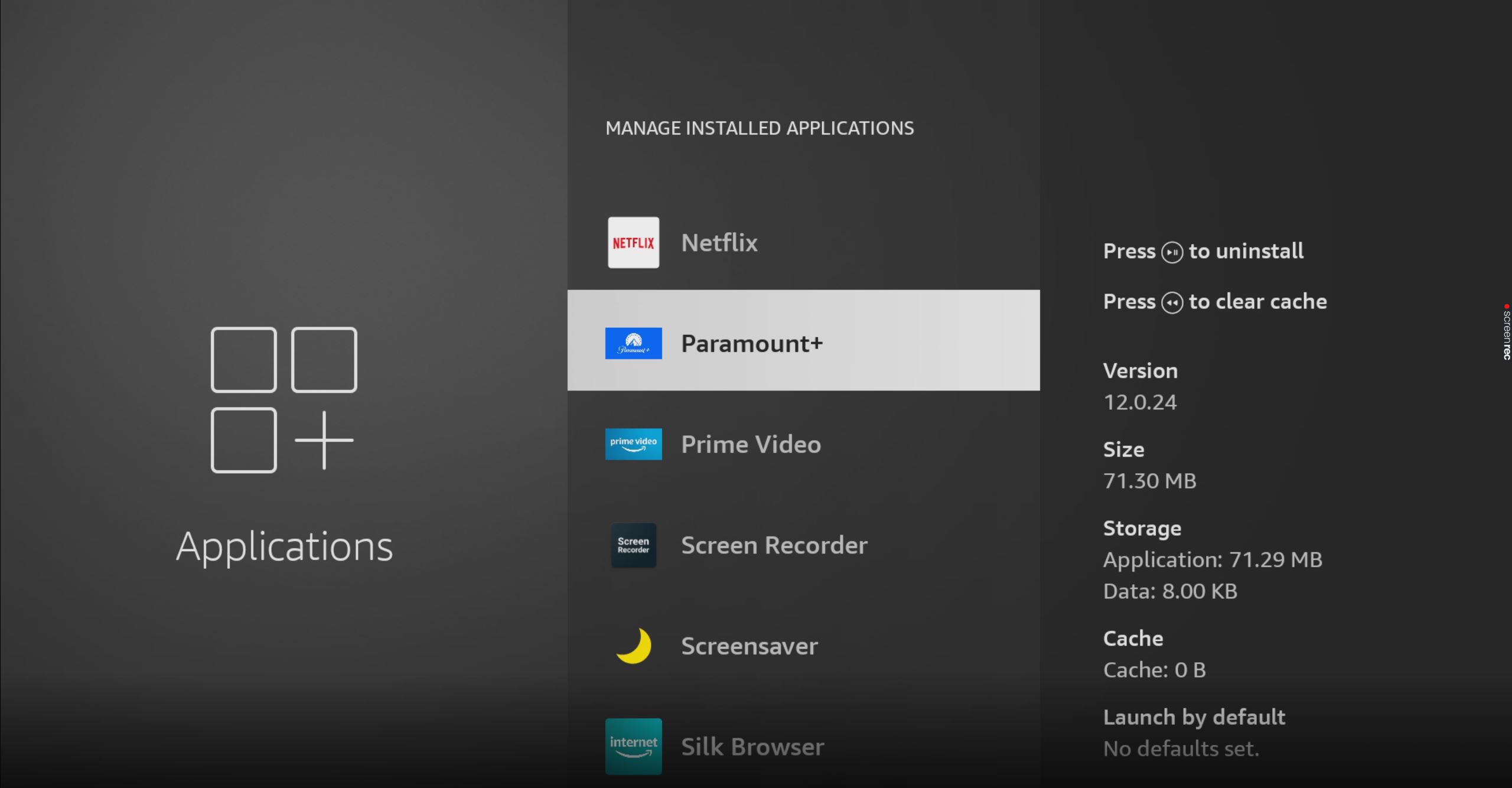
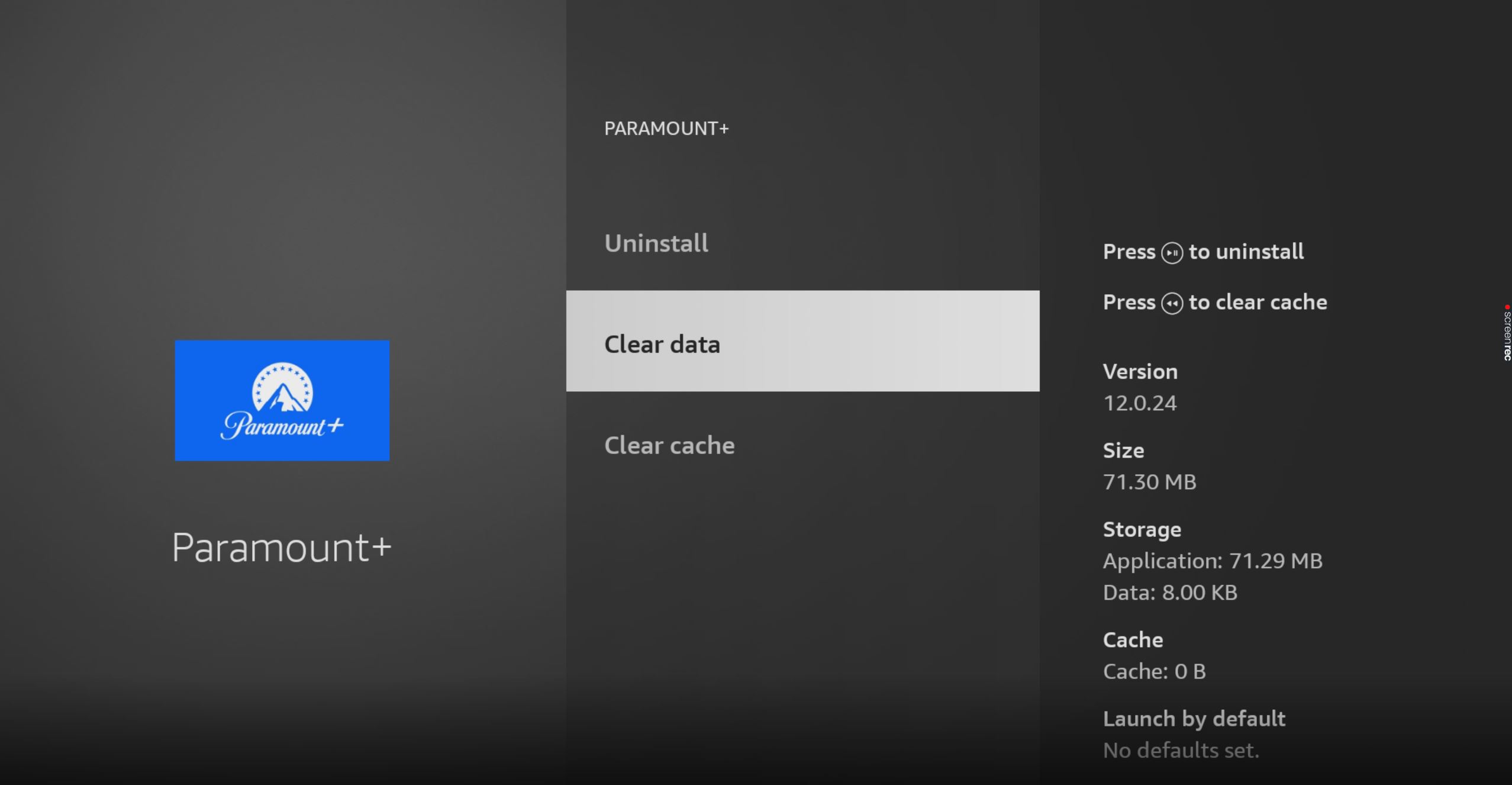
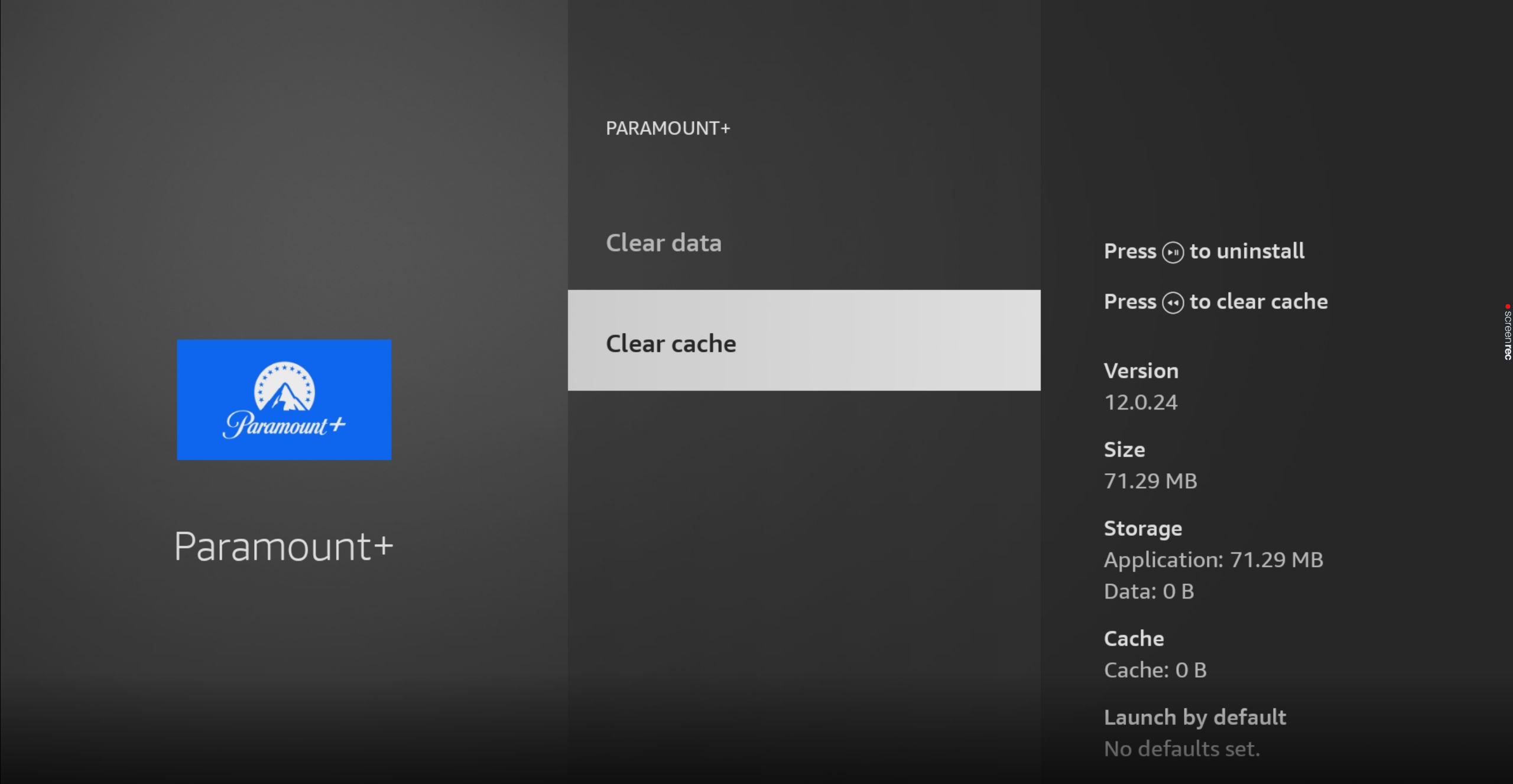

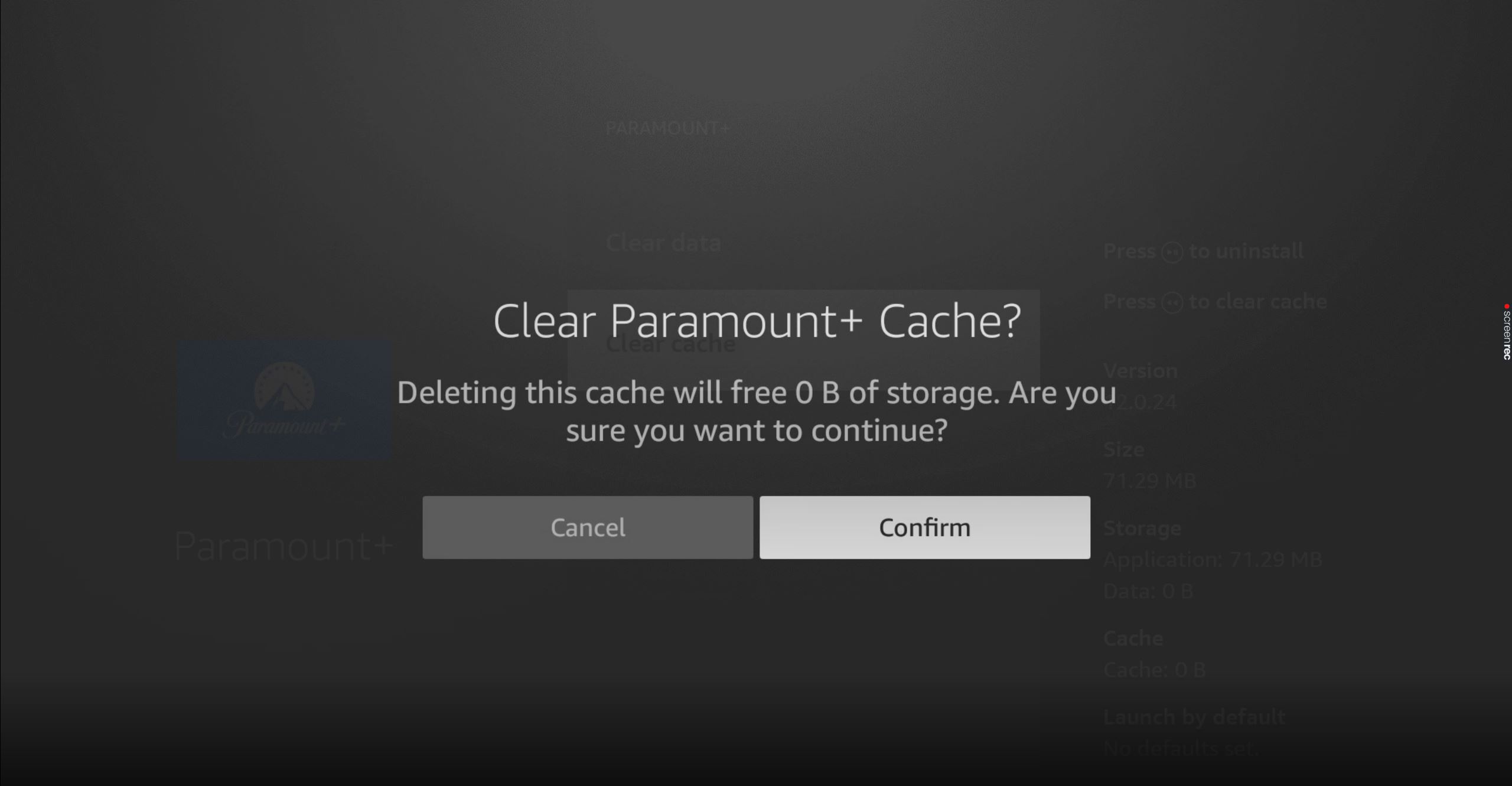
When was the last time you accessed a website and weren’t bombarded with thousands of pop-up ads you’re not interested in?
Can’t remember? Neither can I.
Browser developers have noticed how annoying people find this and, over the course of the years, have developed tools, such as Chrome’s Adblocker to fight back. This tool allows the browser to keep your navigation safe from annoying pop-up ads.
And while it normally works wonders, sometimes it can interfere with the way some streaming platforms function. If nothing else has solved your issue, disabling Chrome’s Adblocker might.
Does this mean you’ll be stuck with pop-up ads forever in order to stream content on the platform? Of course not! Below, I’ll guide you through diagnosing this problem, and making exceptions for Paramount Plus.
Solution: The process is a little long, but very simple overall:
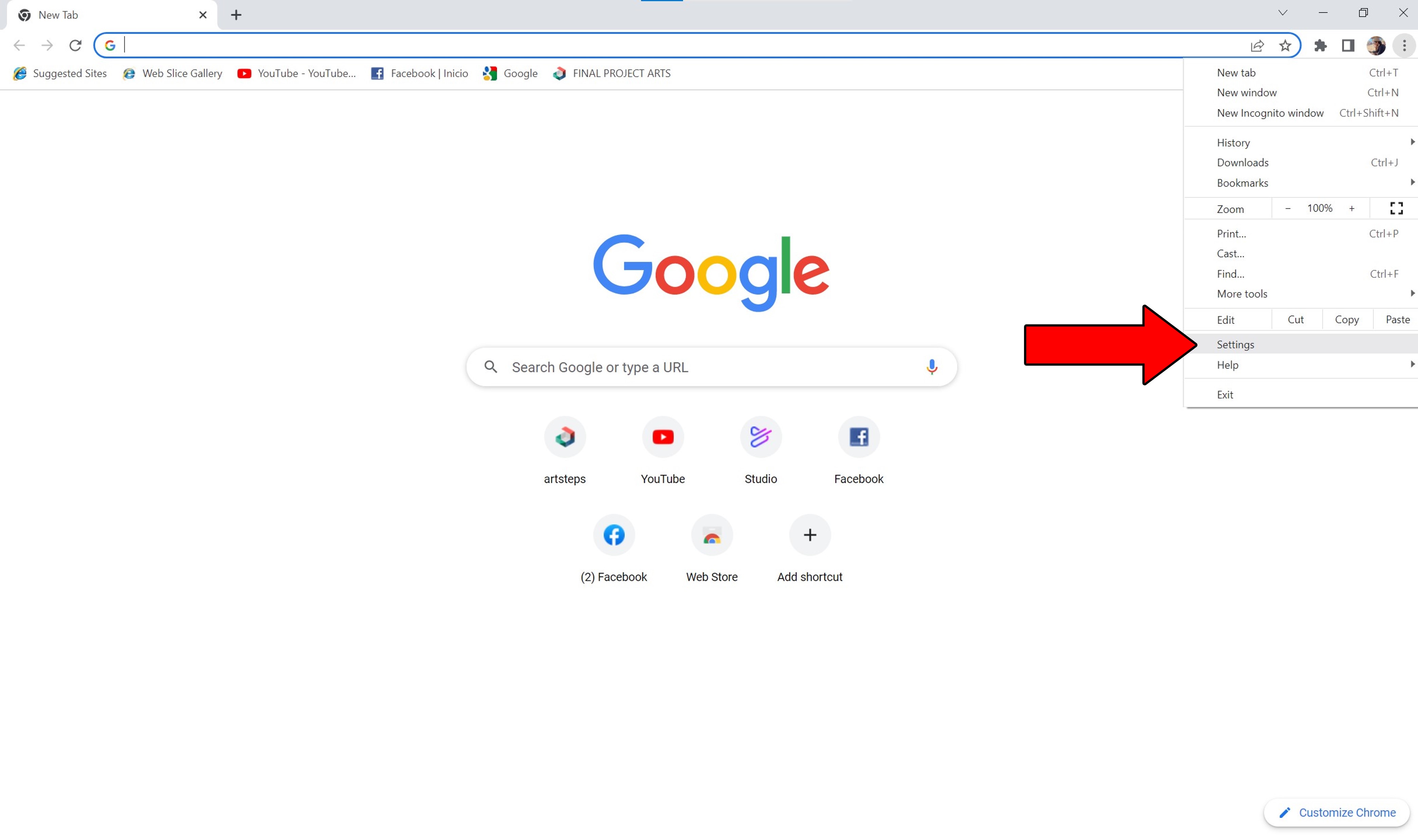
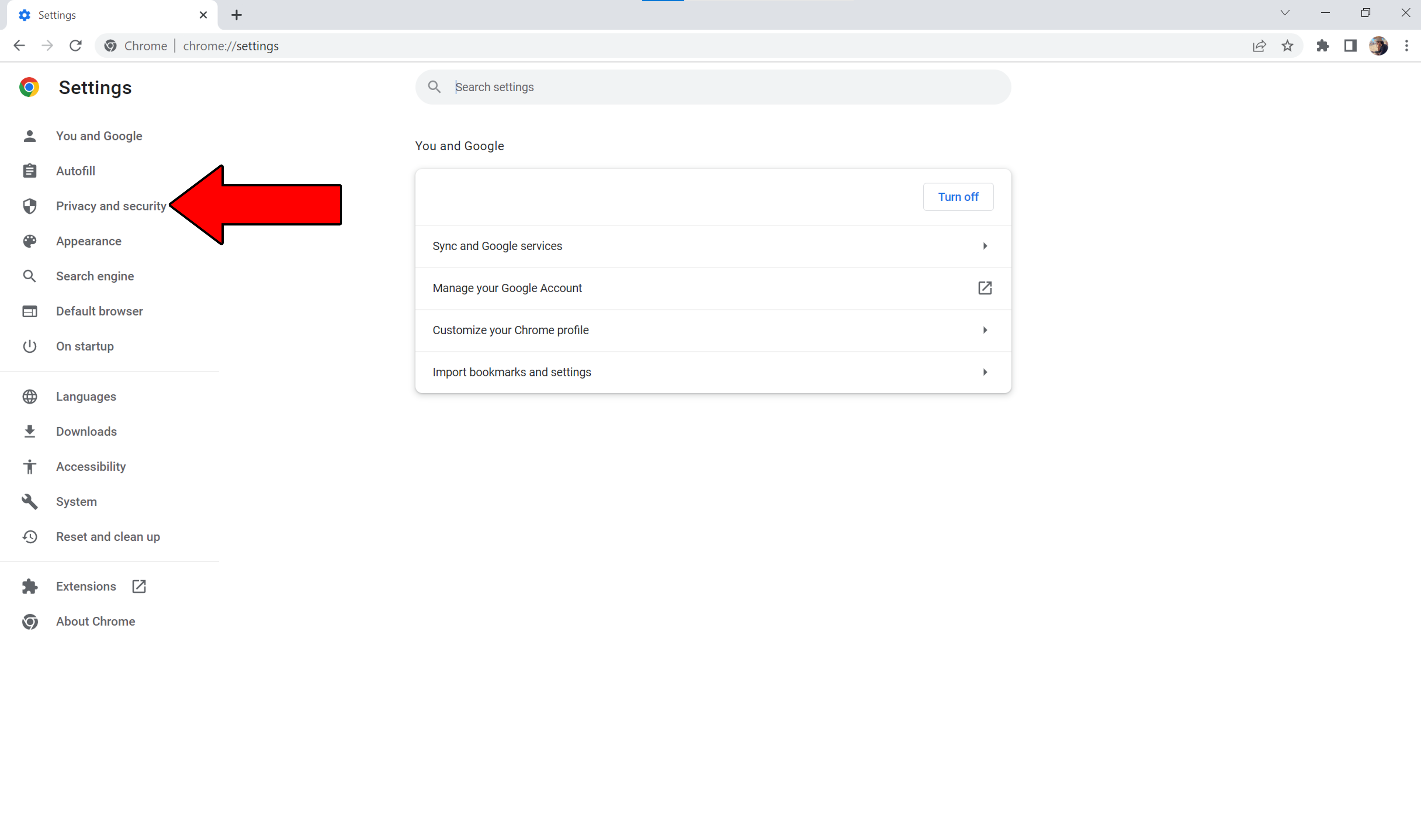
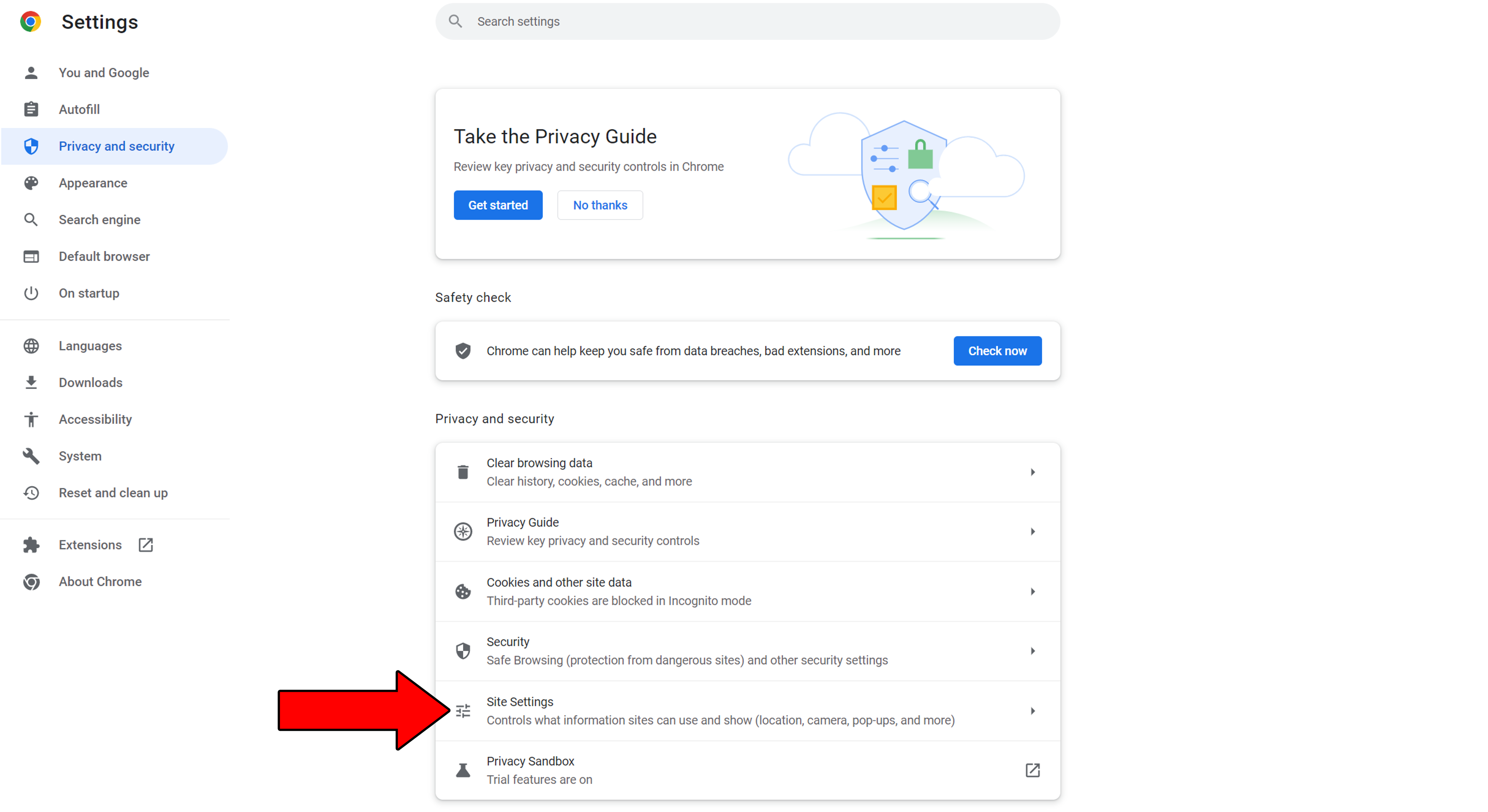
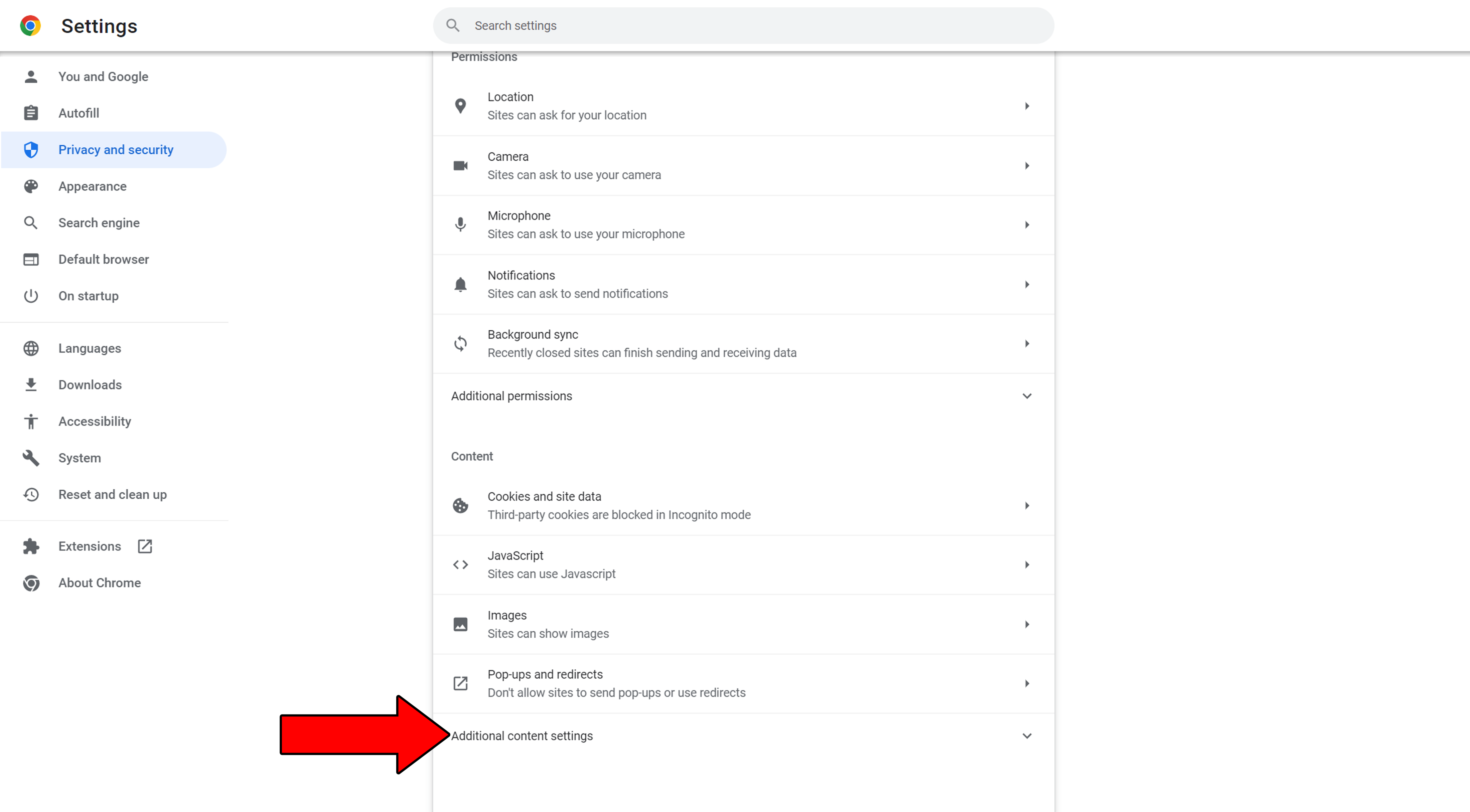
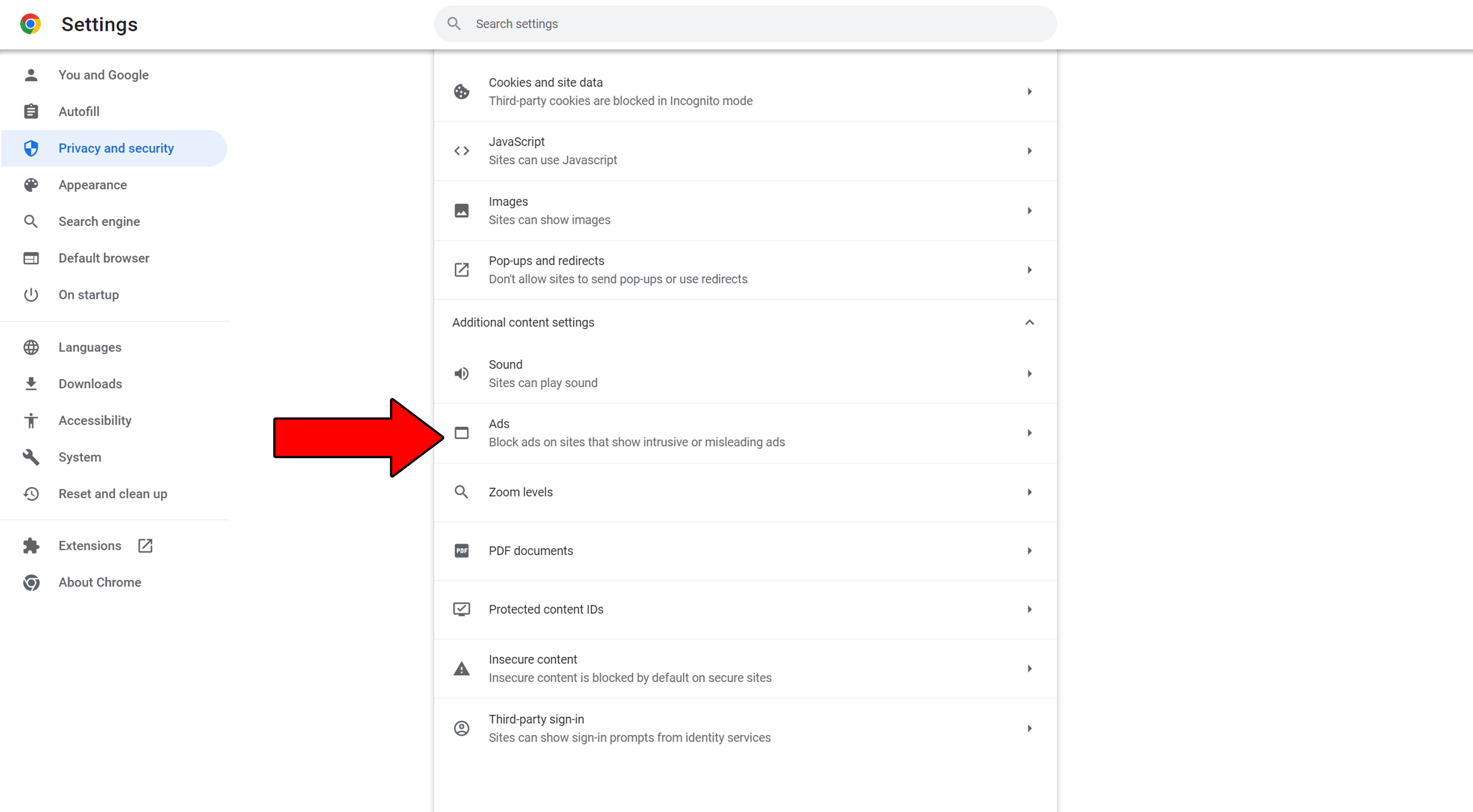
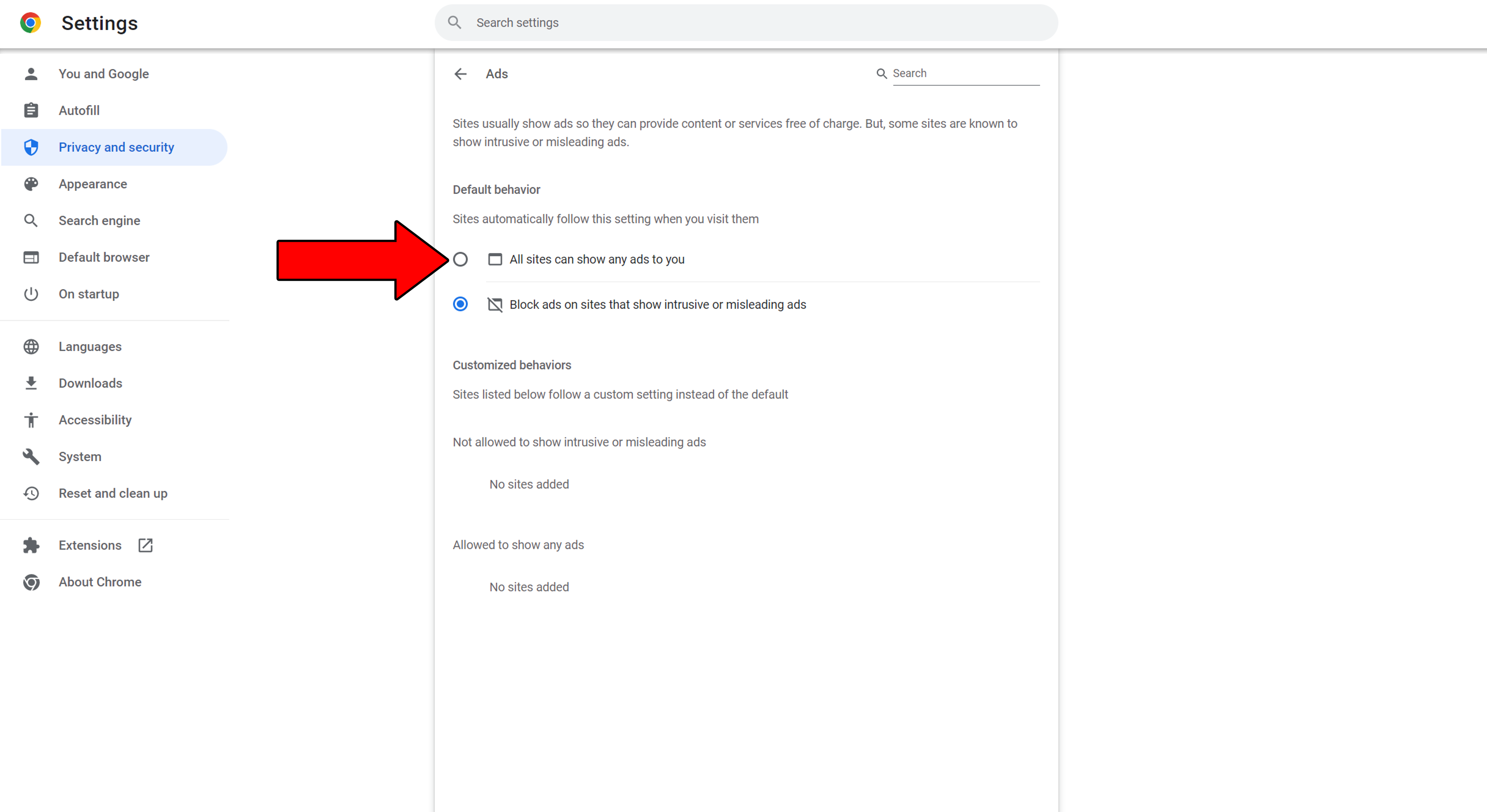
Once you’ve completed this process, try using Paramount Plus and see how it works. If you no longer have any issues, Adblocker was to blame. What you want to do next is reactivate it and create an exception for the Paramount Plus webpage.
To do this, please follow these steps:

2. From the dropdown menu, select “Site Settings”
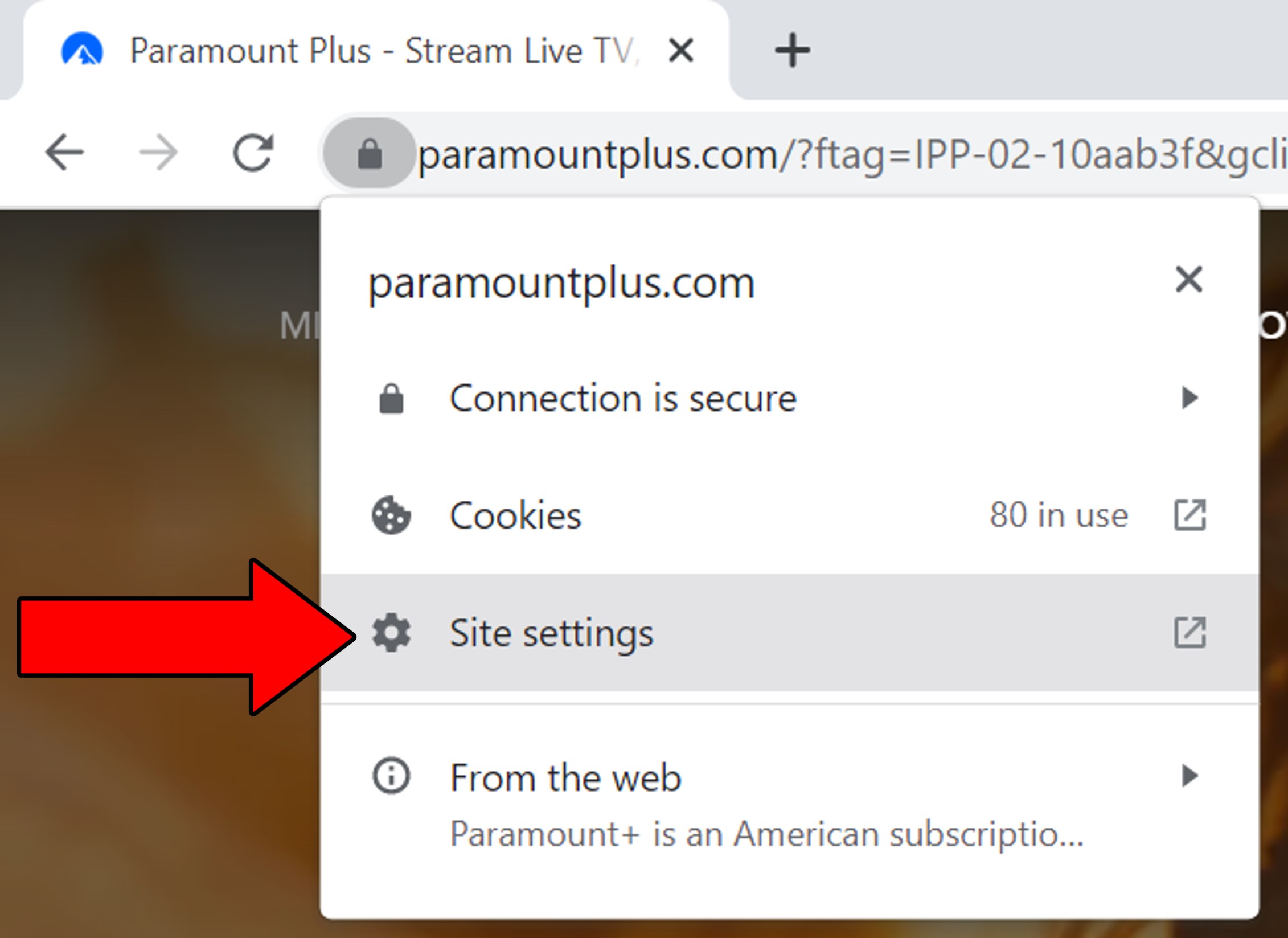
3. In the new window, scroll down until you find “Ads”, then click on it and select “Allow”
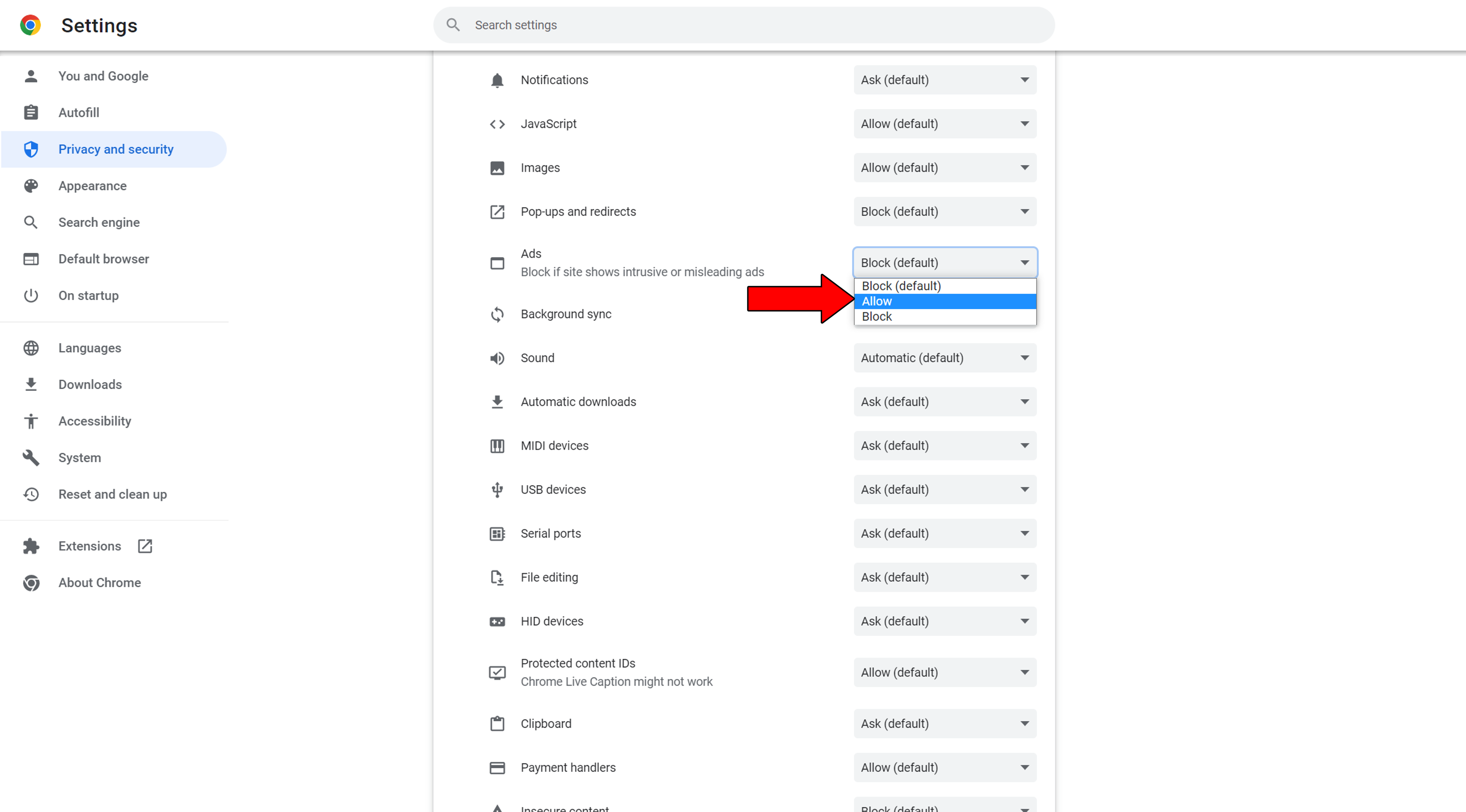
By doing this, you’ll be blocking Ads from other sites, while allowing Paramount Plus to work normally. The best of both worlds.
Having Paramount Plus constantly buffering can ruin what would otherwise be a relaxing evening. Streaming is all about forgetting the day’s stress and focusing on what makes you happy. Who knew this would be too much to ask?
Well… it’s not.
As I hope you’ve learned in this piece, fixing most of the causes behind this is very easy. More often than not, disabling Chrome’s Adblocker, and making sure that the platform’s servers are not down, should do the trick.
Thank you so much for sticking with me all the way to the end. If you found this article helpful, you’ll be happy to know that we upload new content every week. Check out our other incredible resources below to become a Tech Detective yourself!
I wish you nothing but the best.