Are you trying to figure out how to stop Canvas from refreshing?
Unfortunately, I’ve been there too. I know how frustrating it can be to have this happen, especially when you’re answering a quiz or reading an important assignment.
But the good news is that if you have a spare five minutes and aren’t afraid to roll up your sleeves, then you’ve come to the right place to solve this issue.
If Canvas is always refreshing, try using a different browser, clearing your cache and cookies, and disabling your add-ins. But, if that doesn’t work, please install any available updates or contact the platform’s support team.
Keep reading to stop Canvas from auto-refreshing your page!
Canvas is one of the best educational tools out there. It allows students to submit assignments, answer quizzes, and stay in touch with their classmates.
Unfortunately, sometimes its performance issues can be super annoying.
You see, hundreds of teachers and students have complained about not being able to use the platform because it keeps refreshing the page.
If that’s your case, don’t worry. One of the quickest ways to solve this issue is by using a different browser.
You see, Canvas is compatible with Chrome, Edge, Firefox, Safari, and Respondus Lockdown Browser. However, I recommend using Chrome or Firefox because they work better with the platform, especially when you want to submit an assignment or answer a quiz.
If you don’t have any of these browsers, you can easily install them.
Here’s how to install Google Chrome:
Windows PC:
Mac:
Mozilla Firefox:
Windows PC:
Mac:
If the fix above didn’t do the trick, chances are your cache and cookies are acting up.
If you’re not familiarized with these terms yet, please keep reading. But, if you already know what cache and cookies mean, feel free to jump to the solution.
Your cache is a storage location on your computer or phone where Canvas stores important information, such as course images and logos. This way, when you want to use the platform, it can access this data quickly and display your courses and assignments much faster.
Cookies, on the other hand, track the websites you’ve visited to help companies suggest products and services that may interest you. They also remember your login credentials to help you sign in to your Canvas account much faster and improve your experience.
All in all, both cache and cookies sound great, but they may be the reason Canvas keeps refreshing.
You see, sometimes their files can become outdated or damaged and cause multiple performance issues while trying to read a document, submit an assignment, or answer quizzes.
Don’t worry, this is a common issue and can be easily fixed. You’ll just need to:
Google Chrome:
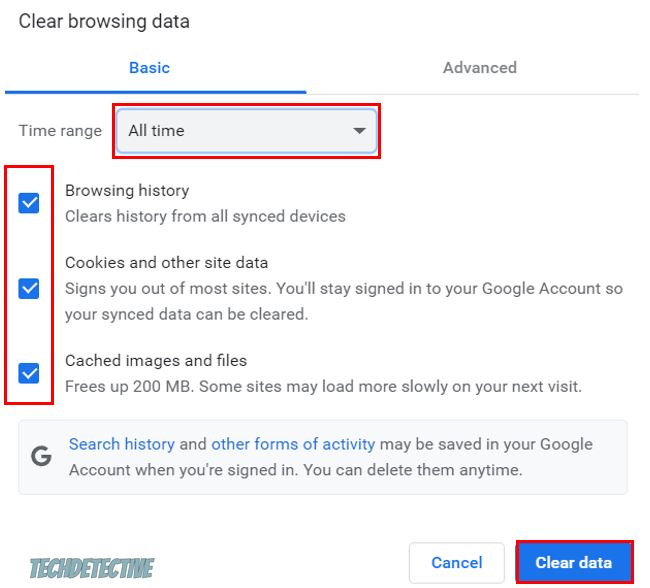
Mozilla Firefox:
Once you’ve cleared your cache and cookies, please sign in to your Canvas account again to see if the issue was solved.
If you’re using the Canvas app on your iOS or Android device, try reinstalling it to get rid of any corrupted cache.
If you’re a student, you probably love using browser extensions. They can help us check our spelling before submitting an assignment, block distracting ads, and even manage our passwords.
Unfortunately, they can interfere with how Canvas works and cause multiple different performance issues.
This is why I recommend disabling your add-ins while using the Canvas platform. Here’s how to do it:
Google Chrome:
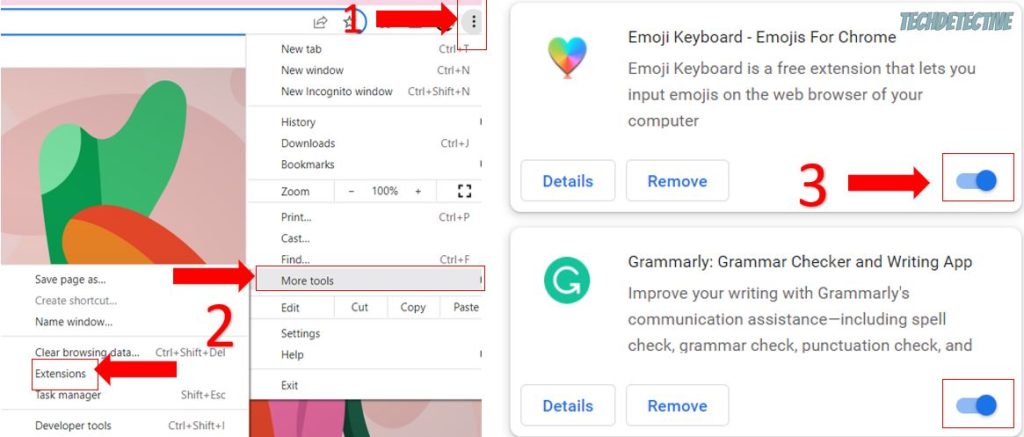
Mozilla Firefox:
If Canva keeps refreshing, there’s a good chance your browser is not running on its latest version.
You see, many websites have stopped supporting older browser versions. So, if you haven’t updated your browser in a while, you may have compatibility issues.
Moreover, having an outdated browser could put your personal information at risk (including saved credit card numbers, screenshots, or passwords).
Normally, you shouldn’t worry about this, because your browser is programmed to install its latest version automatically.
However, if you haven’t closed your browser in a while because you have important tabs open, this process will be interrupted.
Luckily, you can still manually update your browser. You’ll just need to:
Google Chrome:
Mozilla Firefox:
If you’re using the mobile app, please go to the Google Play Store or App Store, search for Canvas, and tap on the “Update” button.
If you’ve tried the four fixes above, but Canvas is still refreshing, chances are there’s a major issue with the platform that only its support team can fix.
This is probably the last thing you wanted to hear, but you might find comfort in knowing that if you contact them, they’ll probably answer your concern in less than 24 hours.
Follow these simple steps to contact the platform’s support team:
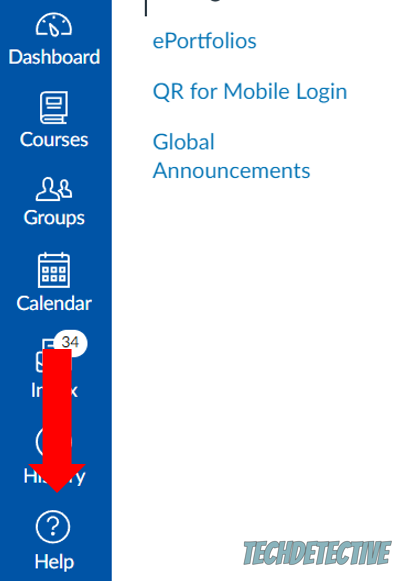
Please note that your institution may remove or modify the links shown in the “Help” section. So, if your school doesn’t allow it, you won’t be able to submit a ticket.
That about covers it! I hope that this article has helped you gain some more confidence in solving the problem.
If you take anything away, please let it be that one of the quickest ways to stop Canvas from refreshing is by using Google Chrome or Mozilla Firefox.
But if the issue persists, don’t forget to update your browser, disable your extensions, and clear your cache and cookies.
Thank you so much for taking the time to try the five fixes above. If you ever experience a different issue while using Canvas or other platforms, please visit our site. I’m sure you’ll find multiple articles that will help you fix it.
Good luck!