
Are you stuck trying to figure out why you keep getting a server error while using Crunchyroll?
Welcome to the club! Believe it or not, this issue is more common than you’d think. It has even caused some users to cancel their subscriptions.
I bet you’re thinking of joining them, but before you do, I recommend trying all the fixes shown in this article.
If you’re getting a Crunchyroll server error, chances are the platform’s servers are down, you have a corrupted cache, or you have a lot of shows in your queue.
But, don’t worry! Try the following 8 fixes to solve Crunchyroll’s server error:
Keep reading to fix the issue!
Not being able to use Crunchyroll because an error message keeps popping up can be really annoying, especially when you’ve waited all day to get home and binge-watch your favorite anime show.
Luckily, some errors can be easily fixed by force quitting the app.
Why? Simple. As simple as it seems, this quick action can refresh background processes, get rid of bugs, and unload your RAM.
If you’re wondering what “RAM” is, I got you! This is where the browsers and apps you’re currently using store information in the short term, so you can quickly switch tabs.
For example, if you’re reading this article in one tab and writing notes in another, RAM allows you to quickly switch between them.
Your device’s performance is directly related to the amount of RAM you have used. The more tabs or apps you have open, the faster it will be used up. This may cause some error messages to pop up.
Follow this quick guide to force quit Crunchyroll and unload your RAM:
Xbox One:
Fire Stick:
iPhone and iPad:
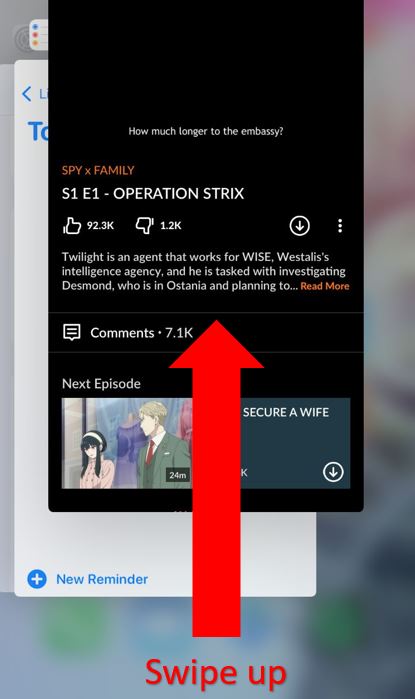
Android:
Windows PC:
If you’re using a different device to stream your favorite anime show or movie, please launch Google and search for “How to close apps on <Your Device’s Name Goes Here>”.
If the platform’s servers are down, you may experience different technical problems, such as error messages.
Although it’s unusual, Crunchyroll servers may be down due to power outages, hardware issues, coding errors, and even minor hacking.
You can easily check if that’s the issue, you’ll just need to enter downdetector.com and type Crunchyroll on the search bar.
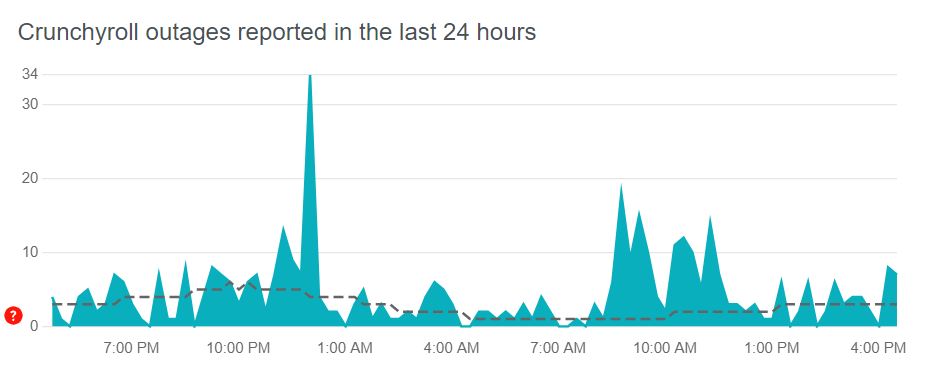
Then, check if the graph has a lot of high spikes. If that’s the case, all you can do is wait for Crunchyroll to solve this issue.
Luckily, server downtime is usually fixed within a couple of hours.
Next, let’s check your queue.
You see, hundreds of users found that having a lot of anime shows in their queue was causing the error.
If that’s your case, try reducing your queue size. Follow this quick guide to do it:
Desktop app:
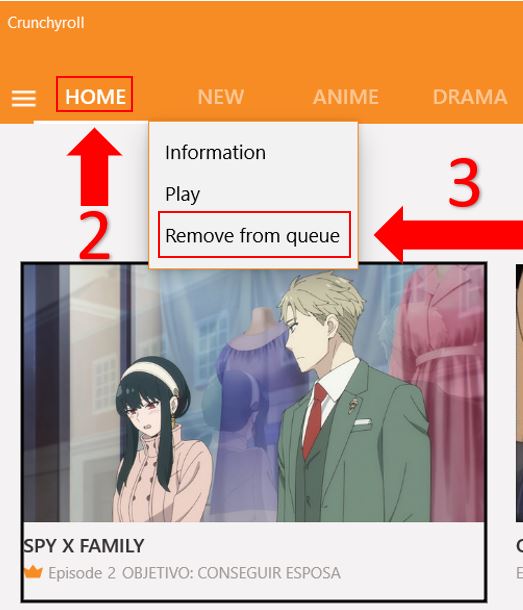
Mobile app:
Fire Stick:
Xbox One:
If you’re getting the error message while using your computer, you might want to keep reading!
If you’re like me, you probably like using browser extensions to enjoy new features and functions. Sadly, they can interfere with some websites and cause different performance problems, such as error messages and even buffering issues.
Try disabling your browser extensions to see if the issue goes away. Follow this quick guide to do it:
Google Chrome:
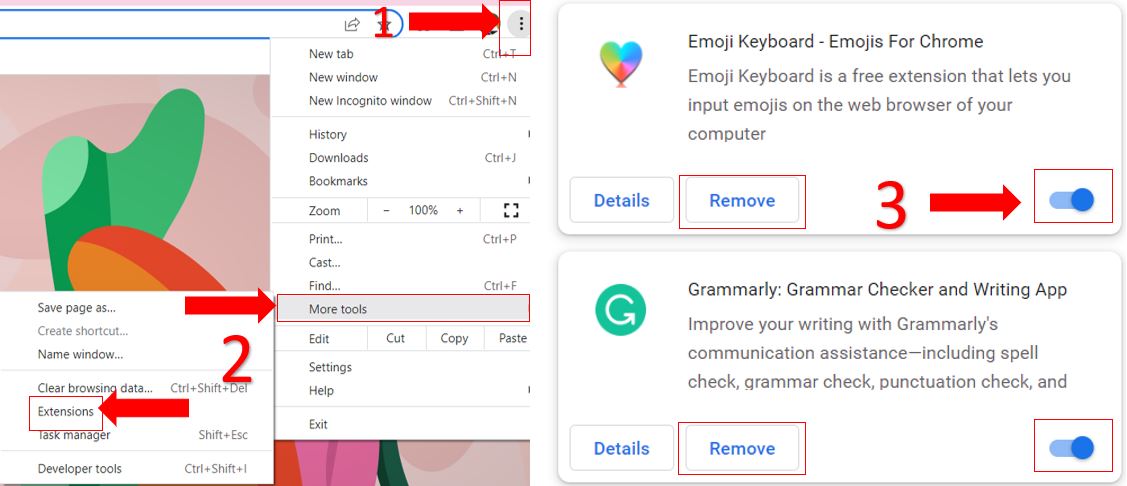
Safari:
Mozilla Firefox:
Microsoft Edge:
Next, let’s make sure your connection is compromised.
You see, you may be getting an error message due to network issues. There are numerous reasons that may be causing a bad Internet connection, and some of them can be easily fixed by restarting your modem and router.
Follow these quick steps to do it:
Next, it’s time for us to change the location of your router.
Try placing it at the center of your home and away from large metal objects, thick walls or other electronics. I also recommended putting your router near your device and away from fish tanks (water can strongly interfere with Wi-Fi signals).
Then, please make sure it isn’t placed on the floor because routers spread their signals downward.
Tip: Try disconnecting some devices from the Wi-Fi network. This quick action may speed up your connection.
If you’re still getting an error message while trying to stream your favorite anime show or movie, try clearing your cache.
Your cache is where Crunchyroll stores temporary information, such as images, videos, user preferences, fonts, and even login credentials. It eliminates the need to re-download this data every time you launch the app. This reduces loading times and improves your streaming experience.
Sadly, it’s not perfect. If there’s an issue with a file stored in your cache, you may experience different technical difficulties. This is why I always recommend clearing your cache every once in a while.
Follow these simple steps to clear Crunchyroll’s cache:
Fire Stick:
Android devices:
iPhone and iPad:
Google Chrome:
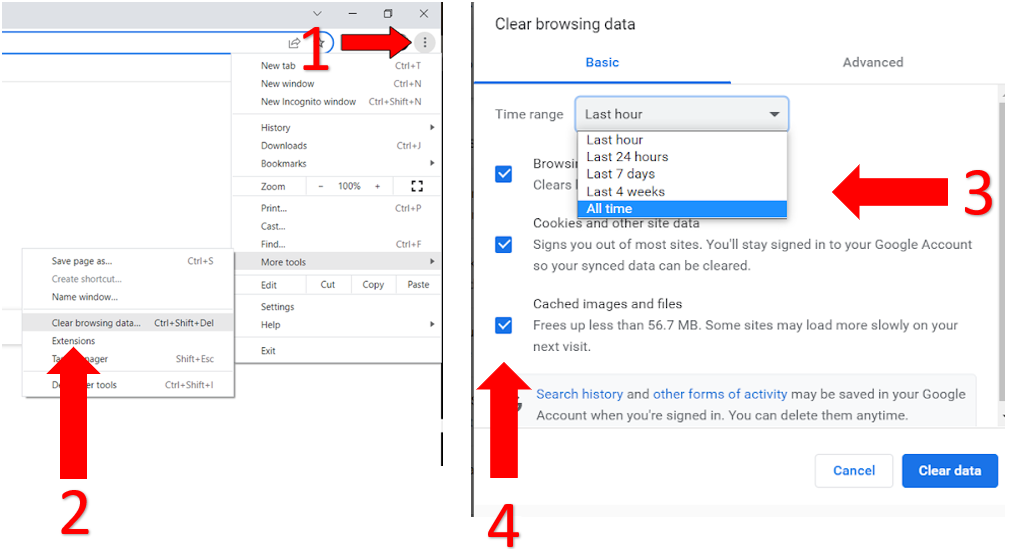
Safari:
Tip: If you’re using another device, go to Google and search for “How to clear an app’s cache on <Your Device’s Name Goes Here>”.
Once you’ve cleared your cache, try launching Crunchyroll again to see if the issue went away. If it persists, don’t worry! Keep reading to learn more about different ways to fix it.
If the fixes above didn’t do the trick, this just might!
Crunchyroll often releases updates that fix different errors caused by bugs, glitches, or coding errors.
Try updating the app to solve the issue. To do it, you’ll just need to:
Xbox One:
Fire Stick:
Roku TV:
Apple TV, iPhone, and iPad:
Android:
Tip: This fix can also solve different issues, such as Error 1015.
If nothing has worked so far, it’s time for us to reinstall the app.
You see, sometimes error messages won’t go away by simply updating or force quitting the app. Try reinstalling Crunchyroll to get rid of the issue.
This process is very quick and easy. You’ll just need to:
Xbox One:
Roku TV:
Fire TV:
iPhone and iPad:
Android (phones and tablets):
That about covers it! Hopefully, with the help of the fixes above, you’ll be able to get rid of Crunchyroll’s server error.
More often than not, simple actions like restarting your modem and router, reducing your queue list, disabling your browser extensions, clearing your cache, and updating or reinstalling the app can solve the issue.
Thank you so much for reading this article. If you found it helpful, make sure to check out our other related content below. Here at Tech Detective, we’re passionate about bringing quick and simple solutions to frustrating technology issues.
Good luck!