
Are you having trouble using Apple TV on your laptop?
Welcome to the club. You wouldn’t believe how many people struggle with this issue daily.
There are several reasons that might be causing it, and while that’s super annoying, you’ve come to the right place for answers. In this article, you’ll learn different ways to leave this situation in the past.
If Apple TV is not working on your laptop, chances are you have a bad Internet connection, a corrupted cache, outdated software, or an expired subscription.
Follow these 7 simple fixes to get Apple TV working on your laptop again:
Keep reading to solve the issue!
You wouldn’t believe how many people I’ve seen struggle with streaming issues because their Internet connection was running slow.
Sadly, network issues are very common since there are different elements that may be causing them.
But, the good news is that you can try numerous fixes to speed up your connection and stream your favorite movies uninterrupted.
The first thing I’d like you to try is checking your Internet plan.
You see, if it’s just you watching movies, an Internet plan of 25 Mbps should do the trick. But, if you share your network with other people who enjoy streaming movies in 4k or playing online video games, you’ll definitely need a much faster plan.
Choosing the right Internet plan for your home can be tricky. This is why I recommend multiplying the number of people living in your home by 25 Mbps. This way, if you’re living with 2 more people, you’ll need a plan of at least 75 Mbps.
If you found that your Internet plan is not to blame, then, we’ll need to restart your modem and router. By doing this, you’ll be able to refresh and speed up your connection. Follow these quick steps to do it:
Please make sure that your modem and router are at the center of your home and away from other electronics that may interfere with the signal.
Tip: This fix can also solve different performance problems, such as Error 1021 and buffering issues.
Once you’ve completed the steps above, try launching Apple TV to see if the issue was solved. If it persists, keep reading. You’ll learn more about other troubleshooting techniques.
If you’re having trouble streaming Apple TV content on your laptop, chances are your subscription has expired.
This is something you shouldn’t worry about, since your Apple TV membership should be automatically renewed and charged to your card every month.
Sadly, you won’t be able to enjoy your monthly subscription if there’s a problem with your payment method, or if you don’t keep a card on the platform’s records.
To avoid this issue, please verify your payment method. Try the following tips to do it:
If you want to change your payment method, follow these simple steps:
Tip: Make sure to keep a card on Apple TV’s records to avoid performance issues. Your payment info will be safe.
If you’re like me, you probably use your computer to stay connected, work, play video games, browse, listen to music, stream movies, and much more.
But, in order to do this, your laptop needs to execute several background processes simultaneously, which can quickly use up all your RAM.
You can think of RAM as your computer’s short-term memory. It remembers every app and tab that is currently running in the background. This allows you to quickly switch tabs.
For instance, if you’re reading this article in one tab and streaming an Apple TV movie in another, RAM allows you to quickly switch between them.
However, if you keep many tabs or apps open at the same time, your laptop may have different performance issues, such as not being able to stream movies or TV shows on Apple TV.
But, don’t worry. You can easily avoid this by restarting your laptop or closing any unused apps or tabs.
Follow these quick steps to restart your device:
Windows PC:
Mac:
You can also press the power button on your laptop until it turns off. Then, wait one minute and press the power button again.
Moving on, let’s make sure your browser is compatible with Apple TV.
You see, whether you’re using Google Chrome or Mozilla Firefox, you’ll be able to stream your favorite movies or TV shows uninterrupted.
However, if you’re using another browser, you may experience different performance issues.
But, if you’re using a compatible browser, please make sure that it’s updated. If it’s not, you won’t be able to properly stream content.
Updates are normally installed once your browser is closed. However, if you’re like me, and haven’t closed it in a while, your browser won’t be able to download its latest version.
But, don’t sweat it. You can manually update your browser, you’ll just need to:
Google Chrome:
Bear in mind that your incognito windows won’t reopen when Google Chrome restarts.
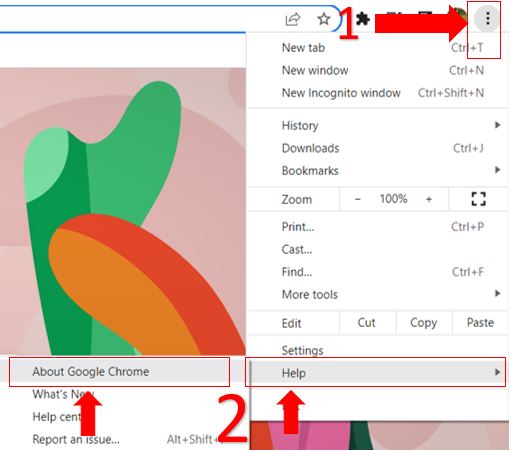
Mozilla Firefox:
Please note that if you have a Mac, Apple TV, and Safari updates are included with the software’s new versions, so you’ll have to update your device. To do it, you’ll just need to:
If Apple TV is still not working on your laptop, it’s time for us to clear your cache and cookies.
If you’re wondering what these are, I got you.
Your cache is a temporary storage location where apps and browsers store files that contain relevant data, such as images, videos, fonts, and much more. This allows your browser to load much faster since there’s no need to redownload this information from the website’s servers.
Cookies, on the other hand, are small pieces of information created by a website you visited. They let different sites remember your login credentials, browsing history, shopping carts, and much more.
I know it sounds scary, but cookies have great benefits since they can customize your experience and help companies deliver relevant ads.
However, if you haven’t cleared your cache and cookies in a while, you may experience numerous performance issues while streaming content on Apple TV.
Thankfully, you can easily clear your browser’s cache and cookies. You’ll just need to:
Google Chrome:
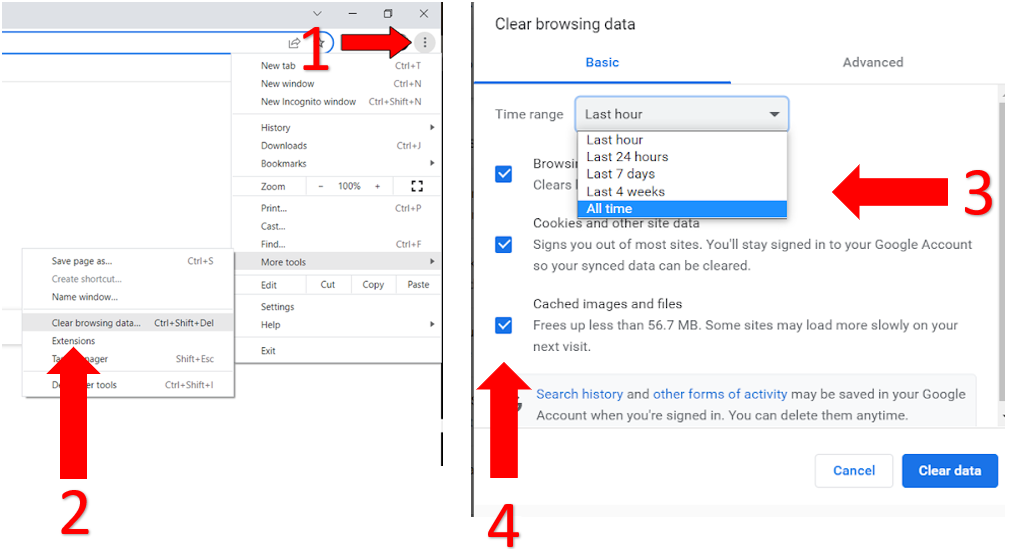
Mozilla Firefox:
Browser extensions have great advantages. They make our experience a little more exciting and complete.
Sadly, they’re far from perfect. Browser extensions, such as ad blockers, can interfere with the way some websites work.
To avoid different performance issues, please disable your browser extensions while streaming content on Apple TV. Follow these quick instructions to do it:
Google Chrome:
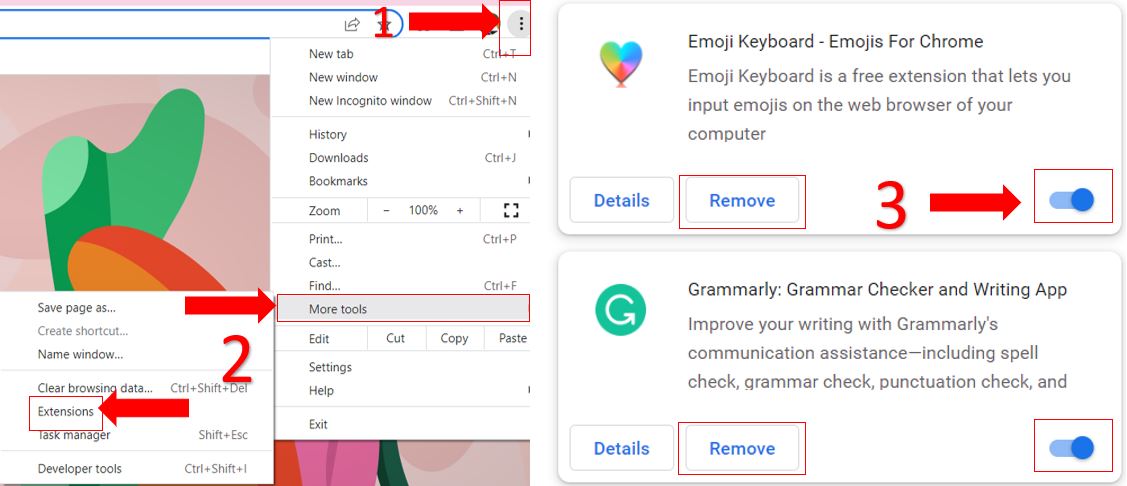
Mozilla Firefox:
If you’ve tried all the fixes above, but the issue persists, there’s a very good chance that Apple TV’s servers are down.
You see, servers are in charge of hosting websites, storing numerous files, handling data, and preventing system failures. Thanks to them, you’re able to stream content on Apple TV.
Unfortunately, they’re not perfect. There are multiple variables that could cause server downtime, such as an overload of traffic, software and hardware issues, and much more.
The easiest way to know if Apple TV’s servers are down is by following this quick guide:
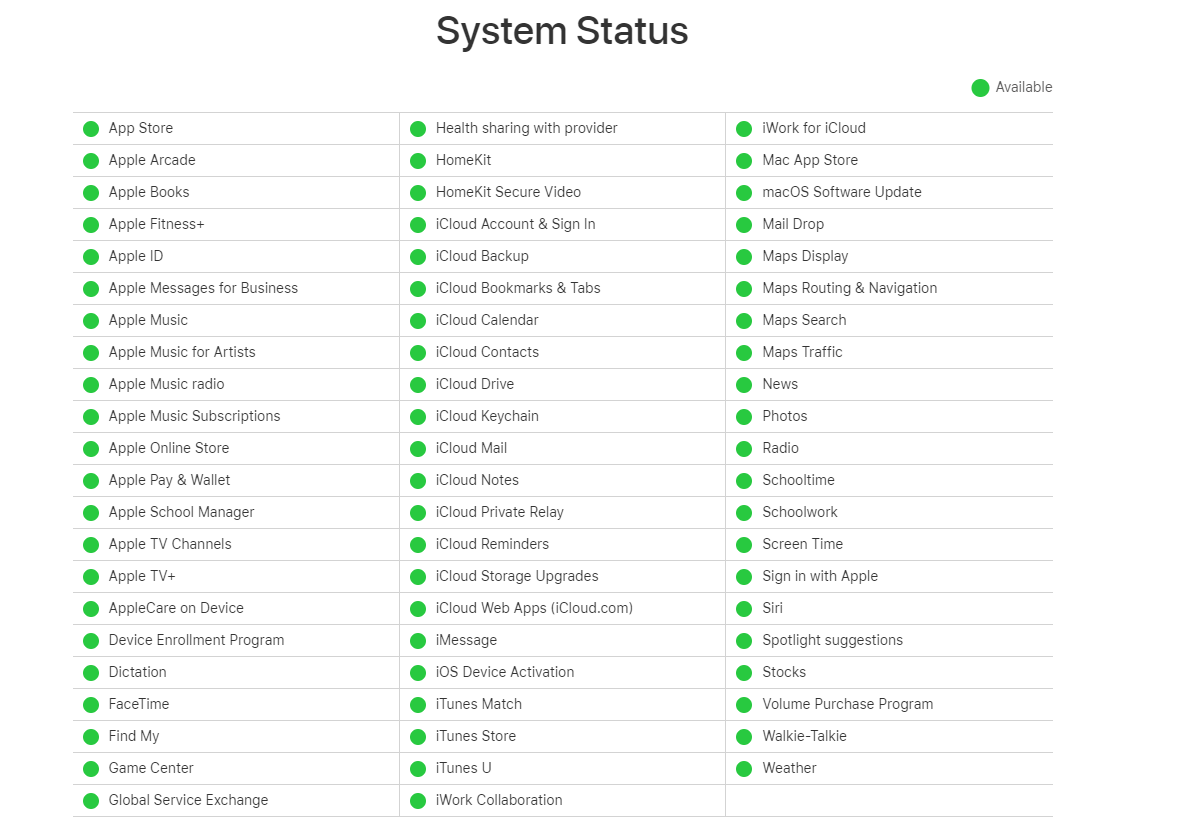
Sadly, there’s nothing you can do if Apple TV is down. But, the good news is that Apple’s IT team usually solves this issue within a few hours.
Not being able to stream your favorite Apple TV movie on your laptop can be really annoying, especially when you’re paying a monthly subscription.
Hopefully, now that we’ve covered everything, you’ll be able to forget all about this issue.
Remember, quick actions like checking your Internet connection and browser, making sure your subscription hasn’t expired, clearing your cache and cookies, or disabling your browser extensions can solve the issue.
Thank you so much for reading our content. Here at Tech Detective, we love solving numerous tech problems.
If you found the fixes above helpful, don’t miss out on learning from the other related articles below.
Enjoy your movie night!