Stuck trying to figure out how to get DAZN and AirPlay together?
Don’t worry, this is a common problem! I know how frustrating it can be when you’re trying to watch an exciting box match on DAZN via AirPlay, but can’t seem to get them to work together.
Luckily, you’ve come to the right place for answers.
To get DAZN and AirPlay working together, you’ll need to connect both devices to the same Wi-Fi network, select the sports event you want to watch, tap on the AirPlay icon, and choose the device you want to stream to.
Keep reading to learn more about how to get DAZN and AirPlay working together and what to do in case there’s an issue!
Before doing anything else, you’ll need to connect your iOS device to the same network as your Apple TV or compatible Smart TV.
Otherwise, your devices won’t be able to communicate with each other, and DAZN won’t work with AirPlay.
Here’s how to change your Wi-Fi network on iOS devices:
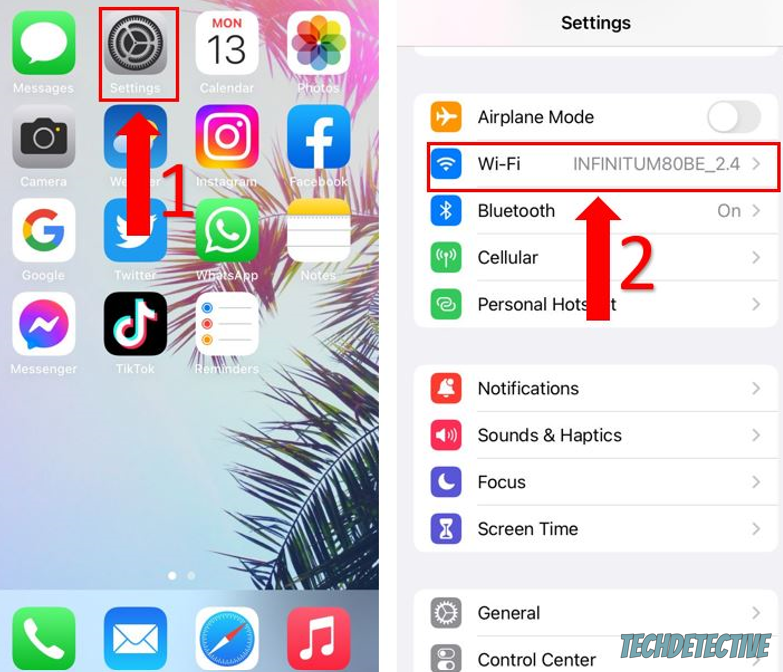
Most modems offer two different networks, 2.4 and 5.0 GHz, so you can connect to the one that best meets your needs.
A 2.4 GHz frequency can reach further distances at lower speeds, while a 5.0 GHz connection offers faster speeds at a shorter range.
So, if your devices are close to your modem, I suggest connecting them to the 5.0 GHz network. But, if they’re far away from the modem or router, connecting them to the 2.4 GHz network is recommended.
Once both devices are connected to the same network, you’ll need to open the DAZN app on your iOS device and sign in to your account.
Then, choose the category of sports you’re interested in (boxing, basketball, American football, etc.) from the catalog.

Scroll through the list of sports events and tap on the one you’d like to watch. Now, it’s time to stream it via AirPlay. Keep reading to learn how to do it!
To stream the sports event you’ve previously selected, you’ll need to tap on the AirPlay icon.
Recognizing this icon is very simple due to its distinct shape. It’s a rectangle with rounded corners and a triangle (similar to the Wi-Fi icon) at the bottom.
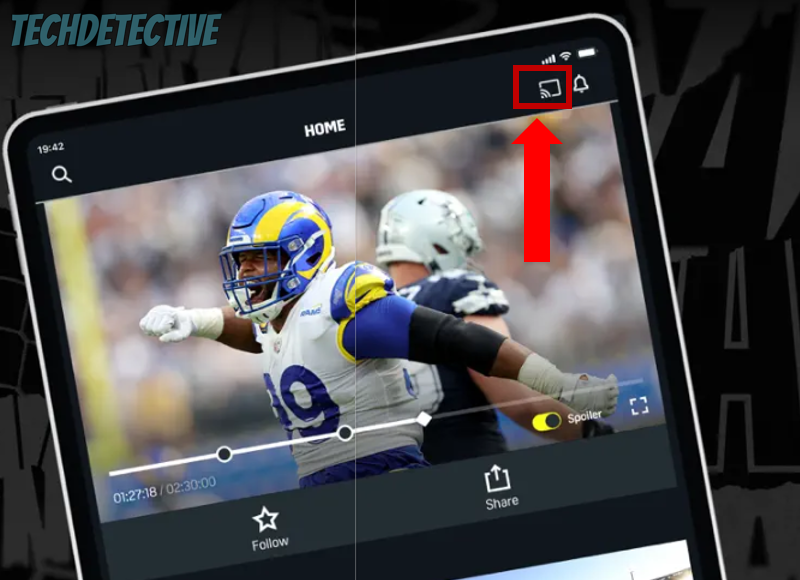
If by any chance you can’t find the AirPlay icon, try tapping on the “Share” icon (square with an arrow) and selecting “AirPlay”.
Almost there! When you tapped on the “AirPlay” icon, a list of devices should have appeared on the screen.
The last step to get your DAZN and AirPlay working together is to select the TV where you want to stream the sports event.
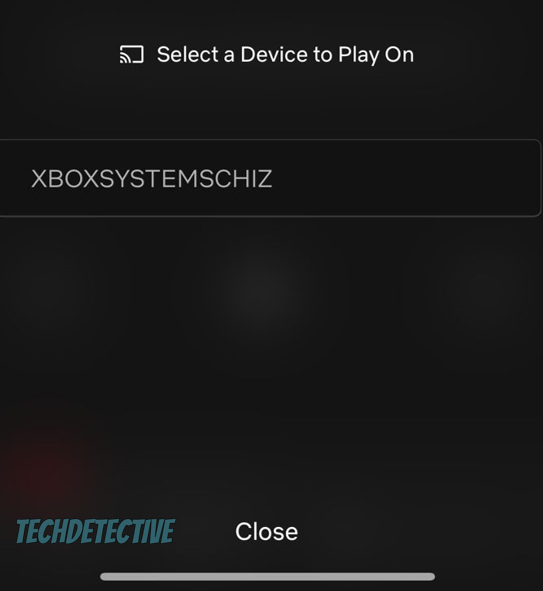
Once you’ve done that, the sports event should start playing on this device.
If you can’t find your TV on the list, please make sure both devices are connected to the same network.
If you’re using a Smart TV, you’ll need to verify that it’s compatible with AirPlay by going to Apple’s website and checking the list of compatible devices.
If you followed the steps above, but DAZN isn’t working with AirPlay, don’t worry—you’re not alone.
This can happen due to different reasons, but whatever the case may be, I’m here to help. I’ve prepared a list of troubleshooting tips that will make this issue a thing of the past.
If you’re having trouble getting AirPlay and DAZN working together, you’ll need to:
Once you’ve tried the fixes above, go to DAZN and try streaming content via AirPlay again. You should be able to do it without further trouble.
I hope that this article has helped you gain some more confidence in getting DAZN and AirPlay working together.
If you take anything away, please remember to make sure both devices are connected to the same network, open the app and select a sports event, and tap on the AirPlay icon. Then, choose a device from the list to start streaming content via AirPlay.
Don’t forget that if you encounter any issues, you’ll need to make sure your TV is compatible with Airplay, refresh your network connection, restart and update your devices, or check DAZN’s servers.
Thank you so much for taking the time to read this guide. If you ever experience a different issue with AirPlay or DAZN, please check out our related posts and site. We love solving all sorts of tech issues.
Have a wonderful rest of the day!