
Are you stuck trying to figure out why your Fire Stick keeps returning to the home screen during a show?
Not being able to fully enjoy your favorite TV show can be really annoying. Believe it or not, this issue affects hundreds of people.
There are several reasons that might be causing it, and while that’s frustrating, you’re in luck. In this article, you’ll find numerous ways to solve the issue.
If your Fire Stick keeps returning to the home screen during a show, chances are you’re using the wrong HDMI port, you have a corrupted cache, or outdated software.
But, don’t worry! Try these 7 simple fixes to get rid of the problem:
Keep reading to get your Fire Stick working again!
Before doing anything else, please check that your Fire Stick is properly connected to your device. If it’s not, you may experience technical difficulties.
Once you’ve checked that, try using a different HDMI port. You see, there are different HDMI versions and most TVs have different ports that go with them. This allows you to connect different devices at the same time and improve your experience.
However, there may be a problem with the port you’re using. Luckily, this can be easily fixed by unplugging your Fire Stick and plugging it back into another HDMI port.
Then, try streaming the TV show you were originally trying to watch to see if the issue was solved.
If it persists, chances are there’s an issue with the streaming platform or with your device’s software. Don’t worry, though! Keep reading to learn how to fix these problems.
If your Fire Stick keeps returning to the home screen while using a specific streaming platform, chances are the app encountered a problem while running background processes.
Luckily, this can be easily fixed by relaunching it. Follow these simple steps to do it:
Once you’ve fully closed the app, try launching it again.
Moving on, let’s make sure the faulty app and your Fire Stick are fully updated.
In order to keep up with the latest technology trends, companies often release updates. These usually include new features and fix coding errors, bugs, or glitches that may be causing performance issues.
Follow these quick steps to update the faulty app and your Fire Stick:
To update the app:
By turning on the “Automatic Updates” feature, the Appstore will install new versions of all your apps with no additional action needed by you.
To update your Fire Stick:
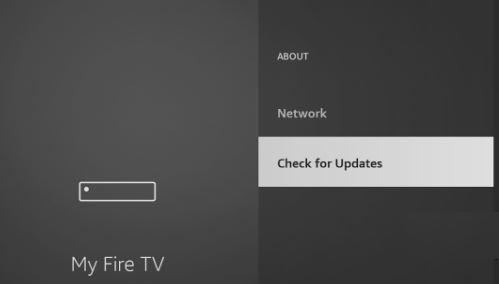
If the issue persists while trying to use a specific streaming platform, try clearing your cache and data.
If you’re wondering what these are, keep reading!
Your app’s cache and data store temporary information, such as images, videos, user preferences, and even login credentials. By keeping this data handy, your app can load faster and improve your streaming experience.
Unfortunately, if there’s an issue with a file stored in your cache and data, you may experience different performance issues.
But don’t worry, clearing your cache and data may stop your Fire Stick from returning to the home screen while streaming a TV show. Follow this quick guide to do it:
Tip: This step can also fix different performance issues, such as error 7136.
If none of the fixes above have solved the issue, try reinstalling the faulty app.
This quick action may get rid of corrupted files that could be causing the issue. Follow these simple steps to do it:
Once you’ve reinstalled the app, open it again and try streaming any movie or TV show.
Moving on, let’s restart your device.
Believe it or not, this process can refresh background processes. Hundreds of users reported that this simple action solved the issue.
There are different ways in which you can restart your Fire TV, these are:
Method 1:
Method 2:
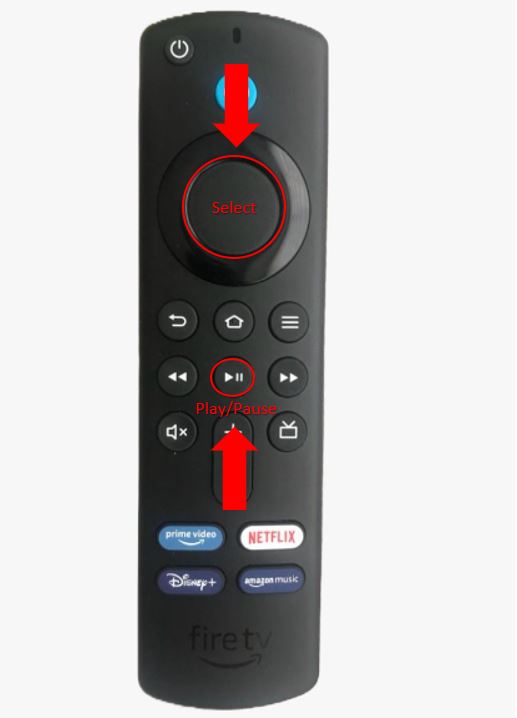
Method 3:
Tip: You can also try this fix if you can’t get into your Fire Stick settings.
Sometimes bugs, glitches, or corrupted files won’t go away by simply restarting or updating your Fire Stick. If that’s the case, it’s time to factory reset it.
Please note that this step should only be taken as a last resort since it will delete all your saved information, login credentials, and downloaded apps. This is why I always recommend writing down or taking a picture of all your installed apps before completing this step.
Follow these simple instructions to factory reset your Fire Stick:
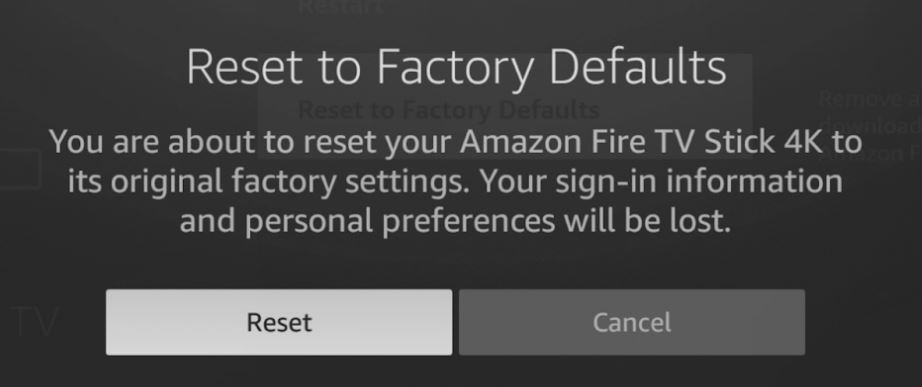
Not being able to fully enjoy your favorite TV show because your Fire Stick keeps returning to the home screen can be really annoying.
Hopefully, now that we’ve covered everything, you’ll be able to get rid of this problem in no time.
More often than not, simple actions like using a different HDMI port, updating and relaunching the faulty app, clearing its cache, and restarting or resetting your Fire Stick can solve the issue.
Thank you so much for sticking with me all the way to the end. Here at Tech Detective, we’re passionate about bringing quick and simple solutions to everyday problems.
If you found this article helpful, please make sure to check out our other related content below.
Have a great day!