
Is your NBA Sports app not working on your Fire Stick?
You’re not alone! Believe it or not, this issue is more common than you’d think. Many subscribers struggle with it daily.
This situation can be really frustrating, especially when you’ve waited all day to get home and watch the playoffs.
If the NBA Sports app is not working, chances are you have a bad Internet connection, a corrupted cache, or outdated software.
But, don’t worry! Below, you’ll find a list of 7 simple fixes to get NBA Sports working on your Fire Stick:
Keep reading to fix this annoying issue!
As simple as it seems, sometimes an app that isn’t working at its best just needs to be fully closed and reopened.
NBA Sports might’ve encountered an issue while running background processes due to a corrupted file, glitch, or bug. Believe it or not, relaunching the app may solve the problem!
Follow these simple instructions to do it:
Once you’ve fully closed the app, try launching it again to see if the issue was solved. If it persists, don’t worry! Keep reading to learn more about different ways to fix it.
Now, let’s check your Internet connection.
As you may already know, NBA Sports, just like any other app, requires a strong Internet connection in order to function.
Diagnosing a bad connection can be tricky because you may not be completely cut off from it. Sometimes, you might be able to google facts about your favorite basketball player, but you won’t be able to properly stream the game.
Why? Because of the platform’s requirements.
NBA Sports recommends having an Internet speed of at least 3 Mbps to use the platform uninterrupted.
You can easily test your Internet speed by entering fast.com or speedtest.net.
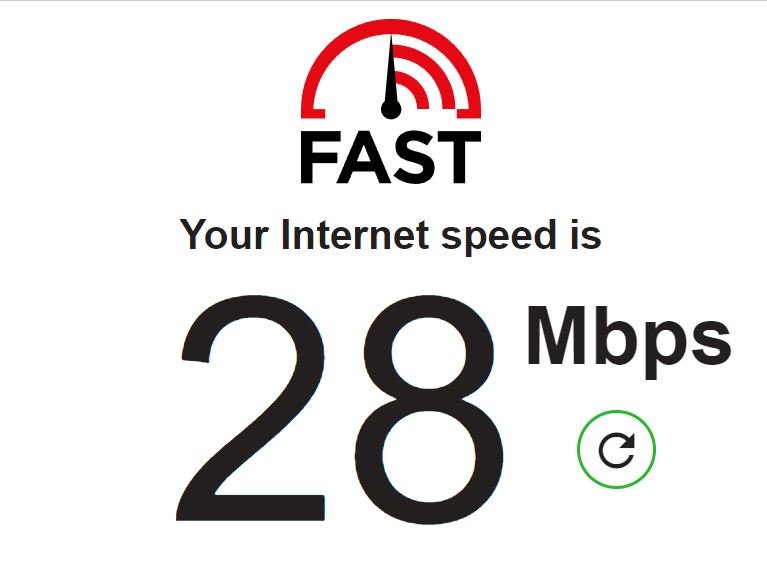
However, if your friends or family are connected to the same network, you’ll need to make sure your Internet plan meets the demand of all the devices.
You see, the more devices and streaming services you have, the faster your Internet plan will have to be.
But, how can you know what Internet plan is best for your needs?
Simple! The easiest way to calculate your Internet needs is by multiplying the number of people living in your home by 25 Mbps. This way, if you have a family of four, you’ll need a plan of at least 100 Mbps.
Once you’ve checked your Internet plan, please restart your modem and router. This may solve different network issues.
Follow these steps to do it:
If the fixes above didn’t do the trick, this just might!
Restarting your Fire Stick can get rid of some bugs, glitches, or corrupted files that are preventing your device and installed apps from functioning correctly.
There are different ways in which you can restart your Fire TV, these are:
Method 1:
Method 2:
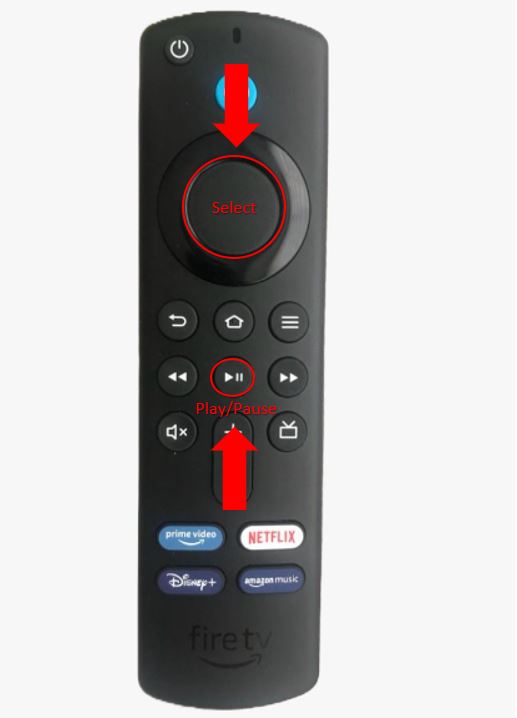
Method 3:
Moving on, let’s make sure your app and device are updated.
Technology changes in a heartbeat. In order to keep up with the latest trends, companies are often developing new versions of their apps and software.
These also include fixes to bugs, corrupted files, coding errors, and other elements that may be causing performance issues.
Normally, updates will be automatically installed on your device, but this process can be interrupted by strict privacy settings, crashed background processes, or network issues.
Luckily, you can manually update NBA Sports and your Fire TV.
To update NBA Sports:
To update your Fire Stick:
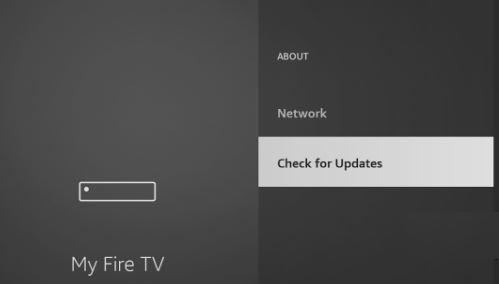
Once you’ve completed the steps above, try launching NBA Sports again to see if the issue was fixed.
If NBA Sports still isn’t working, try clearing your cache and data.
Are you wondering what these are? Don’t worry! Most people are in the same situation as you. But, in order to guide you through this section, it’s important that you get familiarized with these terms.
The easiest way to understand your app’s cache and data is to think of them as a scrapbook. This is where temporary data is stored. NBA Sports, for example, stores videos, fonts, login credentials, and even user preferences.
By keeping this information handy, NBA Sports can load quicker and improve your streaming experience.
Sounds good, huh?
Sadly, if there’s a problem with a file stored in your cache and data, NBA Sports may experience some performance issues.
You can avoid this situation by clearing your cache and data every once in a while. To do it:
Next, let’s try reinstalling NBA Sports.
I know, the whole point of downloading the app for the first time is not having to repeat the process countless times. However, reinstalling NBA Sports can get rid of corrupted files that could be causing performance issues.
Follow these quick instructions to reinstall NBA Sports on your Fire TV:
If none of the fixes above have solved the issue, it’s time to be a little more aggressive.
When nothing seems to work, reverting your Fire Stick to its factory settings can do the trick!
Before completing this step, please note that it will erase all the downloaded apps and user preferences. You’ll need to customize your settings again.
Make sure to write down or take a picture with your phone of all your installed apps. This way, after the resetting process is complete, you’ll be able to download them again.
Follow this quick guide to factory reset your Fire Stick:
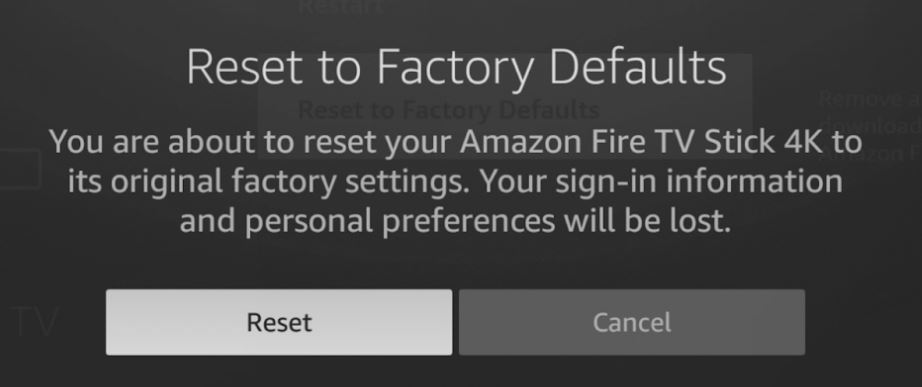
Getting home after a long day to watch the playoffs and relax, only to find that NBA Sports has other plans, can be really frustrating.
Hopefully, now that we’ve covered everything, you’ll be able to get rid of this issue in no time.
Remember, simple actions like checking your Internet connection, relaunching or reinstalling the app, updating your Fire Stick, and clearing your cache and data can solve the problem.
I really appreciate everyone who reads our content! Here at Tech Detective, we’re passionate about bringing quick and simple solutions to everyday problems.
If you found this article helpful, please make sure to read our other related content below.
Have a great day!