Stuck trying to stop your Kindle from being too dark?
Sadly, I’ve been there too. I understand how annoying it can be when you can’t read your favorite book because the screen is too dark.
But, don’t worry, you’ve come to the right place. There are different ways in which you can solve the issue.
If your Kindle is going too dark to read, try adjusting the brightness, charging your device, and disabling the Auto-Brightness feature and dark mode. But, if that doesn’t work, please restart and update your device or contact Amazon’s support team.
Keep reading to brighten up your screen and dive back into your reading time!
Before doing anything else, let’s try adjusting the brightness of your device.
I know this solution might seem too simple, but it’s common to forget about it, especially when you’re caught up in a good book.
Follow these simple instructions to adjust the brightness on your Kindle:
While doing our research, we noticed that many people who have a Samsung tablet or other Android device are also having trouble reading books on their Kindle app because the screen is too dark. If this is happening to you, please keep reading.
The first thing I recommend doing is going to your phone or tablet’s settings menu and adjusting the brightness.
If the issue persists, open a book on the Kindle app, put two fingers slightly apart on the screen, and slide them upwards. You might find comfort in knowing that lots of people have found this solution really helpful!
But, if that didn’t do the trick, it’s worth exploring other options.
You see, some Android users reported that they couldn’t find the brightness settings on the app’s Quick Actions menu.
If this is your case, try opening the Font menu. On older app versions, the brightness levels can be adjusted there.
A bright display screen can quickly drain your battery. So, to conserve power when your battery is running low, most modern devices will automatically reduce the brightness of the screen.
Although this feature can be very helpful, it could explain why your screen is too dark to read.
Try charging your Kindle to see if the issue goes away. If you’re using the Kindle app on an iOS or Android device, you’ll need to charge your device as well.
Please use a high-quality charging cable and make sure it is not damaged or broken before connecting it to your device.

Once your device is fully charged, open a book. You should be able to read it without any problem.
But, if the screen is still too dark, please keep reading.
Some Kindle models support an Auto-Brightness feature that, as the name implies, automatically adjusts the screen brightness.
This way, if you’re in a dark room, this feature will automatically lower the screen brightness and make it easier to read.
This feature can help reduce eye strain. Unfortunately, it’s not perfect.
Although it’s unusual, sometimes the light sensor can fail and think that you’re in a dark room, even when you’re not.
To check if that’s the case, try disabling the Auto-Brightness feature. To do it, you’ll need to:
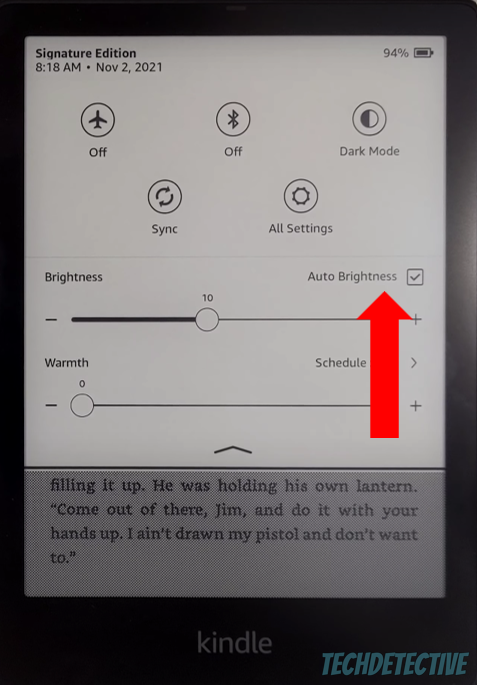
Once you’ve disabled the Auto-Brightness feature, go back to your favorite book to see if the issue was solved.
If you’re using the Kindle app on your iOS or Android phone or tablet, please go to your device’s display settings and disable the Auto-Brightness feature.
If you tried the fixes above, but still think that your Kindle is too dark to read, there’s a good chance Dark mode is enabled.
Although this feature can help reduce eye strain and improve battery life, it can also make your screen appear darker than normal.
So, it might help to turn Dark mode off. Here’s how to do it on a Kindle:
From the Settings menu:
From the Quick Actions menu:
Note: If you’re using the Kindle app on an iOS or Android device, go to your device’s display settings and disable dark mode.
If the issue persists, you might want to restart your device.
You see, sometimes temporary bugs and glitches can affect your Kindle’s performance, including the display.
By restarting it, you can get rid of these issues and restore normal brightness levels. Here’s how to do it:
If you’re still struggling with the issue on the Kindle app of an iOS or Android phone or tablet, you’ll need to restart the device as well.
Now, it’s time to install any available updates. They can sometimes fix any software bugs or errors that may be causing the screen to be too dark.
Updating your device can also help you optimize its performance and protect your information.
Follow these instructions to update your Kindle:
If you’re using the Kindle app on an Android or iOS phone or tablet, you’ll need to update it. To do it, just head over to your device’s app store, search for the app, and install any available updates. And while you’re at it, don’t forget to update your software too.
Keep in mind that some updates may not have an effect on the display’s brightness. The improvements included in each update can vary depending on the software version.
If none of the six fixes above did the trick, there’s a good chance your Kindle has a hardware issue, and you need to contact Amazon’s support team.
They may fix the issue or give you a refund. Either way, you should know if your device is still under warranty.
To check this, please go to Amazon’s Device Warranty page and locate your Kindle on the list, then check the applicable warranty.
If you can’t remember when you bought your device, don’t worry. You can check the purchase date by following these steps:
Note: If you don’t have a Kindle device, and you’re still struggling with the issue on the Kindle app for iOS or Android, you can try solving it by reinstalling the app. If the issue persists, it may be a hardware issue, so you’ll need to contact your manufacturer’s support team too.
That about covers it! I hope that this article has helped you solve the brightness problem on your device.
If you take anything away, please let it be that if your Kindle is going too dark to read, you’ll need to manually adjust the brightness settings, charge your device, and disable the Auto-Brightness feature and Dark Mode.
Don’t forget to restart your device and install any available updates to get rid of temporary bugs or glitches. And remember, if that doesn’t work, please check if your device is still under warranty and contact the manufacturer’s support team.
Thank you so much for trying the seven fixes above. If you found them useful, please take a look at our related posts below. We would love to help you out with any other issues you may have.
Have a wonderful rest of the day!