
Are you stuck trying to figure out why your Firestick is not getting internet?
You’re not alone! You wouldn’t believe how many people encounter the same situation every day and are left scratching their heads.
I know it can be super annoying to have this happen to you. After all, the streaming device is not cheap, so you should be getting a wonderful experience from it.
But don’t worry, you’ve come to the right place for answers. Below, you’ll find several causes that you’ll want to check to solve this problem.
The 6 main elements that might be causing this are a bad internet connection, bugs/glitches, a bad VPN, or failing Amazon servers. If checking those doesn’t work, you can also try looking out for damaged network data, or corrupted files on your Firestick.
Keep reading to learn how you can fix all these issues!
First, I want us to check on the status of your internet connection.
Even though service drops have gone down a lot in the past decade, they still happen now and then. Something I’m sure you’ve noticed.
Most of the time, diagnosing a bad connection is easy, as you’ll be cut off from the internet. But in some cases, you might only have a weak signal. This would allow you to browse lightly or chat while also noticing that your Firestick is not getting internet.
Depending on where you’re encountering the issue, there could be a couple of explanations. If you can’t watch your favorite shows on a streaming platform, your signal might not be very strong. But if you’re having trouble even downloading light apps, your internet connection is likely failing at the moment.
Solution: To make sure your connection failure is general, try streaming some content on your PC or mobile phone. Assuming that you have no issues there, something’s likely wrong with your Firestick.
Depending on what’s making your Firestick unable to connect to the internet, there are a couple of things you can try. In many cases, this happens when your streaming device and your network source can’t communicate properly. In order to fix this, try resetting your modem.
Moving on, let’s make sure there are no troublemakers in your Firestick.
You see, when we use our favorite apps and devices, there are thousands of background processes running at the same time. Normally, they work as expected and that’s the end of it. But sometimes, one or more can crash due to a bug or a glitch.
When this happens, your Firestick might start acting strange, resulting in system failure and issues, such as Error 7136.
To fix this, you’ll have to restart the device to give it a chance to reload any important files and settings.
Solution: Here’s what you have to do:


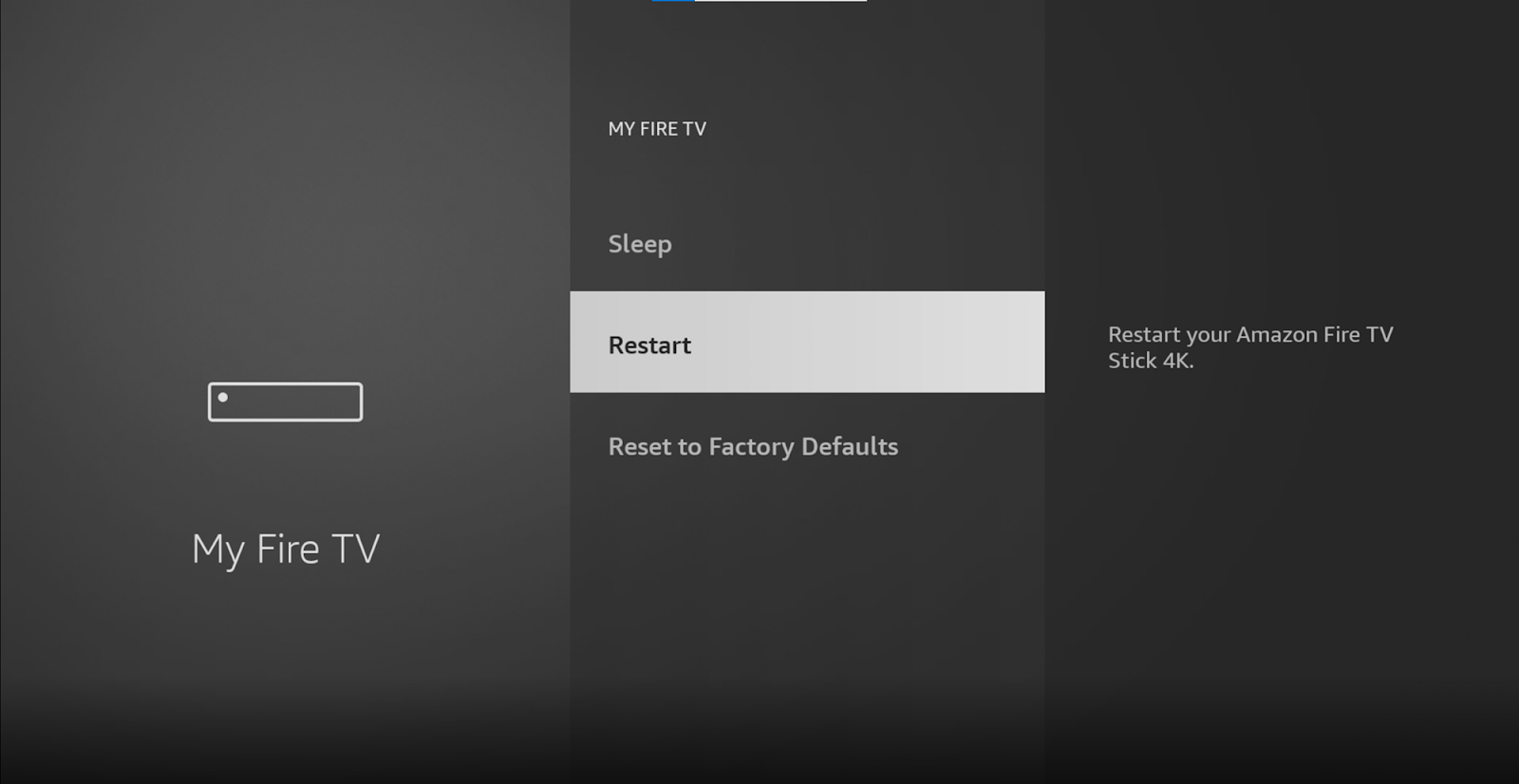
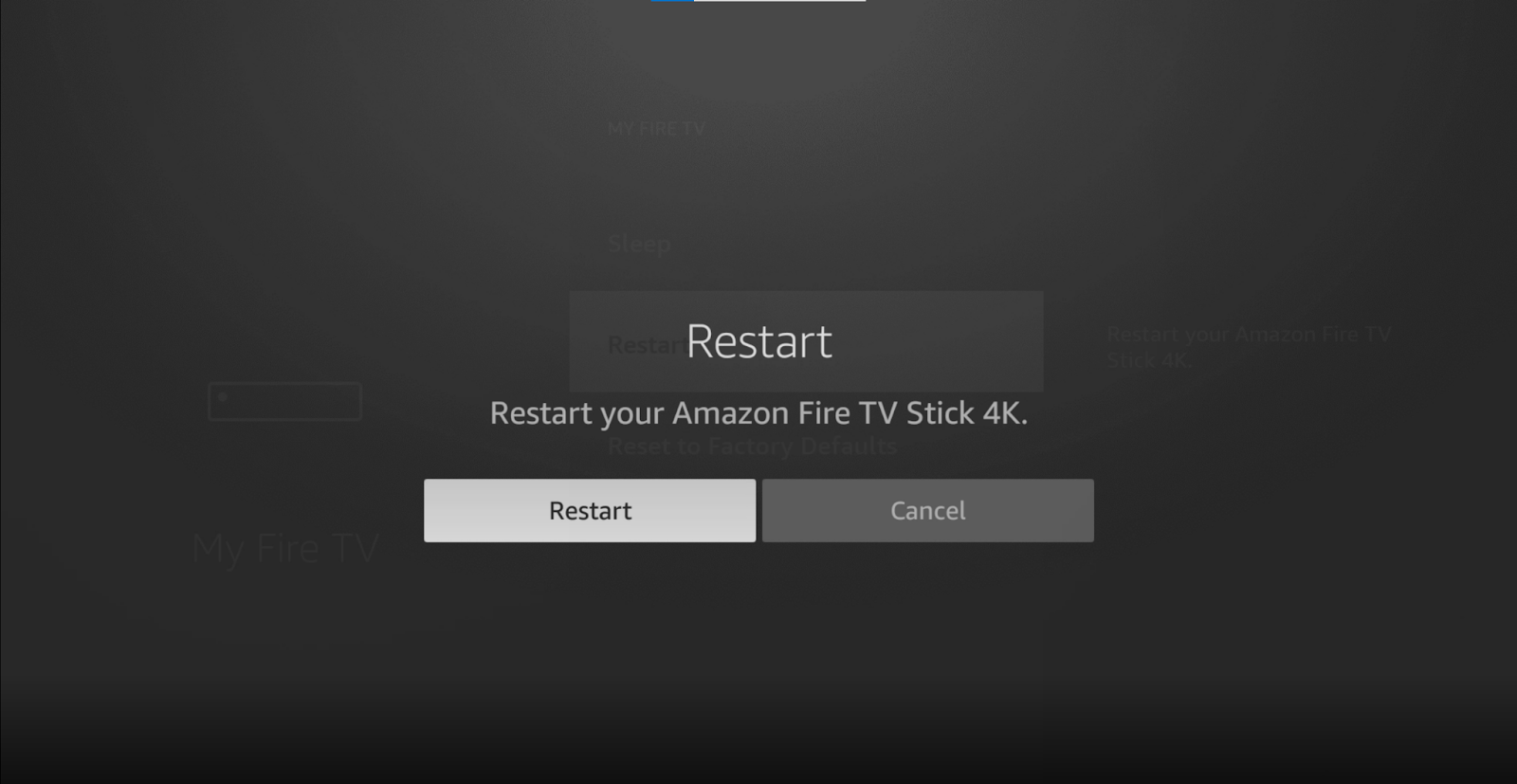
This might take a little while. Once the process has been completed, try connecting your Firestick to the internet. If this was the source of the issue, you should no longer have connection difficulties.
There’s no denying that VPNs are amazing.
I mean, they both give us the chance to browse privately, and open up a world of international content we can enjoy.
… which makes it a real shame that streaming companies hate them.
That’s right, platforms like Disney Plus, HBO Max, Hulu, Prime Video, and many more have been very clear about their dislike for this software. Some of them have even blocked the subscribers who use them regularly.
And while I don’t applaud this, I can understand why they do it.
You see, a lot of the content available on these services is only licensed to be played in certain countries. Since VPNs allow people from outside these areas of the world to access said content, streaming platforms must take action.
It’s either that or be sued for millions of dollars.
If you’ve come here because your Firestick seems to be incapable of connecting to your favorite streaming services, there’s a chance you’re being blocked.
And while this is normally temporary, we must cover your tracks.
If you can’t live without using a VPN while streaming with your Firestick, try getting a premium subscription with a provider you like. Most of these offer what is known as obfuscated servers.
These are great at hiding your VPN traffic and making it much harder for streaming platforms to block your Firestick from accessing them.
Solution: Disable your current VPN and try streaming without it for a while. If you can now access your favorite platforms, there’s your answer.
It’s time to start looking into alternatives.
Next, let’s make sure Amazon’s servers are not having trouble.
As you may know, these are responsible for storing important company information and giving Firestick owners a great service.
They’re so vital, that engineers all over the world have put a lot of elbow grease into making them as resistant as possible. And while they’ve made great progress, it can’t yet be said that they’ve made them failproof.
In fact, things that seem unimportant, such as a broken hard drive, a coding bug, or even minor hacking can affect how your Firestick’s interface works.
The telltale signs of these events are slow loading times, random flickering, out-of-sync audio, and of course, the inability to connect to the internet.
Solution: To confirm this as a possible cause, we need to check the real-time status of Amazon’s servers. Luckily, this is really easy and quick.
Here’s what you have to do:
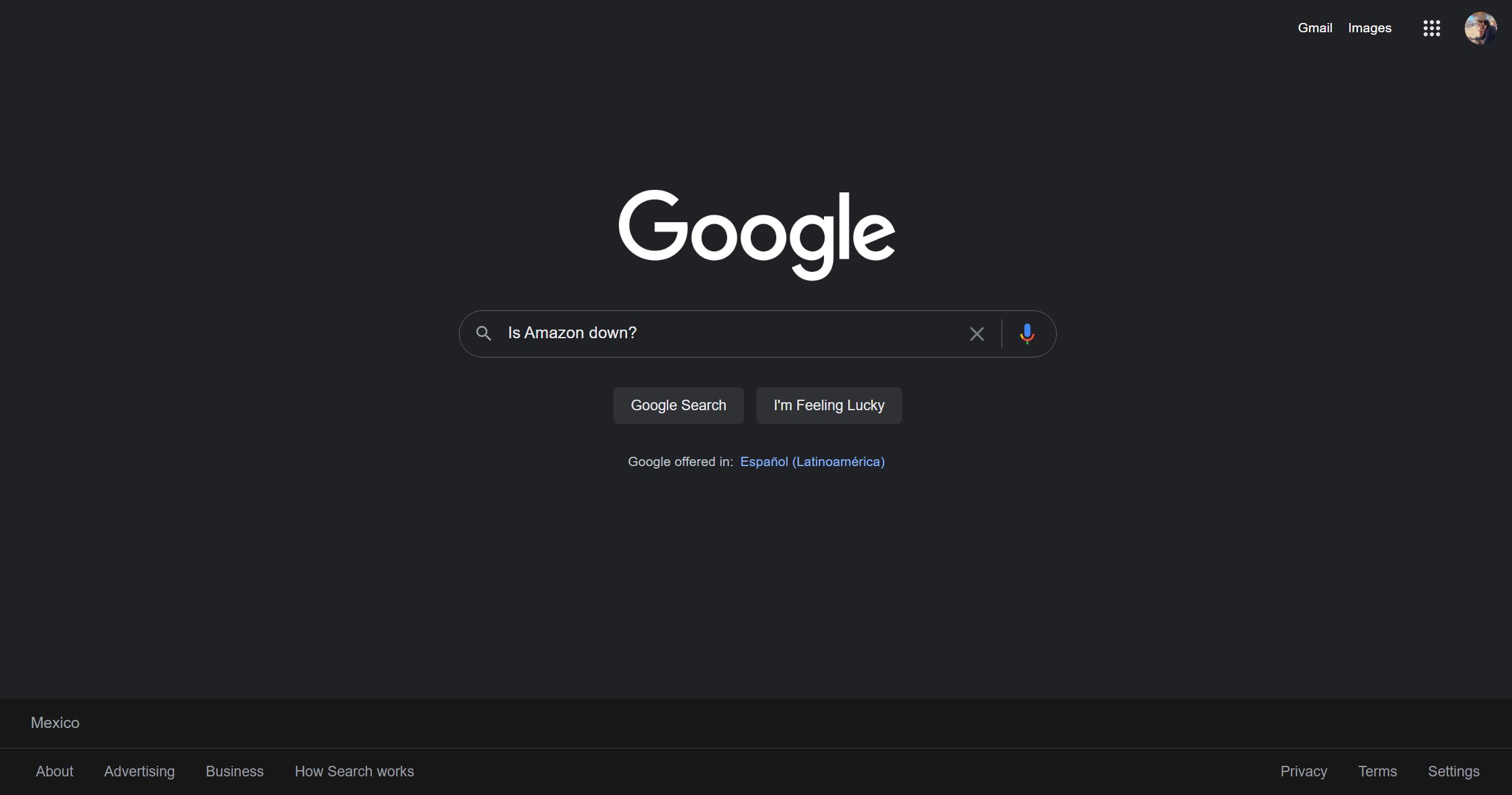
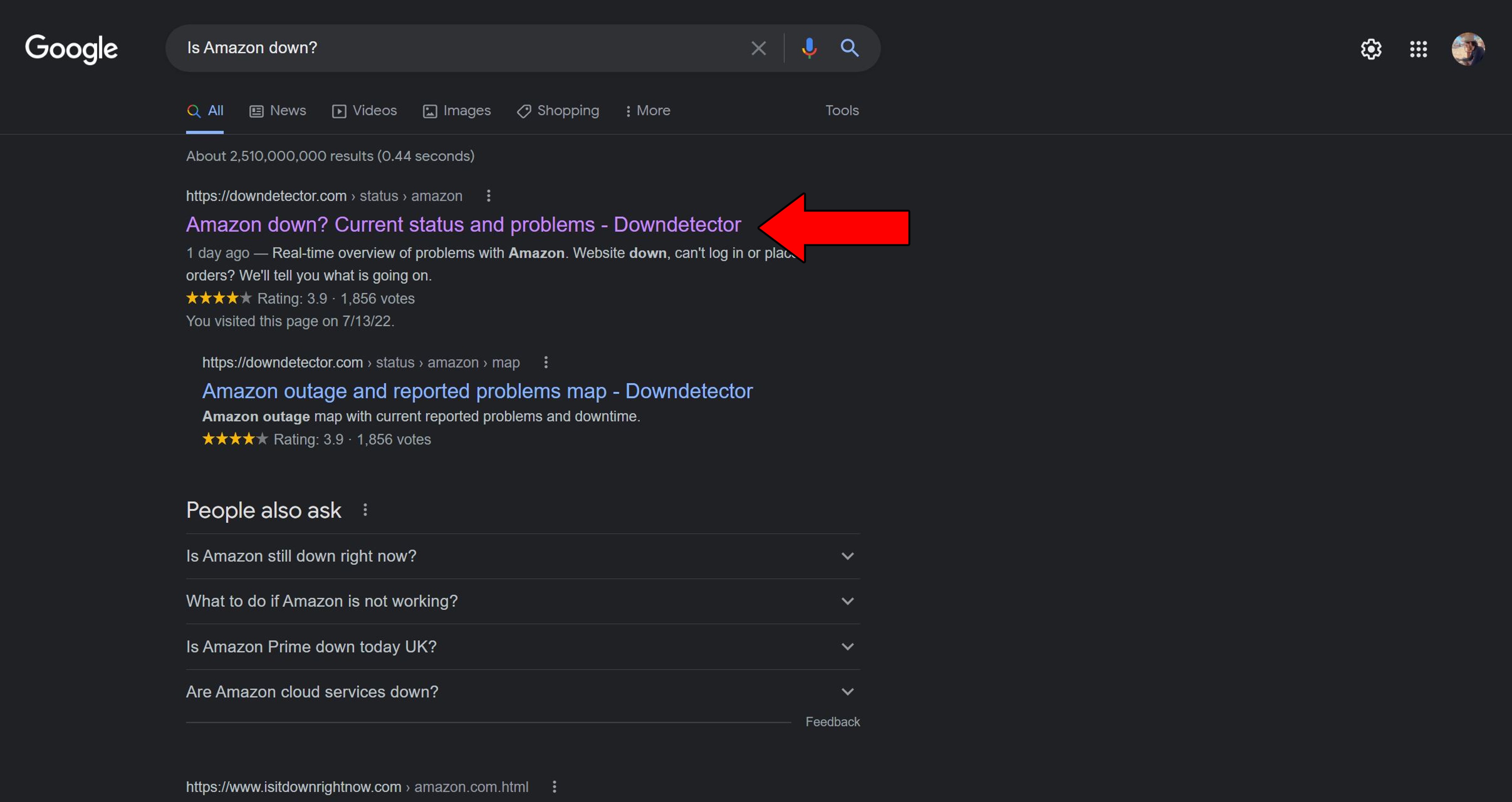
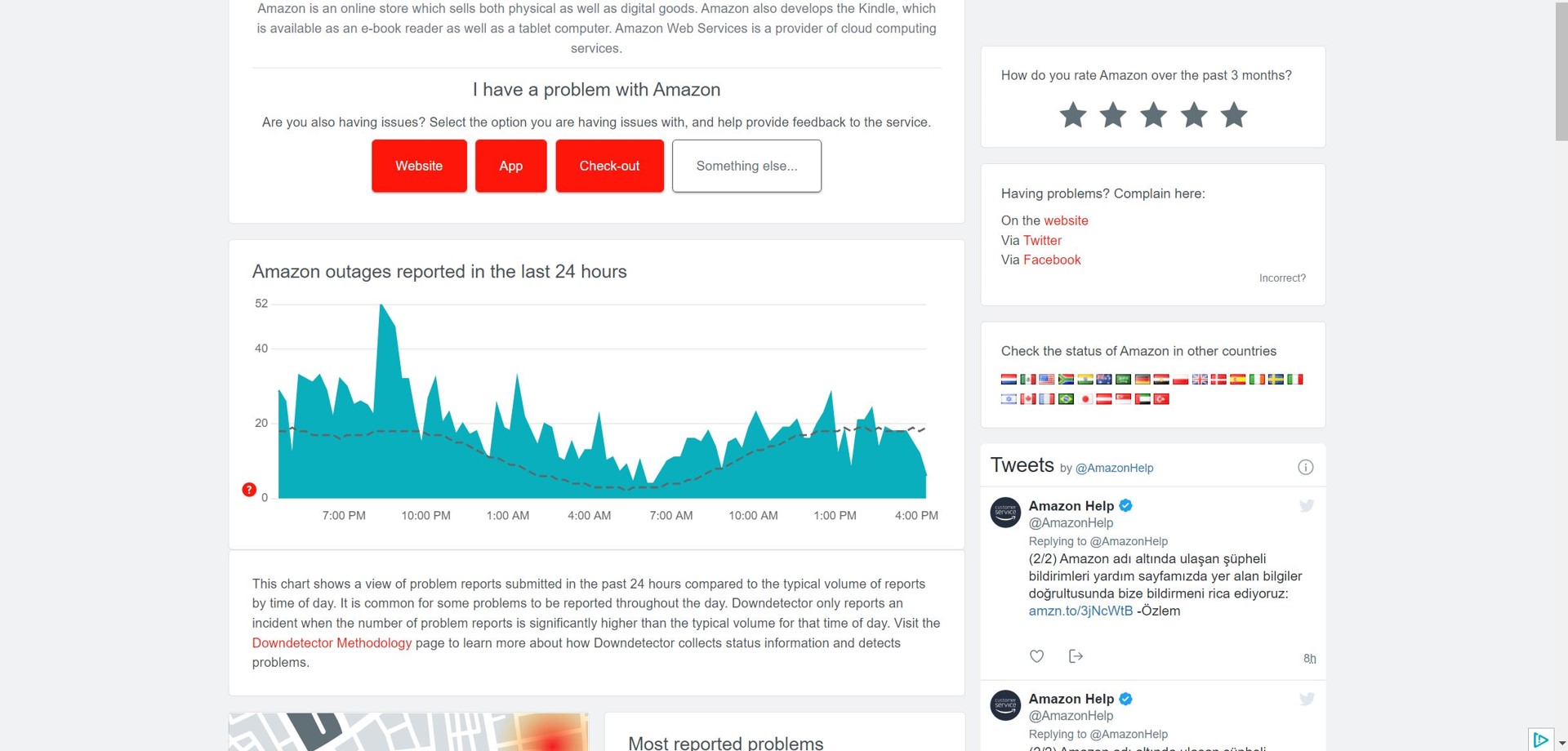
Unfortunately, if you see the equivalent of Mount Everest in the graph above, there’s no doubt about it. Amazon is currently having problems.
But I wouldn’t lose any sleep over it. The company has a very capable IT department, so I’d expect the issue to be resolved within a few hours, at the most.
Not unlike people, networks and streaming devices remember each other and grow accustomed to one another.
Having your Firestick keep your favorite network in its memory can be really helpful. Especially when you don’t want to type in your password every day. But sometimes, a glitch or a bug can corrupt this information and start causing trouble.
In some cases, your Firestick can forget how to talk to your home network, thus making it impossible for it to access the internet. When this happens, your internet connection might be fine, but your streaming device won’t know what to do with it.
But don’t worry! Although this sounds very serious, it’s actually quite easy to fix.
Solution: To get your Firestick accessing the internet as usual, you’ll have to delete your network’s information from its memory.
Here are some simple steps that can help you do this:

2. From the available options, select “Network
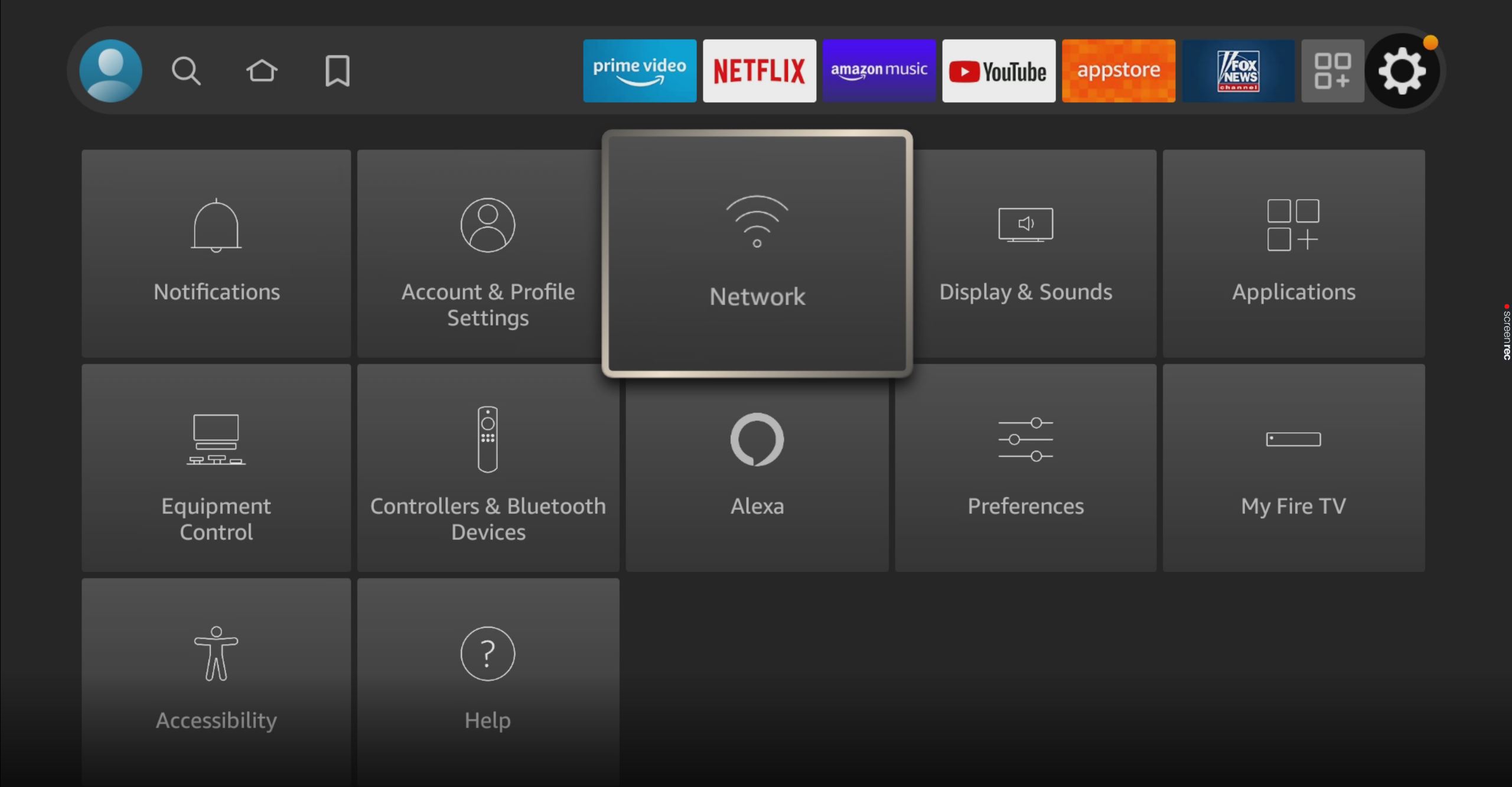
3. Hover above your favorite network and then press the Menu button to forget it
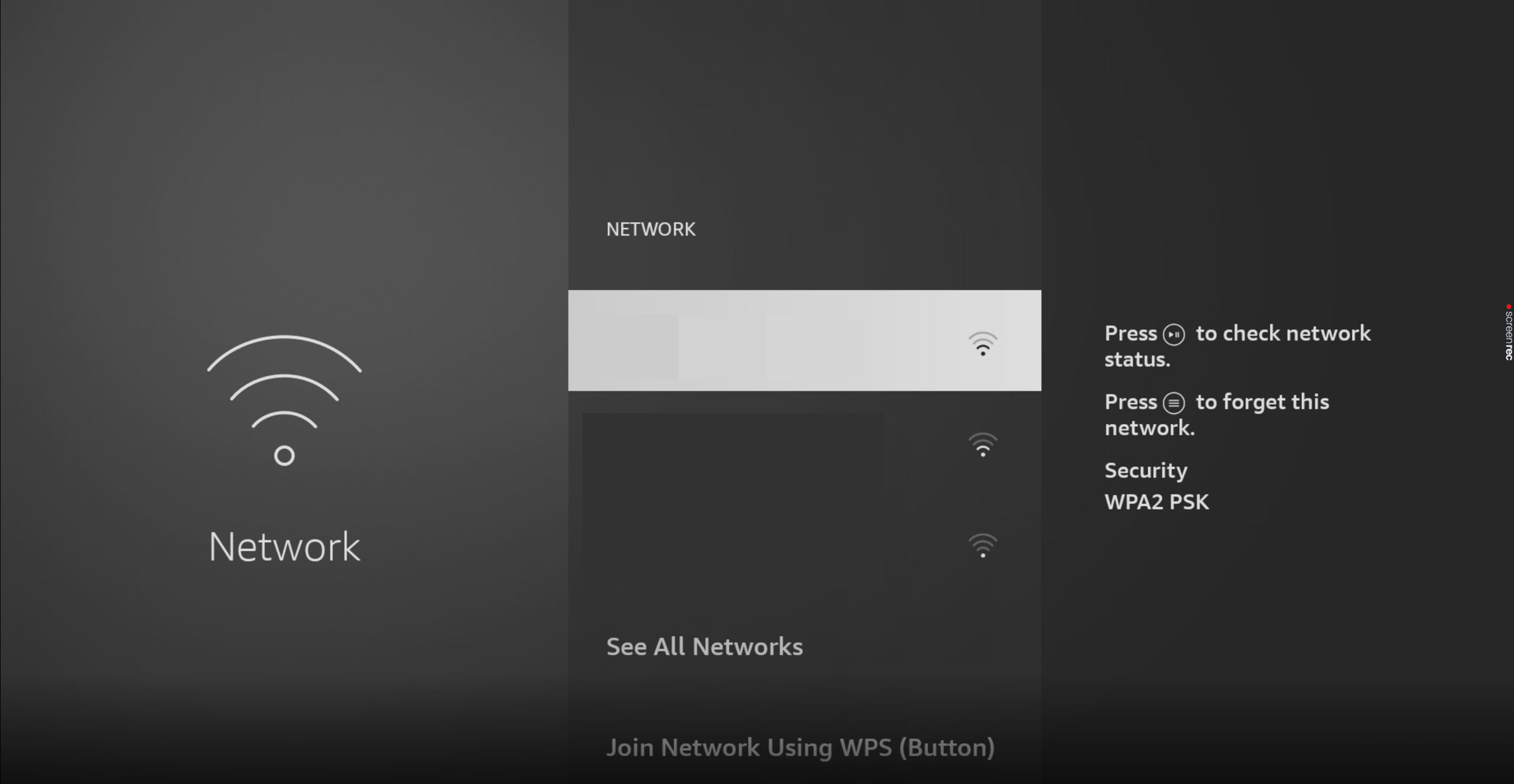
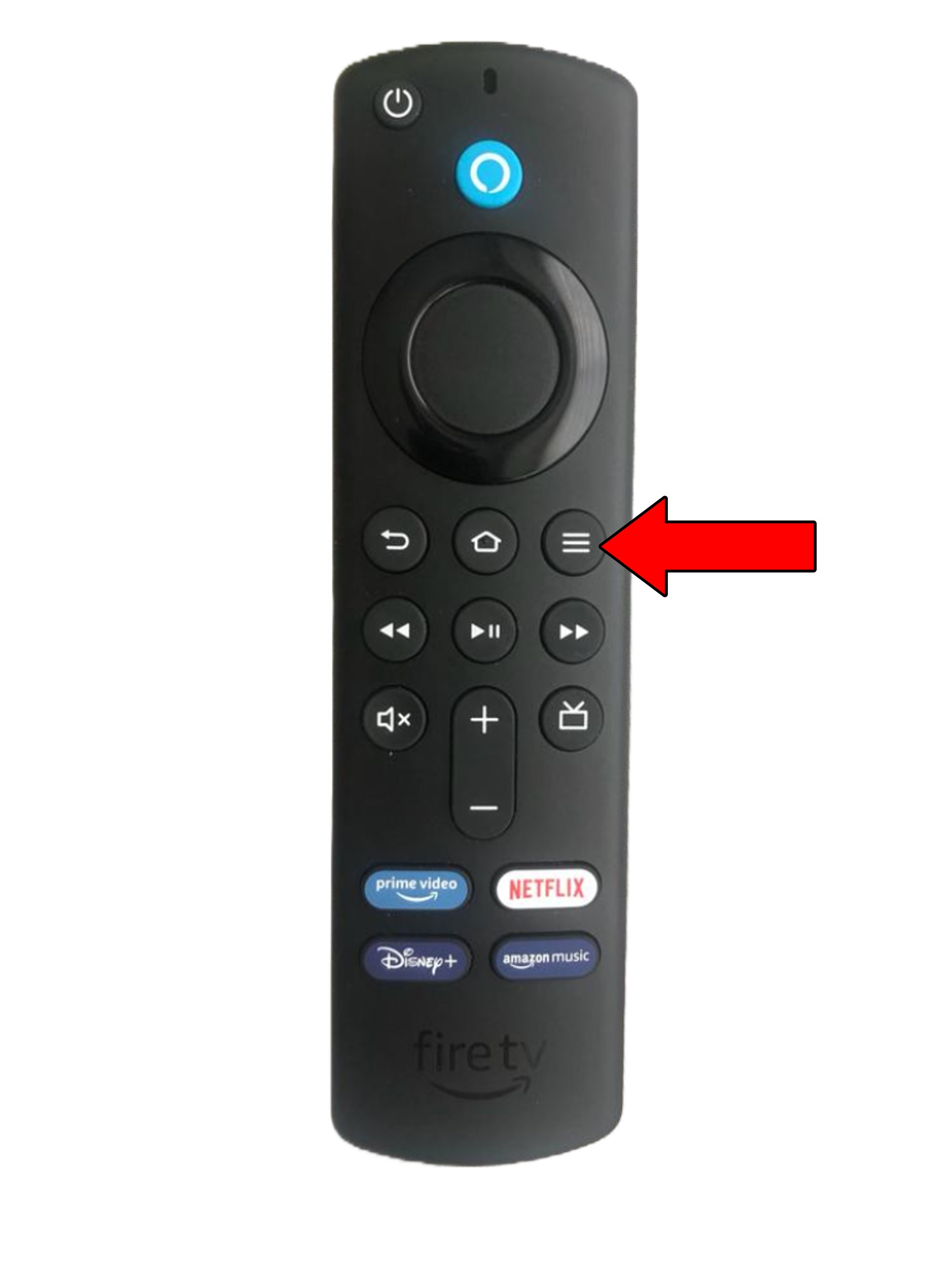
4. You’ll be asked to press the “Select” button on your controller to forget the network. Do so, and wait for the process to be completed
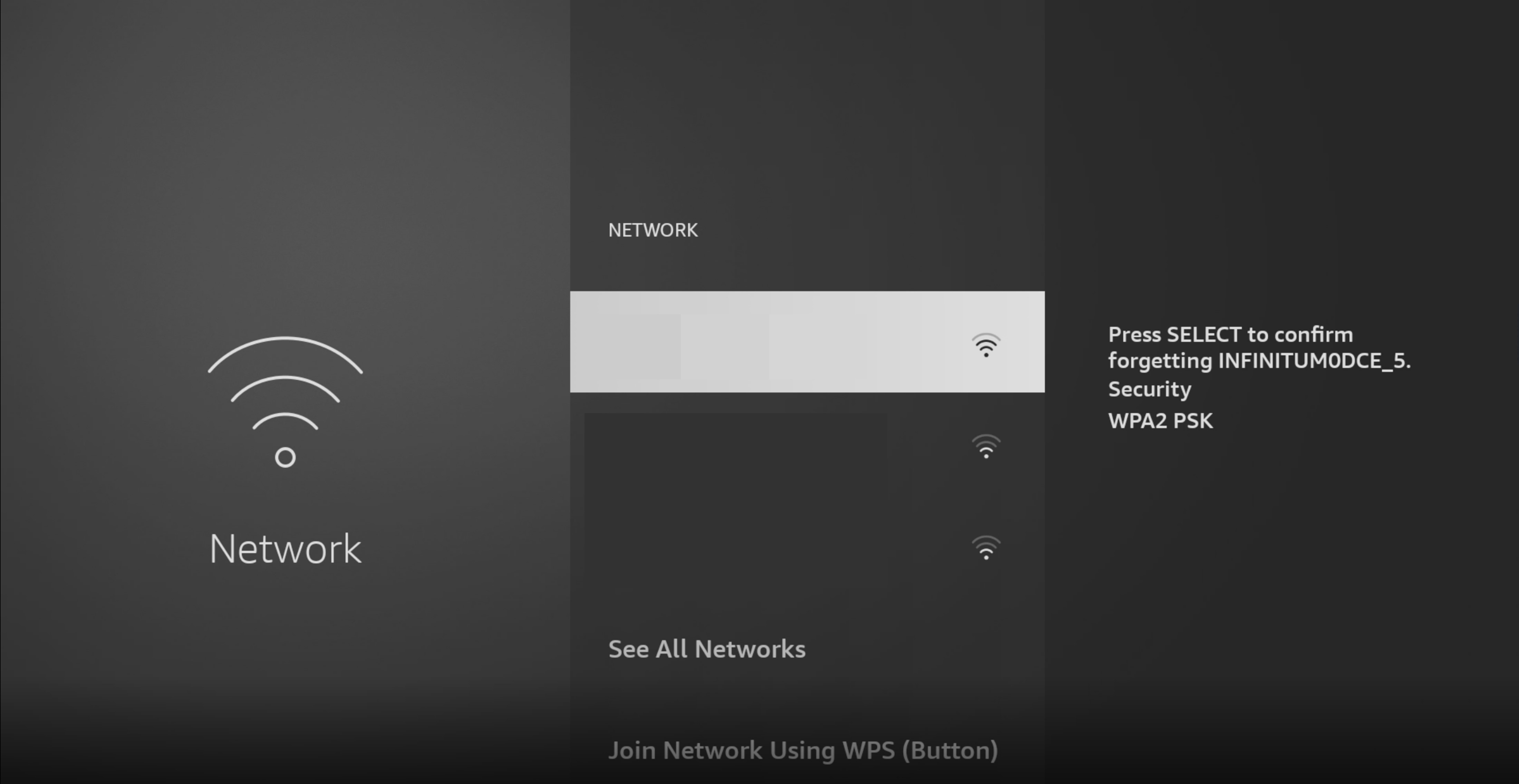
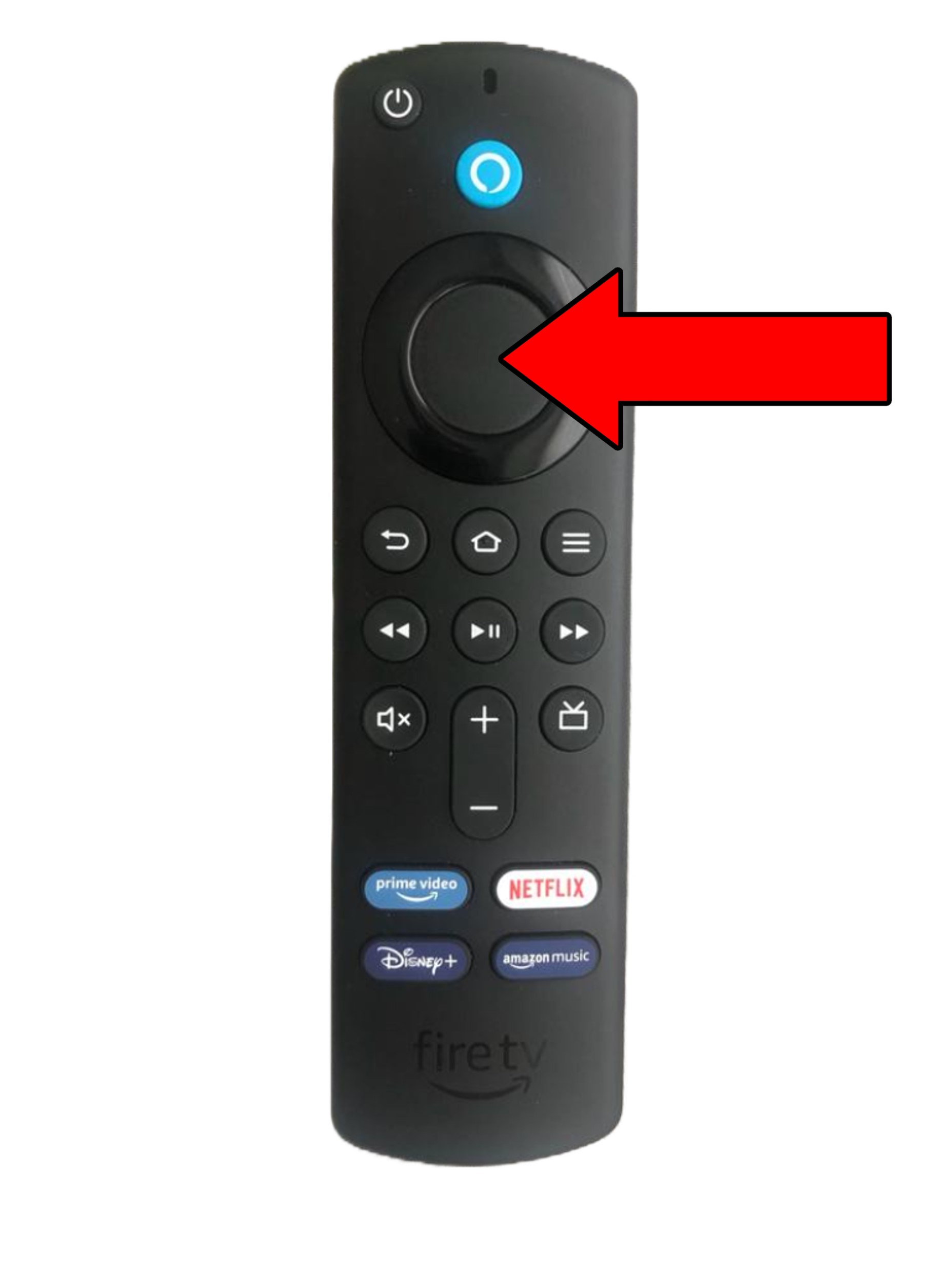
After forgetting your network, reselect it from the options list and type in your password to reconnect to it. This should solve most connection problems and allow you to get internet on your Firestick again.
Finally, let’s talk about corrupted files.
When a simple restart does not get rid of bugs and glitches that are causing your Firestick to act up, we need to be a little more aggressive.
In that scenario, Factory Resetting your streaming device is your best bet. This will restore your Firestick to brand-new condition deleting your downloaded apps, settings, and user preferences.
I know this is far from ideal, but sometimes, it’s the only way to go.
By wiping your device’s memory clean, you’ll be getting rid of any troublemakers. To make the process easier if you ever need to do it again, I recommend keeping a list of your downloaded apps and their login credentials written down somewhere.
Solution: If you’ve determined that there’s nothing else you can try, here’s how to revert your device back to its Factory Defaults:


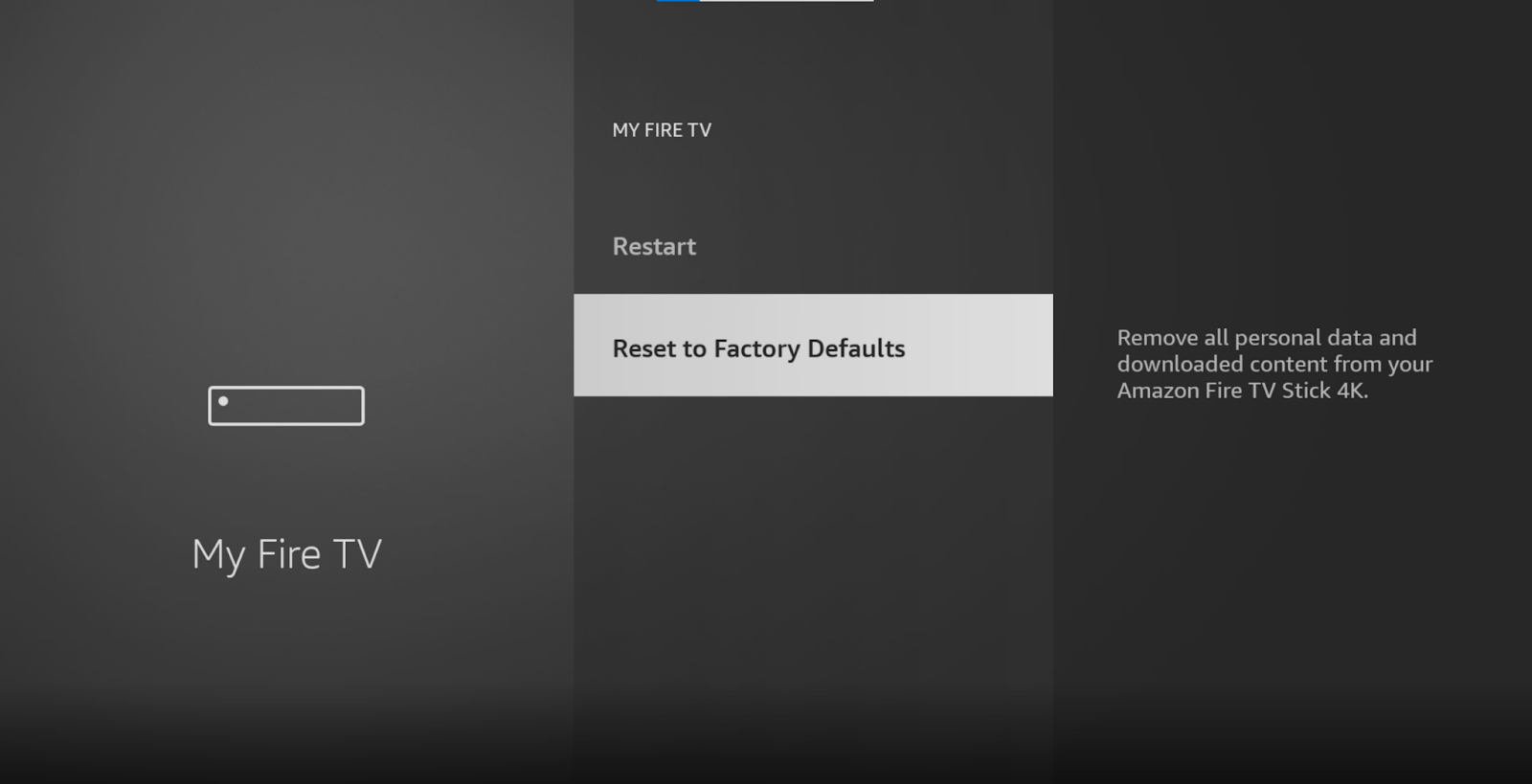
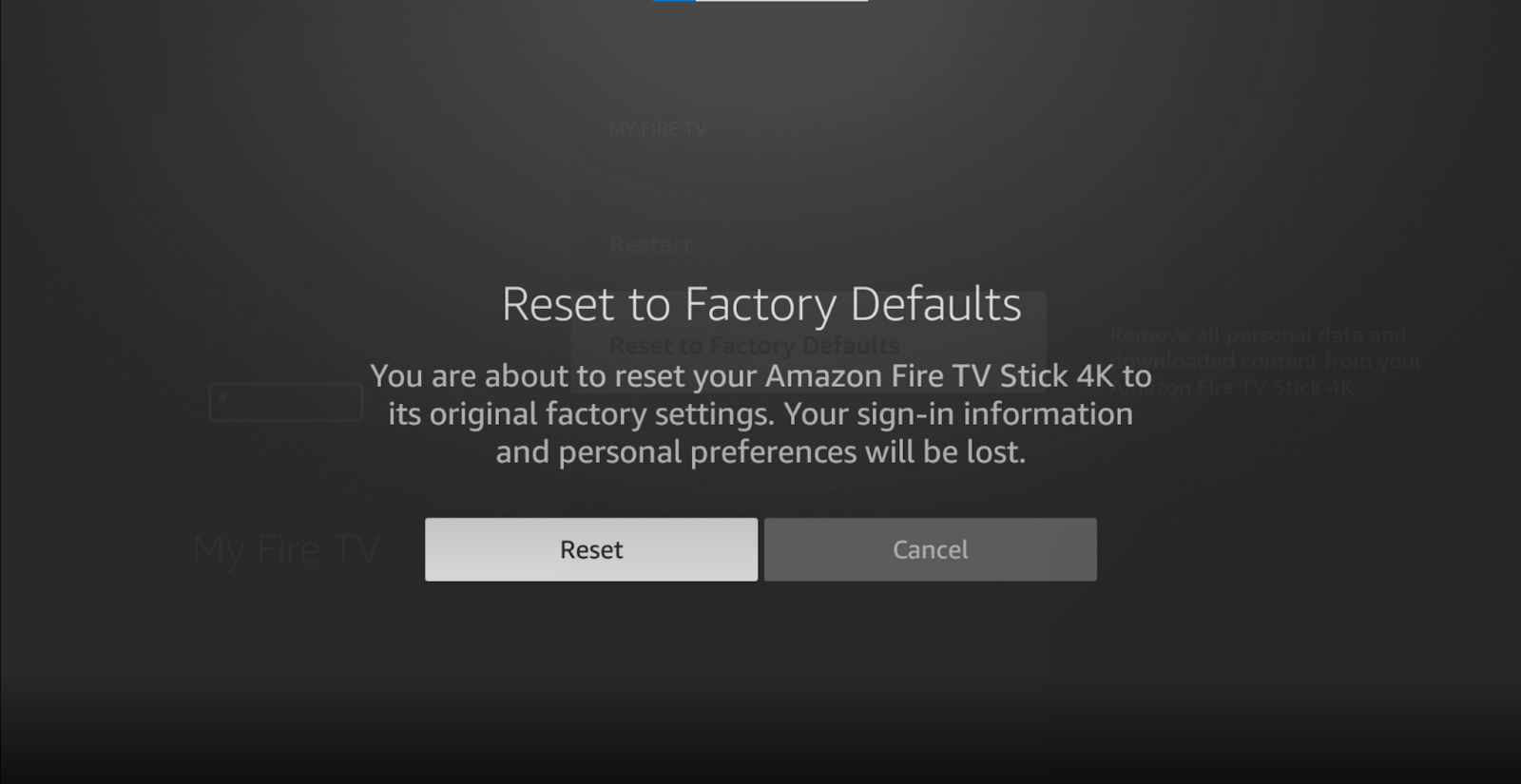
Once the process has been completed, you can redownload your apps and see if your network issues are over.
When your Firestick’s not getting internet, you might as well not own one. After all, the whole point of buying this device is to easily access your favorite streaming content, right? That’s going to be a little challenging without a stable connection.
What a disaster!
Luckily, as I hope you’ve learned in this piece, addressing most of the causes behind this issue is really easy. More often than not, simple actions, like using the right VPN, and forgetting your network occasionally, should do the trick.
Thank you so much for sticking with me all the way to the end. If you found this article helpful, you’ll be happy to know that we upload new content weekly. Check out our other incredible resources below to become a Tech Detective yourself!
Best of luck to you.