Stuck trying to stop Slack from saying you have unread messages?
Slack is one of the best collaboration platforms out there, but I’m sure you’ll agree with me that sometimes managing its notifications can be tricky.
Sadly, this issue is more common than you’d think. But, the good news is that you’ve come to the right place to fix it.
Don’t worry. If your Slack keeps saying you have unread messages, try the following 5 fixes: Mark everything as read, force quit, and update Slack. You can also try clearing your cache or reinstalling Slack.
Keep reading to solve this problem today!
I know, you’re probably thinking there’s no way you could’ve missed marking your messages as read. But doing this can be tricky, especially if there’s a problem with Slack.
You see, Slack offers hundreds of features that allow us to communicate effectively with our team. Sadly, it’s not perfect.
If the app encountered an issue while syncing your conversations, it won’t be able to mark your messages as read.
Luckily, you can easily get rid of this issue by marking your messages as read again. By doing this, the app will be able to refresh your conversations and fix the issue in no time.
Follow these simple instructions to mark your messages as read:
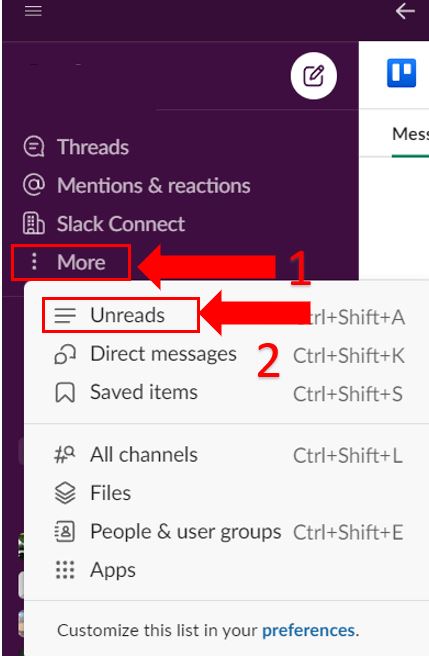
You can also try marking your messages as read by launching Slack and opening your workspace. Then, press the Shift + Esc keys on your computer and click on “Yes, Clear All!” to confirm the process.
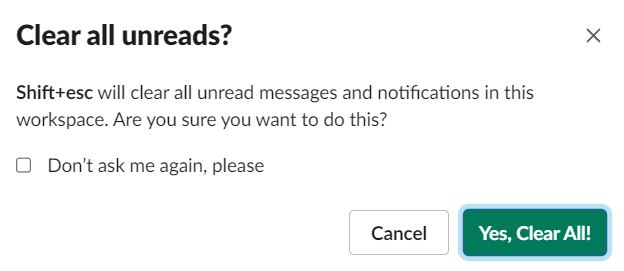
Once you’ve completed the steps above, go back to your channels to see if the issue was solved. But, if Slack keeps saying you have unread messages, you’ll need to force quit the app or clear its cache.
Keep reading to learn how to do it.
If you’re like me, you probably finish work and put your computer to sleep instead of turning it off. After all, this is one of the quickest ways to call it a day.
But, the apps you have open in the background will continue to run processes. This can fill up your RAM rather quickly and affect your device’s performance.
Moreover, if a bug interferes with these processes, your apps won’t be able to work as expected. This can lead to experiencing all sorts of problems, such as not being able to stop Slack from saying you have unread messages, login difficulties, crashing issues, and much more.
But, don’t worry. Try quitting Slack to refresh its background processes and get rid of the error.
Follow these quick steps to do it:
Desktop app:
Note: If you click on “Close”, Slack will continue to run processes in the back. You’ll need to select “Quit Slack” to fully close it.
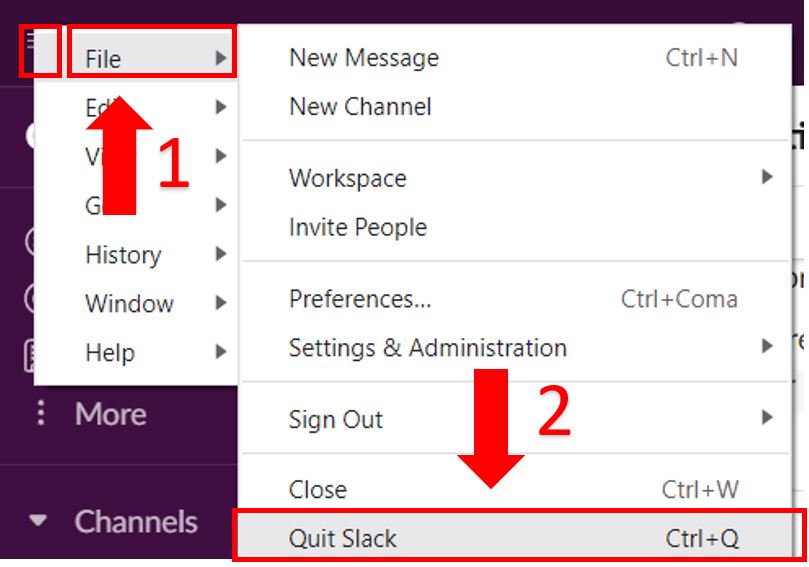
If you have a Windows PC, you can also force quit the app by pressing the Ctrl + Shift + Esc keys on your computer and searching for Slack. Then, click on “End Task”.
Android:
iPhone:
Once you’ve fully closed Slack, please open it again to see if your messages are marked as read.
If Slack keeps saying that you have unread messages, chances are you missed an update.
Slack’s support team is dedicated to investigating its clients’ concerns and reporting the most common issues to its app developers.
This is why they’re constantly releasing updates. These can fix bugs that were preventing you from marking your messages as read.
If your desktop or mobile app isn’t running on its latest version, you won’t be able to get rid of the error.
But, don’t worry. Installing Slack’s latest version is really quick and simple. Follow this guide to do it:
Desktop app:
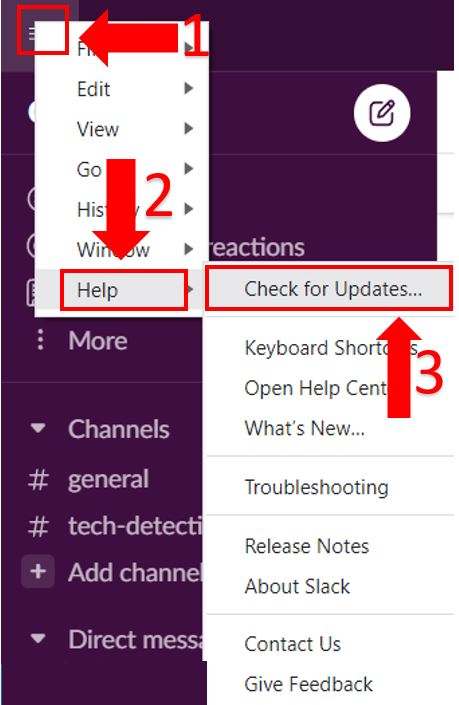
iPhone:
Android:
If you’ve tried updating and force quitting Slack, but it keeps saying you have unread messages, chances are there’s a corrupted file stored in your cache.
Unfortunately, this is a very common issue and can happen if you haven’t cleared your cache in a while.
You see, Slack stores files of information (fonts, codes, background images) in your cache to access it later.
Without your cache, Slack would run a lot slower because it would need to re-download this data from the servers.
However, if a file stored in your app’s cache becomes damaged or doesn’t match the version you’re loading from the web, you may experience different issues, such as not being able to mark your messages as unread.
But, don’t worry. Clearing your app’s cache is really simple. To do it:
Desktop app:
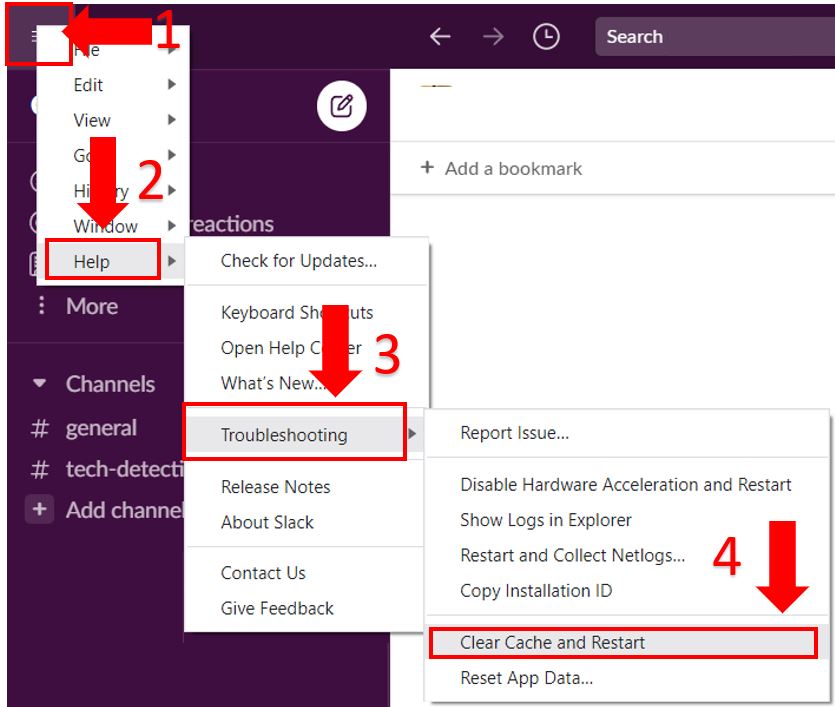
iPhone:
You can also clear the app’s cache by going to Settings<Slack<Turn on the switch next to “Reset Cache on Next Launch”<launch Slack.
Android:
Or go to your device’s Settings<Apps<Slack<Storage<Clear Data.
I know this is probably the last thing you wanted to try. However, sometimes bugs can be stubborn and won’t go away easily.
But, don’t worry. You might find comfort in knowing that thousands of people were able to get rid of these and mark their messages as read by reinstalling the app.
Follow these simple steps to uninstall Slack:
Windows PC:
Mac:
iPhone:
Android:
Once you’ve uninstalled Slack, please open your device’s app store (Microsoft Store, Google Play Store, or App Store) and install it again.
Please note that you’ll need a good Internet connection to reinstall Slack.
I hope this article has helped give you some more confidence in stopping Slack from saying you have unread messages.
If you take anything away, please let it be that the easiest way to solve the issue is by marking your messages as read on your desktop app. This way, Slack will be able to sync your conversations. But, if that didn’t do the trick, clearing your cache and updating or reinstalling the app just might.
Thank you so much for taking the time to try the five fixes above. If you also use different platforms to collaborate with your team, don’t forget to check out our site. You’ll find multiple articles that cover them.
Good luck!