Are you having trouble finding the Microsoft Teams meeting icon on your Outlook calendar?
Unfortunately, this is a known issue and can be super frustrating when it happens, especially when you want to schedule an important meeting with your team.
But the good news is that if you have a spare 5 minutes and aren’t afraid to roll up your sleeves, then you’ve come to the right place to get this problem fixed.
If you can’t find the Microsoft Teams meeting icon on your Outlook calendar, try restarting both apps, adjusting Outlook settings, and checking your account. You can also try updating Outlook and Teams and checking their servers.
Read on to solve the issue today!
Microsoft Teams is the most popular collaboration platform not only for its features but also for its integration with other apps.
I’m sure you’ll agree with me that being able to create or join a Teams meeting via Outlook is really convenient and simple.
Sadly, this integration isn’t always perfect. You wouldn’t believe how many people I’ve seen struggle with it.
Not being able to find the Microsoft Teams meeting button in Outlook can be super frustrating. I mean, sure, there are some workarounds, but why should you have to overcomplicate your work day?
After all, Microsoft should make your job easier, not the opposite.
But, what if I told you that you can get rid of this issue by simply restarting Microsoft Teams and Outlook?
You see, these apps are constantly running processes in the back in order to fulfill your requests and work correctly. Unfortunately, bugs and glitches can easily make them crash and cause multiple issues.
By restarting the apps, you’ll be able to fix the problem in no time. Follow this simple guide to do it:
Windows PC:
Mac:
Once you’ve fully closed Outlook and Microsoft Teams, please open them again to see if the issue was solved.
Tip: This fix can also solve different issues, such as a flickering screen.
You may not know this, but Outlook has a list of add-ins that help you automate tasks when you’re writing an email or creating a new event on Outlook. With them, we can be much more efficient and productive in our work.
If restarting the apps didn’t solve the issue, chances are Microsoft Teams isn’t included in your Outlook add-ins.
Don’t worry, though. You can easily solve this issue, you’ll just need to:
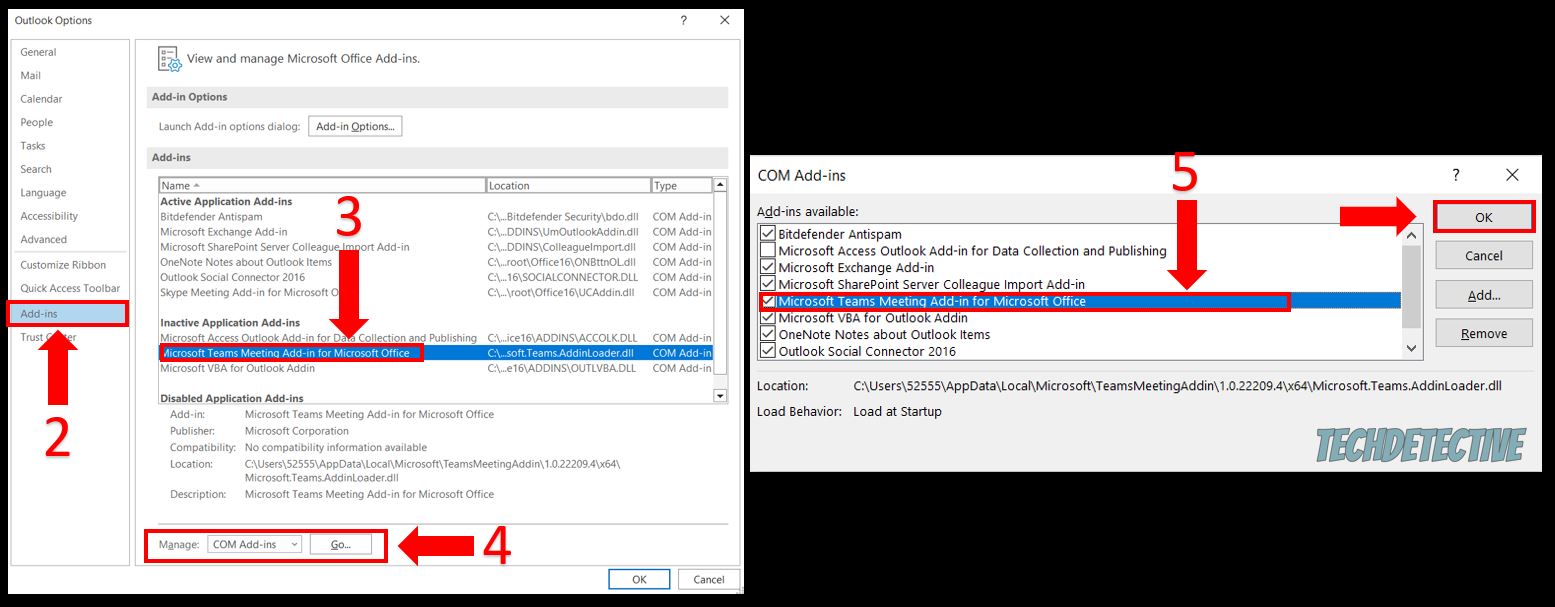
Once you’ve completed the steps above, please restart Outlook and try creating a meeting again. Please note that you may be asked to sign out of your Microsoft Teams account and sign back in.
Moving on, I’d like us to make sure that you’re using the same account in Microsoft Teams and Outlook.
Microsoft allows us to have more than one email account in Outlook. If this is your case, you may be trying to create a Teams meeting with your colleagues while using your personal email.
Don’t worry, though. You can easily avoid this situation from happening again by deleting your personal account from Outlook:
Follow these simple instructions to do it:
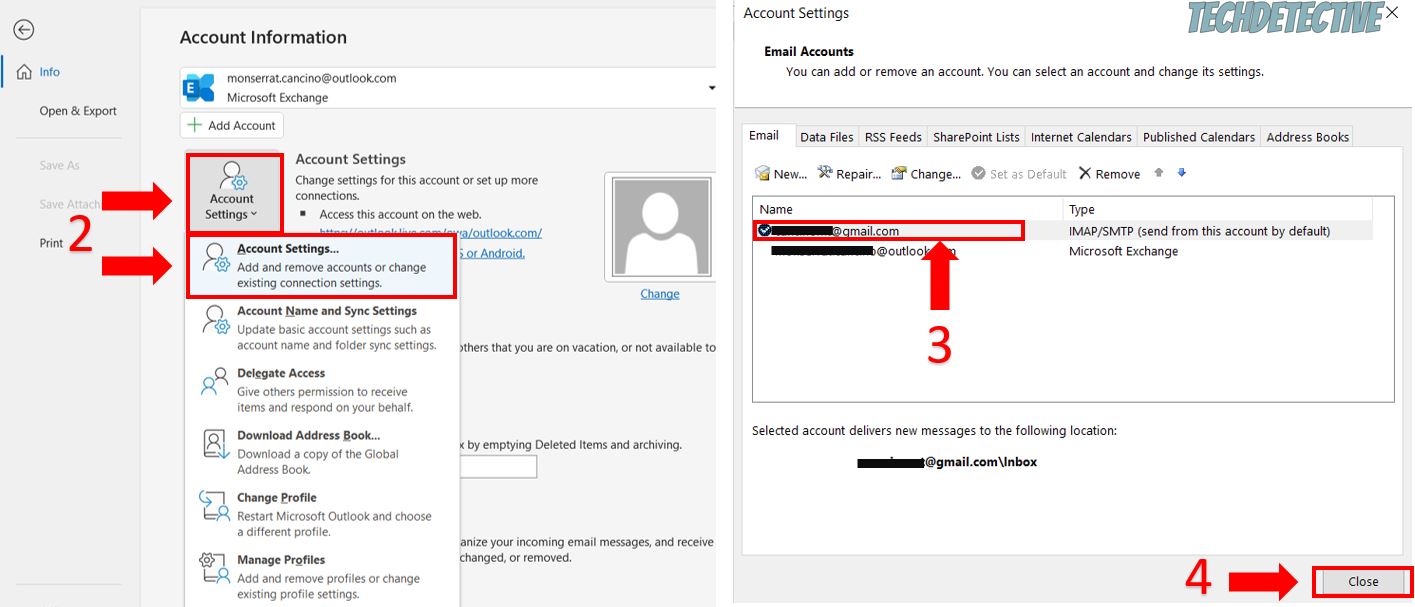
If your Microsoft Teams meeting button is still missing, chances are your apps are not running on their latest version.
You see, with every update, Microsoft tries its best to add new features and fix any errors that may be preventing you from enjoying the Outlook and Teams integration.
If you haven’t updated the apps in a while, you won’t be able to get rid of the problem.
I know, installing updates may seem like a tedious thing to do. But believe me, this simple action could solve the issue.
Follow these quick instructions to update Outlook and Microsoft Teams:
Outlook:
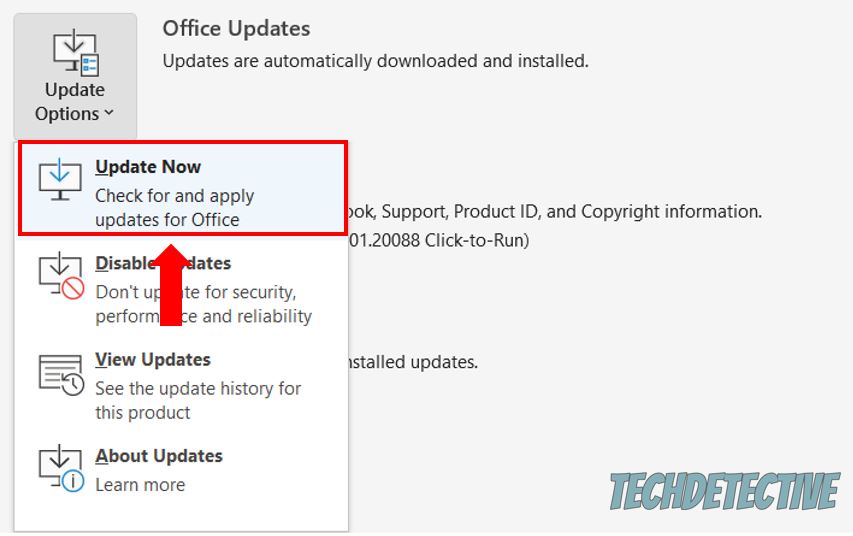
Microsoft Teams:
Tip: If you’re missing a chat button in Teams, try this fix.
If you’re wondering what “servers” are, I got you!
The easiest way to understand what servers do is by thinking of them as waiters in a restaurant because they perform similar tasks.
You see, waiters are in charge of taking your order, talking to the kitchen, and delivering food. Servers receive, handle, and deliver data too.
If there’s a problem with the servers, they won’t be able to display the page correctly, and you may experience all sorts of issues, such as not being able to find the Teams meeting icon in your Outlook calendar.
To check if Microsoft’s servers are down, please enter portal.office.com/servicestatus and check the current status of Outlook.com and Teams.
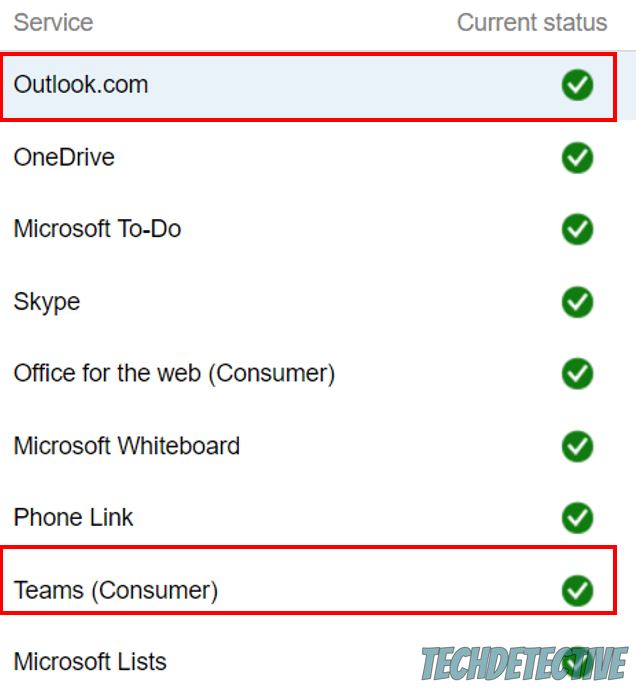
If Microsoft’s servers are down, you’ll see a small report and a red or orange icon. If that’s the case, don’t worry.
Microsoft’s IT team is no stranger to this issue and can solve it within a couple of hours.
I know this was a lot, but I hope this article has helped give you some more confidence in solving the issue.
If you take anything away, please let it be that the easiest way to find the Microsoft Teams meeting button in your Outlook calendar is by restarting the apps and checking if Microsoft Teams is listed in your Outlook add-ins.
But, if that didn’t work, remember that you’ll need to make sure that you’re using the same account on both apps, and don’t forget to update them.
Thank you so much for taking the time to read this article and try the five fixes above. If you ever have a different issue while using Teams or any other collaboration platform, don’t forget to check out our content. You’ll find multiple articles that will help you fix it.
Have a wonderful day!