
Are you stuck trying to figure out why your Firestick is saying your Wi-Fi isn’t in range?
Get in line! You’d be amazed by how many people face this same issue every day and are left scratching their heads.
I know it can be very annoying not to be able to take full advantage of your streaming device. Especially considering you already paid a hefty amount of money for it.
But don’t worry, you’ve come to the right place for answers. Below, you’ll find a list of several simple fixes that will help you fix this issue.
The 7 fixes that can stop your Firestick from saying your Wi-Fi isn’t in range are:
Keep reading to enjoy streaming again!
The first thing I want us to check is your connection.
Granted, internet service drops have gone down a lot in the last few years, but they can still happen now and then.
More often than not, a bad connection is really easy to notice, as you’ll be cut off from the internet. But sometimes, you may only have a weak signal. This would allow you to keep browsing and chatting while also having your Firestick say the Wi-Fi is not in range.
Why? Because of each device’s network adapter.
Although the adapter inside your Firestick is not terrible, it might not be as great as the one inside your phone or PC. A bad signal combined with a so-so network adapter can result in many issues, such as Error 1061.
Solution: First, I’d try giving your provider a call and asking if they’re having issues in your area. If they tell you everything’s fine on their end, you could try resetting your modem and see what happens.
Never done it before? That’s ok! It’s really easy:
If resetting your modem did not work, let’s try forgetting your network.
Most of the time, your Firestick and your home internet can communicate without issues. But every now and then a bug or a glitch can make this impossible and start causing trouble. When this happens, your Firestick will say your network is not in range, even when it is.
By forgetting your network, you’re wiping every trace of it from your Firestick’s memory. This includes any corrupted files or background coding lines that might be preventing the device from using your Wi-Fi signal.
Solution: I know this may sound challenging, but in reality, it’s very simple. Here’s what you have to do:

2. From the available options, select “Network
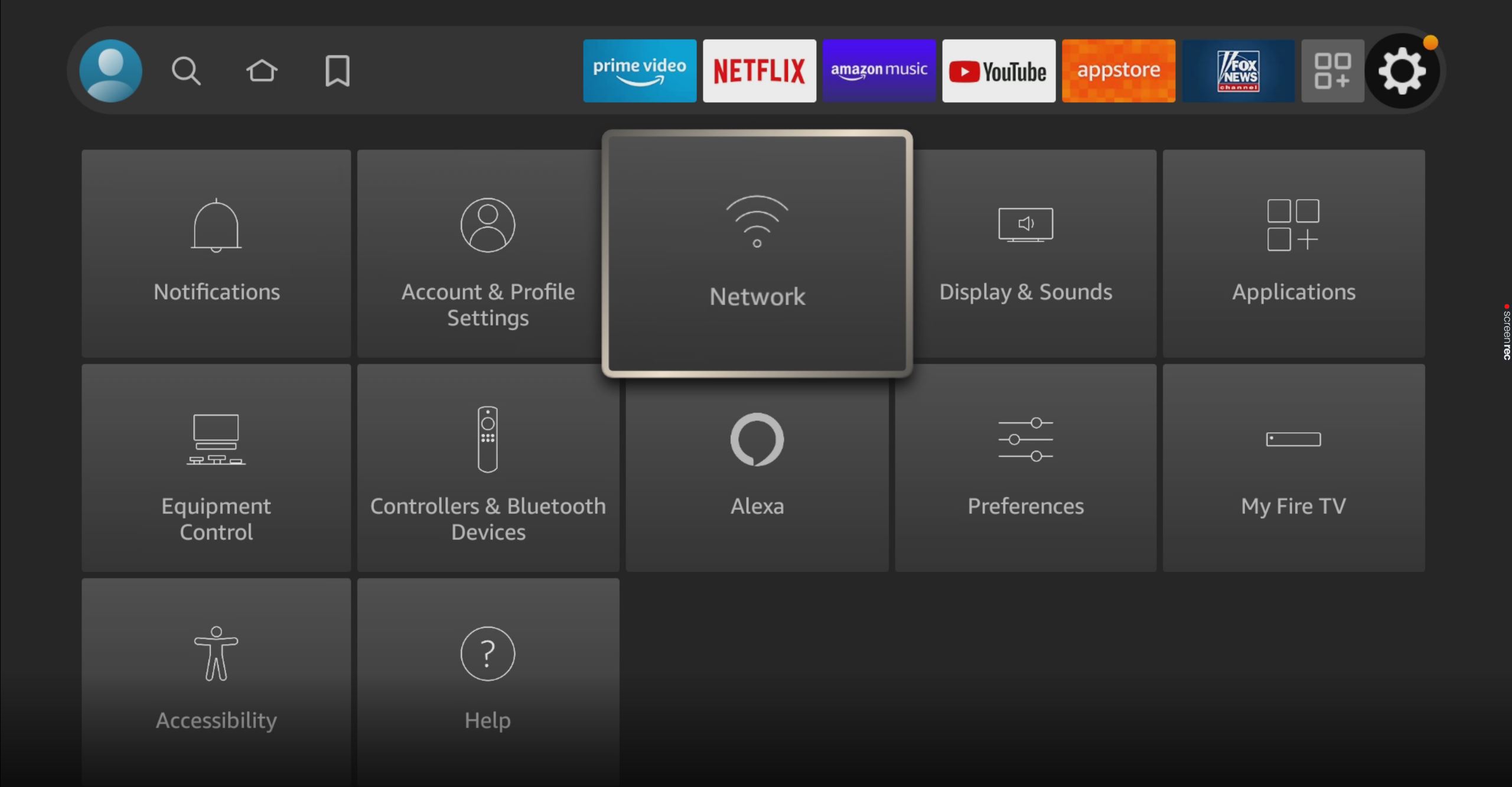
3. Hover above your favorite network and then press the Menu button to forget it
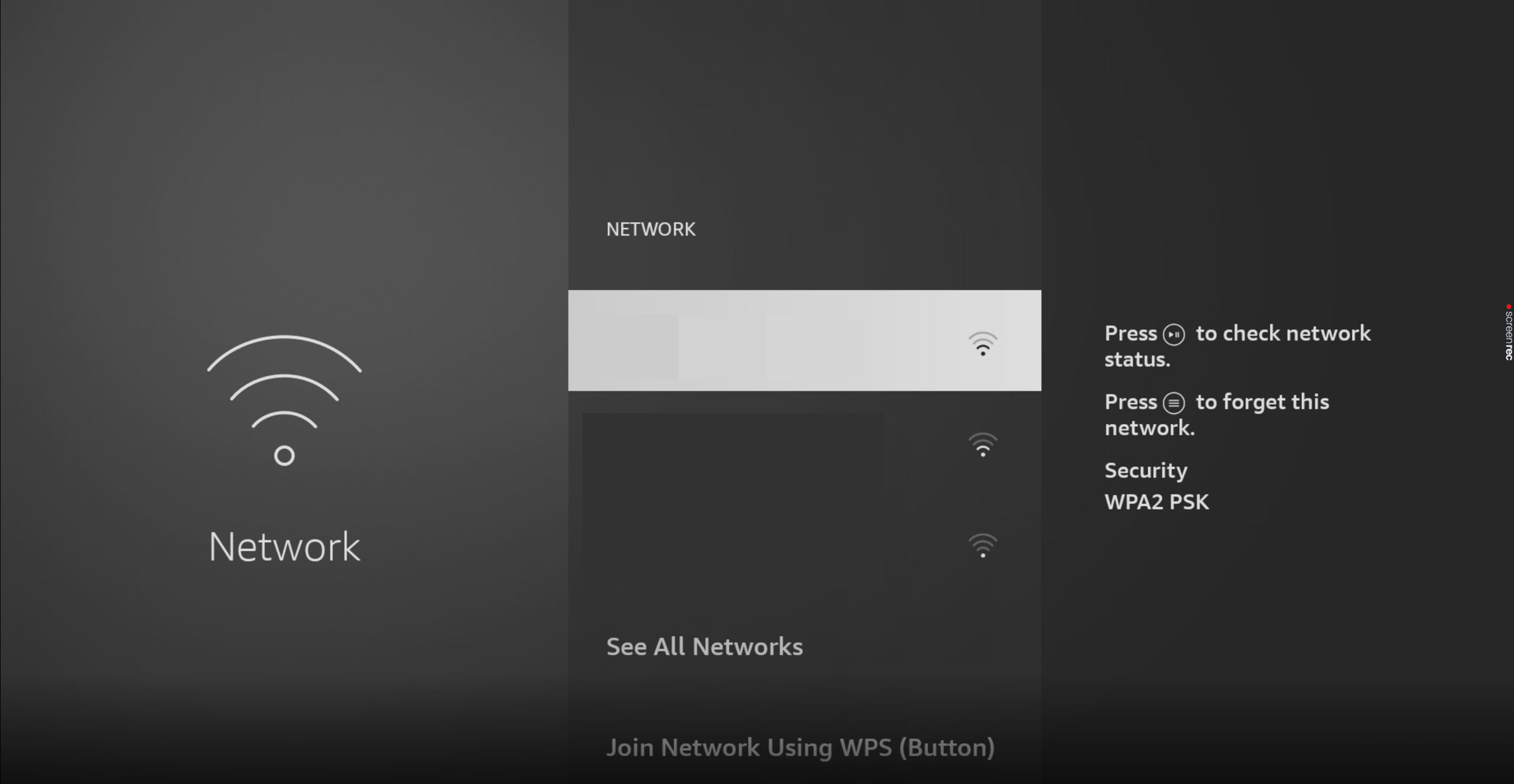
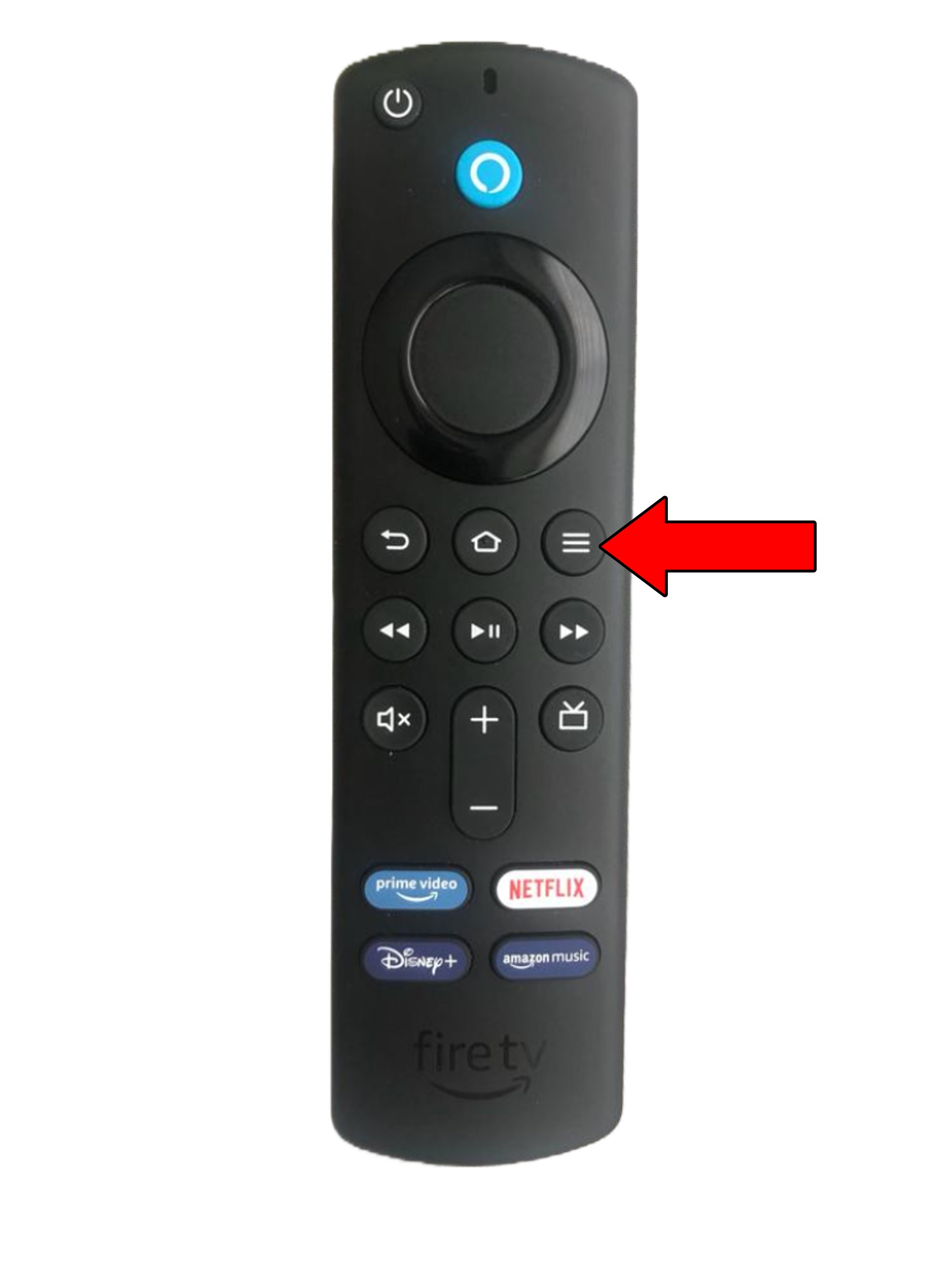
4. You’ll be asked to press the “Select” button on your controller to forget the network. Do so, and wait for the process to be completed
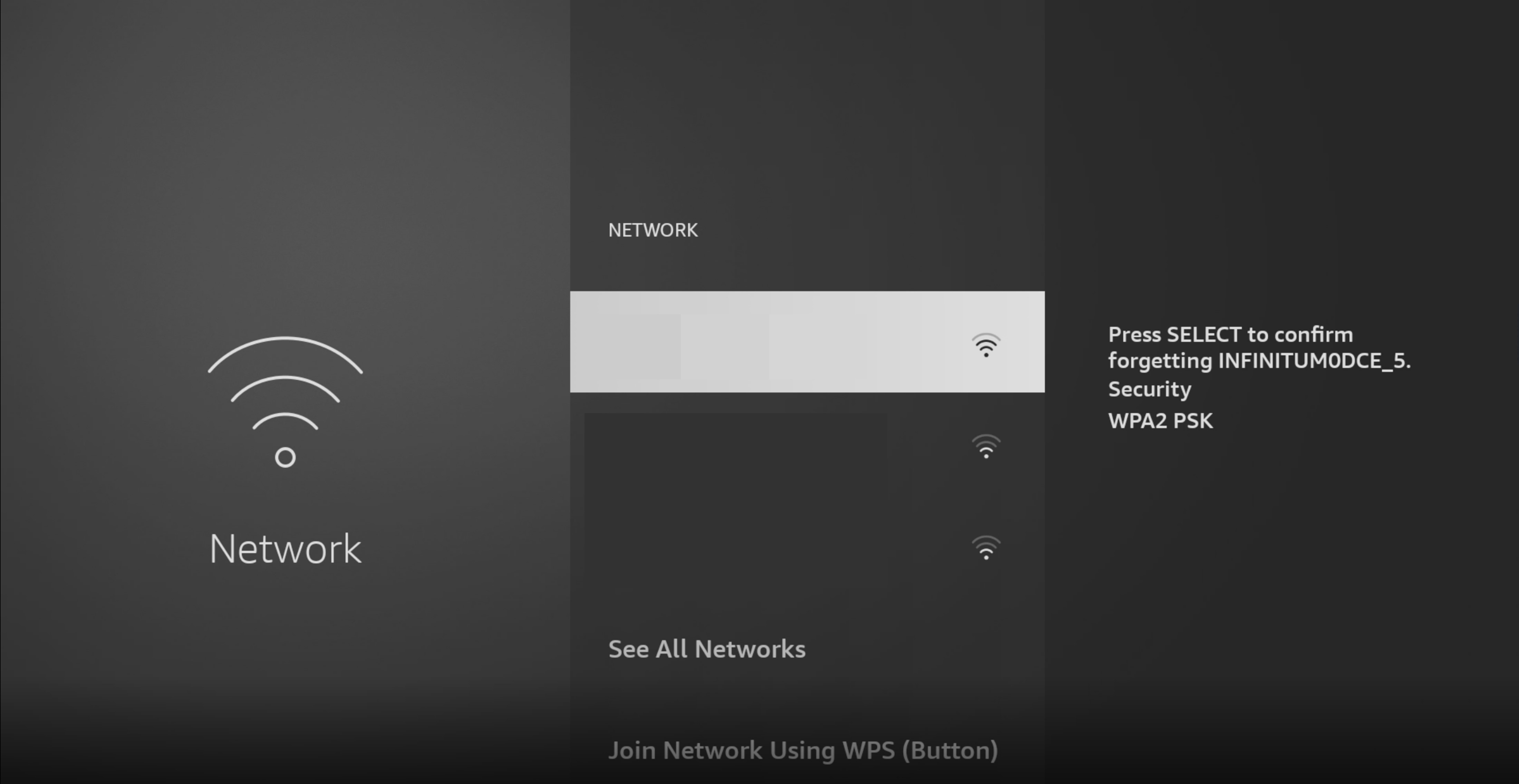
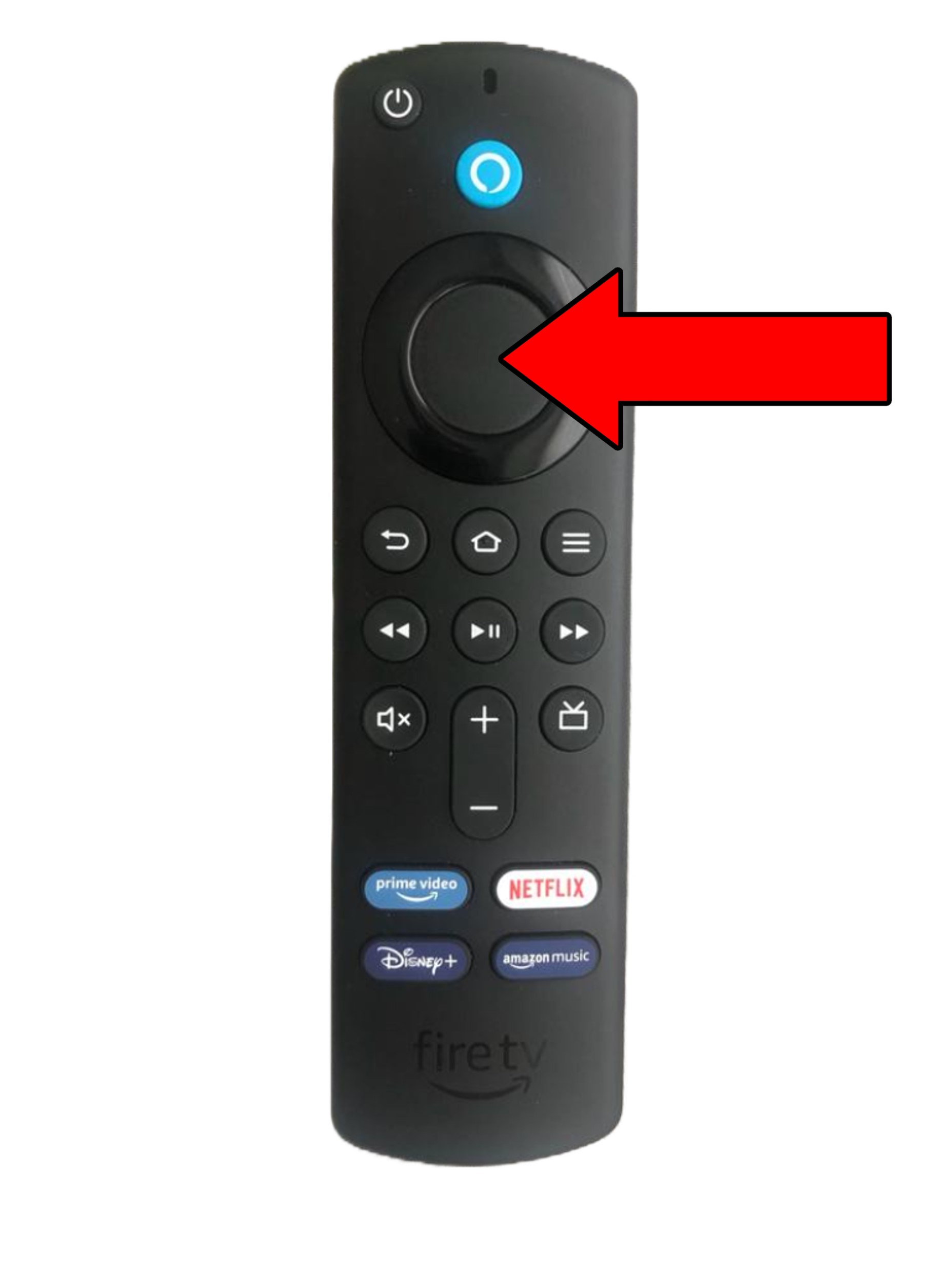
After forgetting your network, reselect it from the options list and type in your password to reconnect to it. This should solve most connection problems and allow you to get internet on your Firestick again.
There’s a good chance that neither your Wi-Fi network nor your device are to blame.
If you’ve read our other articles, you’re probably already aware of how important servers are to any streaming platform or online service. These are responsible for storing important information and providing subscribers with a high-quality service.
The people over at Amazon have worked very hard to make theirs as resistant as possible so your Firestick experience is always great. And while their efforts have paid off, it’s not yet safe to say that they’ve managed to make them failproof.
In fact, apparently unimportant things, such as a coding bug, a broken hard drive, or even minor hacking can impact how your device behaves.
When any of these things happen, you’ll likely experience random flickering on your streaming platforms, login difficulties, and of course, issues with connecting to your Wi-Fi network from your Firestick.
Solution: To confirm this situation as the culprit, we need to check the real-time status of Amazon’s servers. Luckily, doing so is very easy and quick.
Here’s all you need to do:
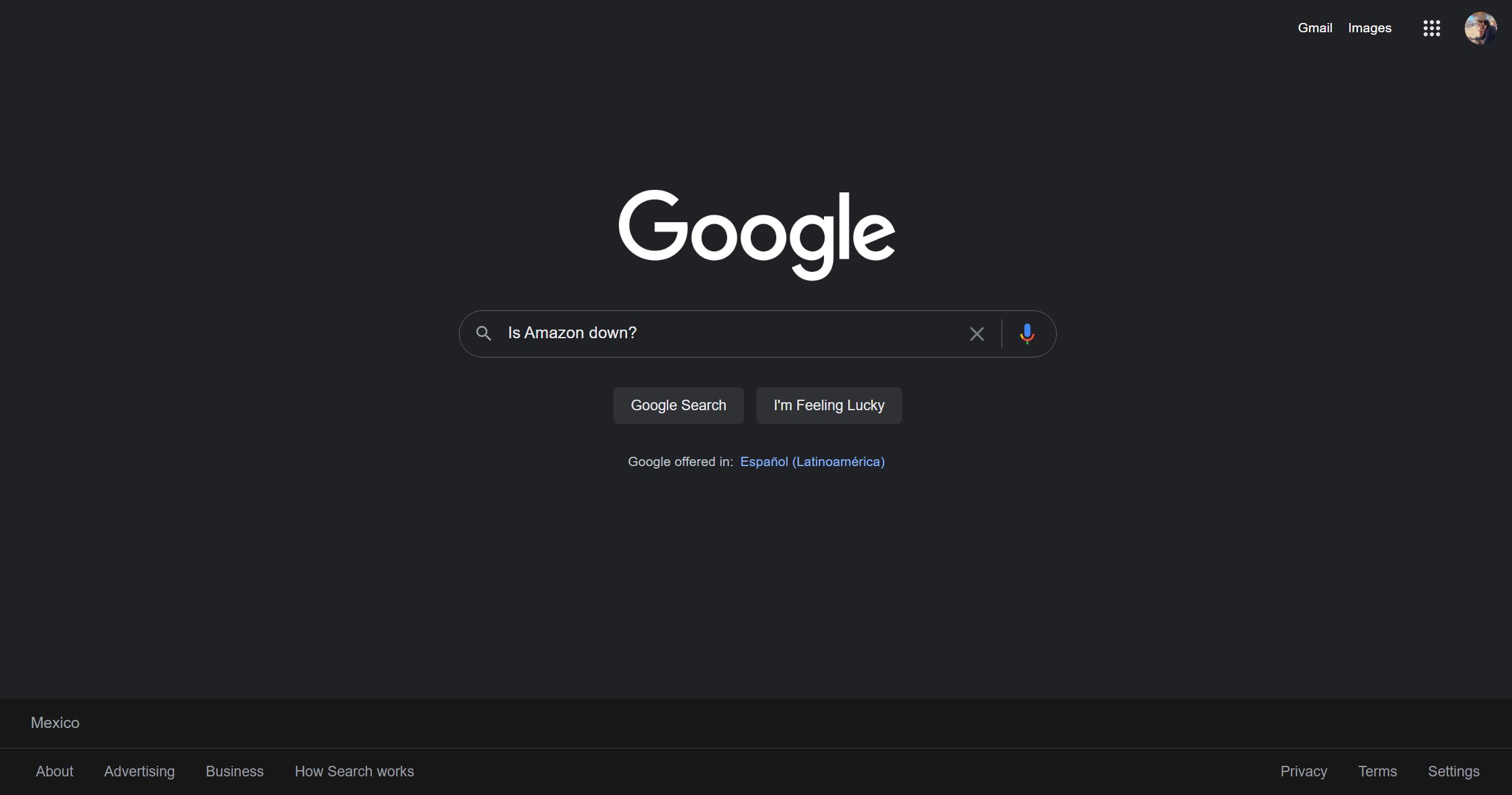
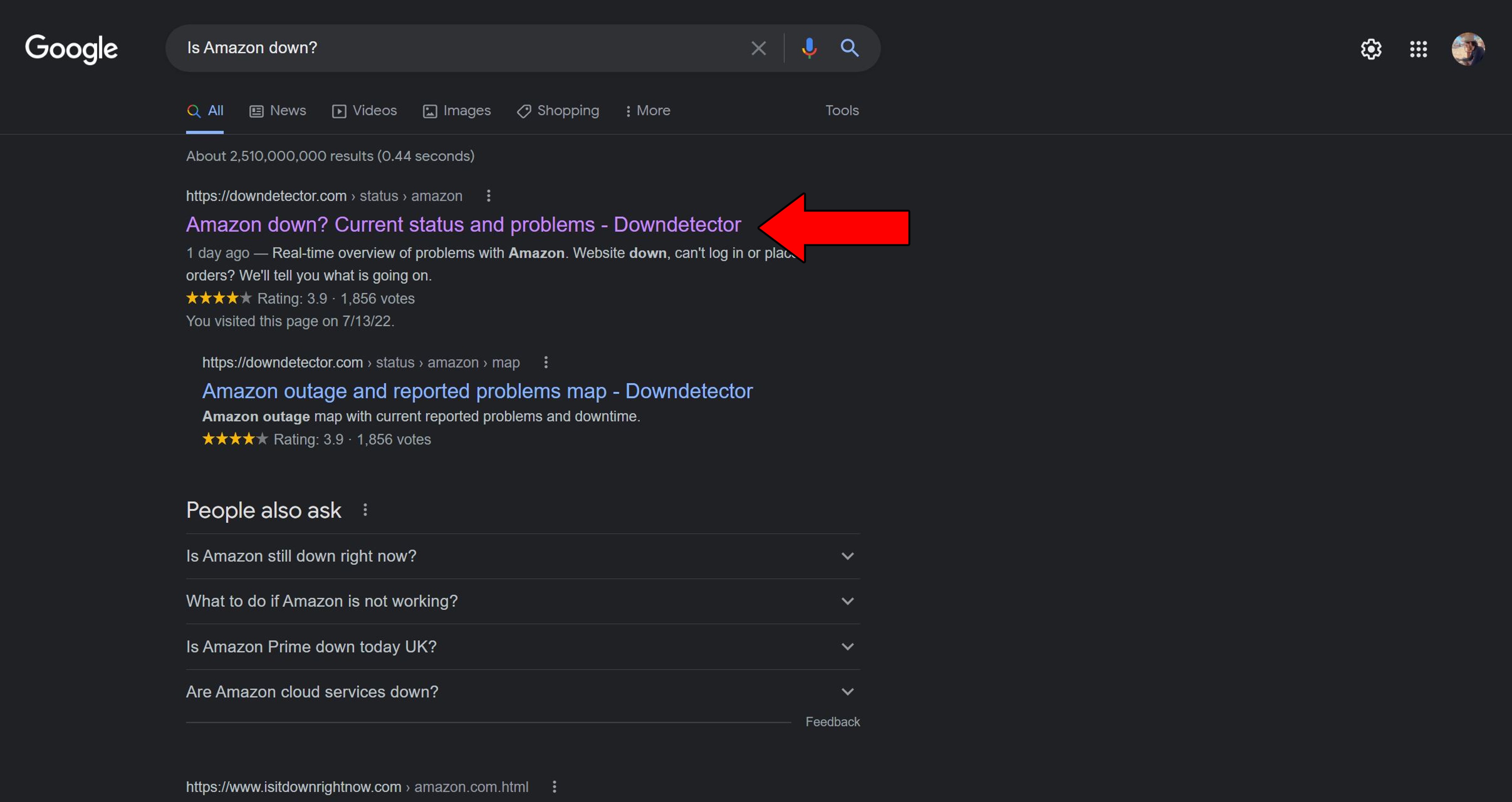
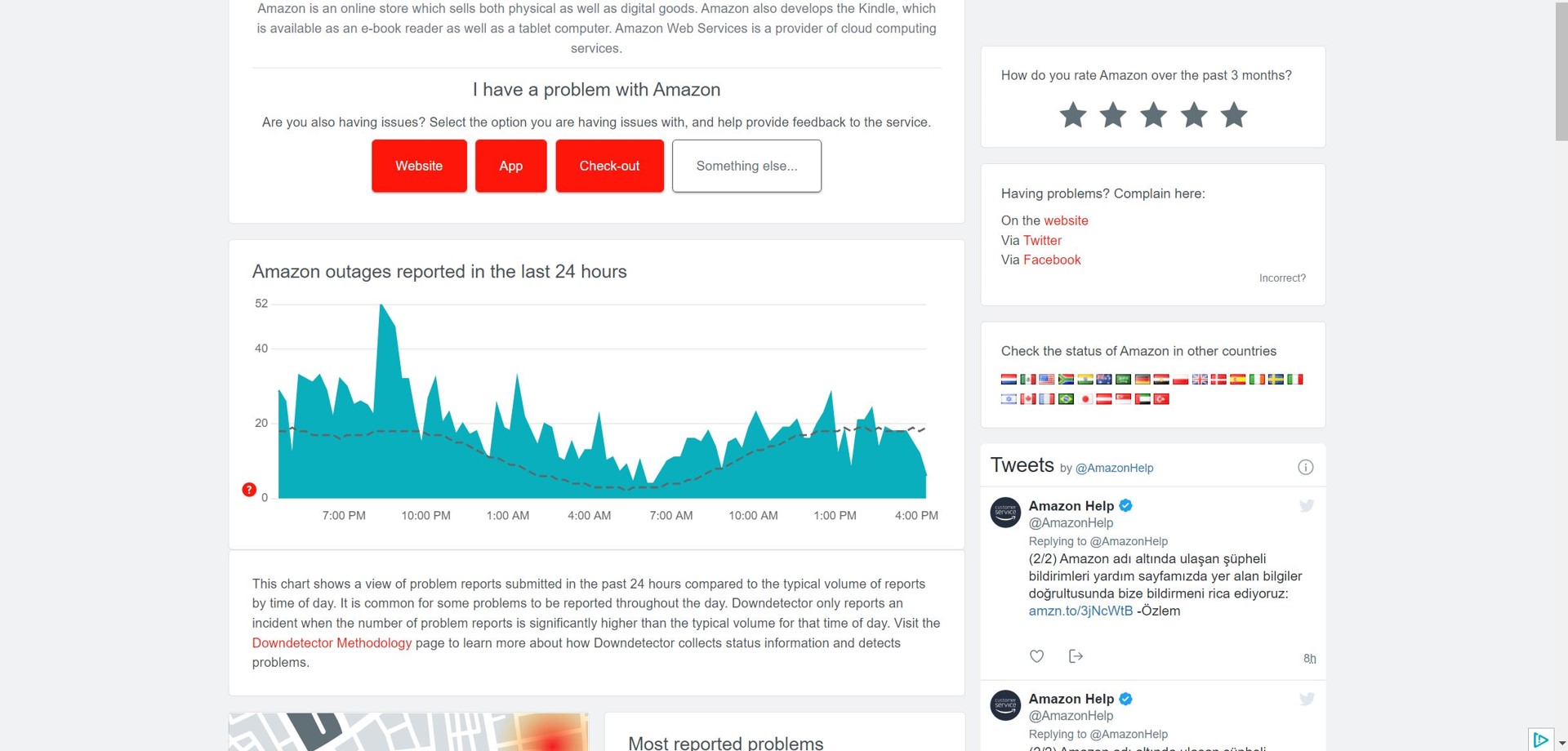
Unfortunately, if you see Mount Everest forming in the graph above, there’s no doubt about it. Amazon is currently having technical difficulties.
That being said, I wouldn’t worry too much about it. Amazon’s IT department is highly capable, so this issue shouldn’t last longer than a day at the most.
Moving on, let’s take a look at why you might need a router.
Modern-day modems are designed to have a wide network range. If you were to compare them with 10-year-old models, you’d be amazed at how much better they are at reaching longer distances.
But even with all these technological advancements, the range might not be enough to reach your Firestick.
If your modem is located too far away from your device or there are several concrete walls between them, there’s a good chance the Wi-Fi signal reaching it is very weak. I had this happen to me a couple of years ago. The modem was barely 10 meters away from my devices, but there were several objects in the way.
This issue is much more common when using your modem’s 5 GHz network, as it’s more powerful but also shorter in range when compared to the 2.4 GHz one.
Solution: Ideally, you want to stick to the 5 GHz network, as it will use your full internet plan speed.
The best way to accomplish this when your modem positioning is not ideal, is by using a router. This device “repeats” your Wi-Fi signal throughout your home to ensure adequate ranges.
And the best part is that you don’t have to break the bank to get a good one. Good basic models can go for as little as $60!
VPNs are great.
Not only do they protect our browsing, but also open up a world of possibilities for us to enjoy. There’s truly a lot to love and very little to complain about.
But sadly, to every advantage, there’s a disadvantage.
Yes, these private networks can be a great tool to most of us, but they’re also known to significantly reduce your network’s strength and speed.
Well, at least the free versions.
I know how attractive the idea of using a VPN for free is, but this could be the reason why your Firestick is saying your Wi-Fi isn’t in range. It can be especially problematic if you were already receiving a weak signal in your entertainment area to begin with.
Solution: In cases like these, the first thing you want to do is consider if streaming without a VPN is an option for you. If the answer’s no, then I’d recommend getting a premium subscription from a VPN company you like.
Most of them offer yearly memberships for as little as $60.
As an additional measure, if your modem is far from your Firestick, you could also get a router. As I mentioned earlier, this will boost your Wi-Fi signal and help you get a stronger connection from anywhere in your home.
If this didn’t work either, don’t worry. We still have a lot of ground to cover. Keep reading to discover more fixes you can try to solve this issue!
Sometimes, the simplest answer is the right one.
There’s a good chance that all you need to do to get your Firestick to stop saying your Wi-Fi isn’t in range is restart it.
You see, whenever we use our favorite apps or devices, there are thousands of background processes running at the same time. Normally, they work as you’d expect and that’s the end of it. But sometimes, one or more can crash and start causing trouble.
When this happens, your Firestick can act strange and some of its features might become unavailable.
By restarting it, you’re giving the device a chance to boot up from scratch, getting rid of anything that shouldn’t be there.
And the best part is that this fix works for about 90% of all technical difficulties out there. Don’t be afraid to try it out!
Solution: Here’s what you have to do to restart your Firestick:


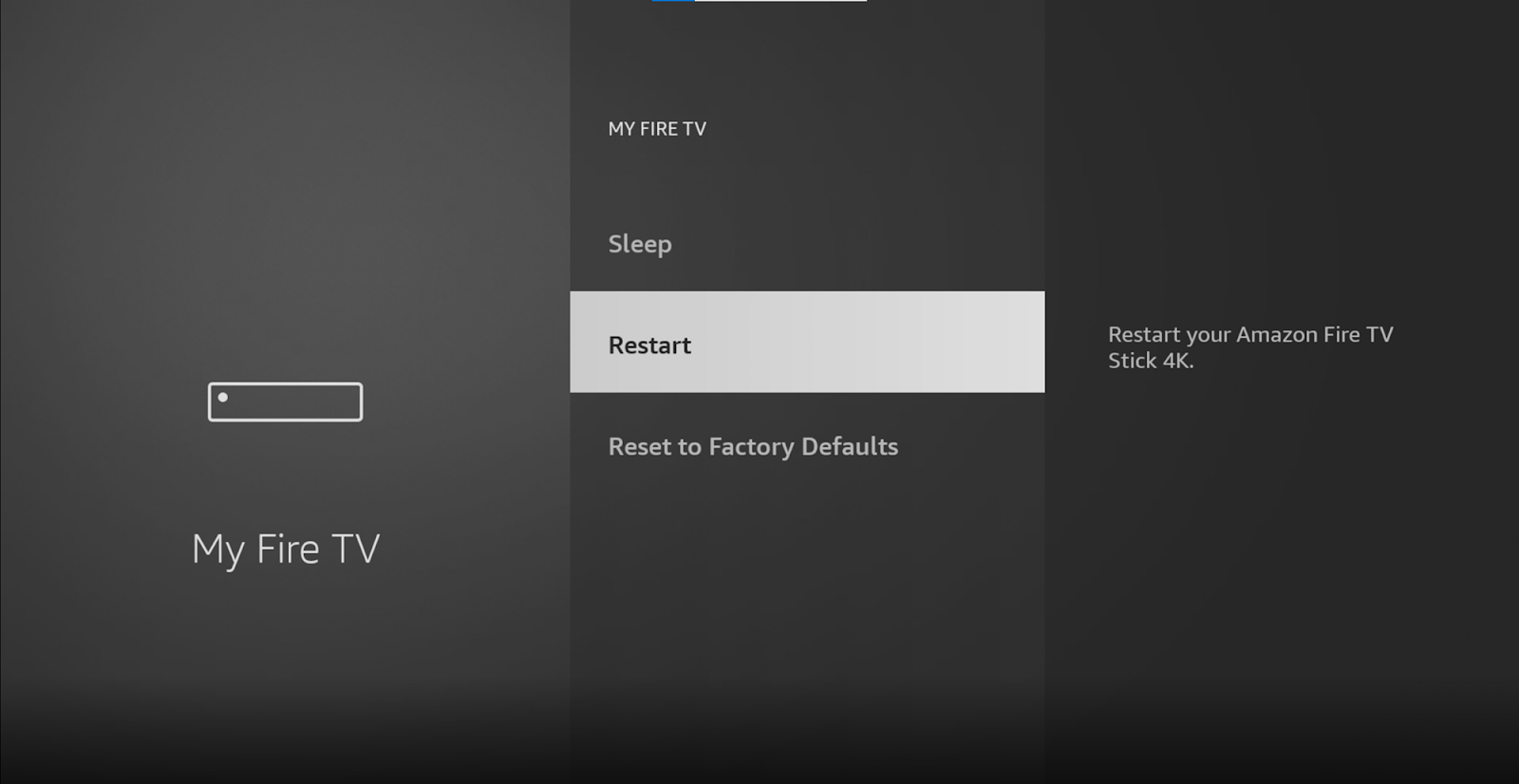
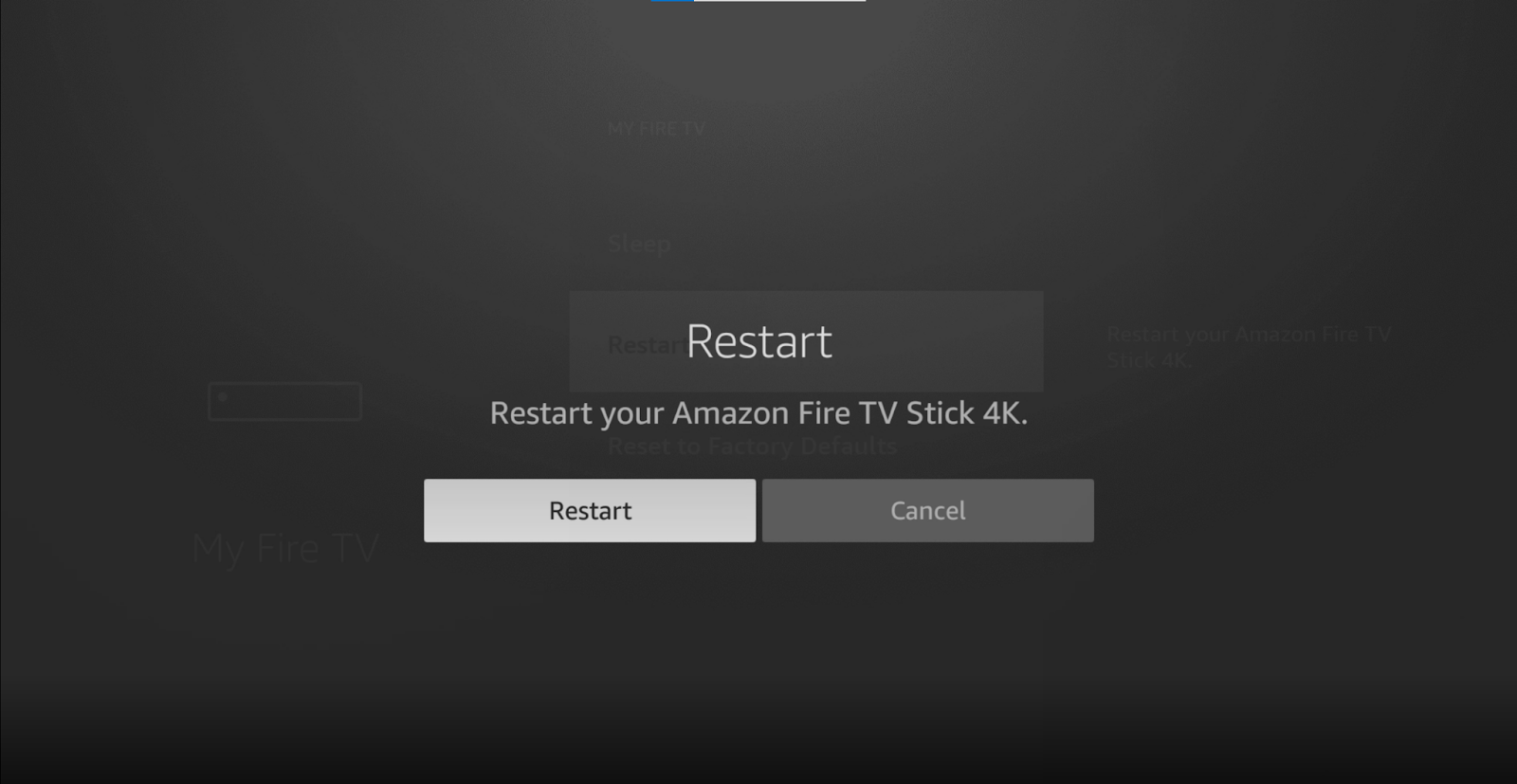
This might take a little while. Once the process has been completed, try connecting to your Wi-Fi network. In most cases, this will have taken care of the issue.
Finally, let’s try a Hail Mary.
When all else fails, you’ll need to be a little more aggressive. By Factory Resetting your Firestick, you’ll be reverting it to brand-new condition. This means that all your downloaded apps, user preferences, and favorite settings will be gone.
I know this is far from ideal, but sometimes, it’s the only way to get rid of stubborn bugs or corrupted files.
Chances are this won’t be the last time you’ll ever have to reset your device, so here’s a little tip to make things easier in the future. Keep a list of all your downloaded apps and their respective login credentials written down somewhere.
This will save you the trouble of having to remember what to re-download once you’re done with this process.
Solution: If you’re sure there’s nothing else you can try, here’s how to revert your Firestick to its Factory Defaults:


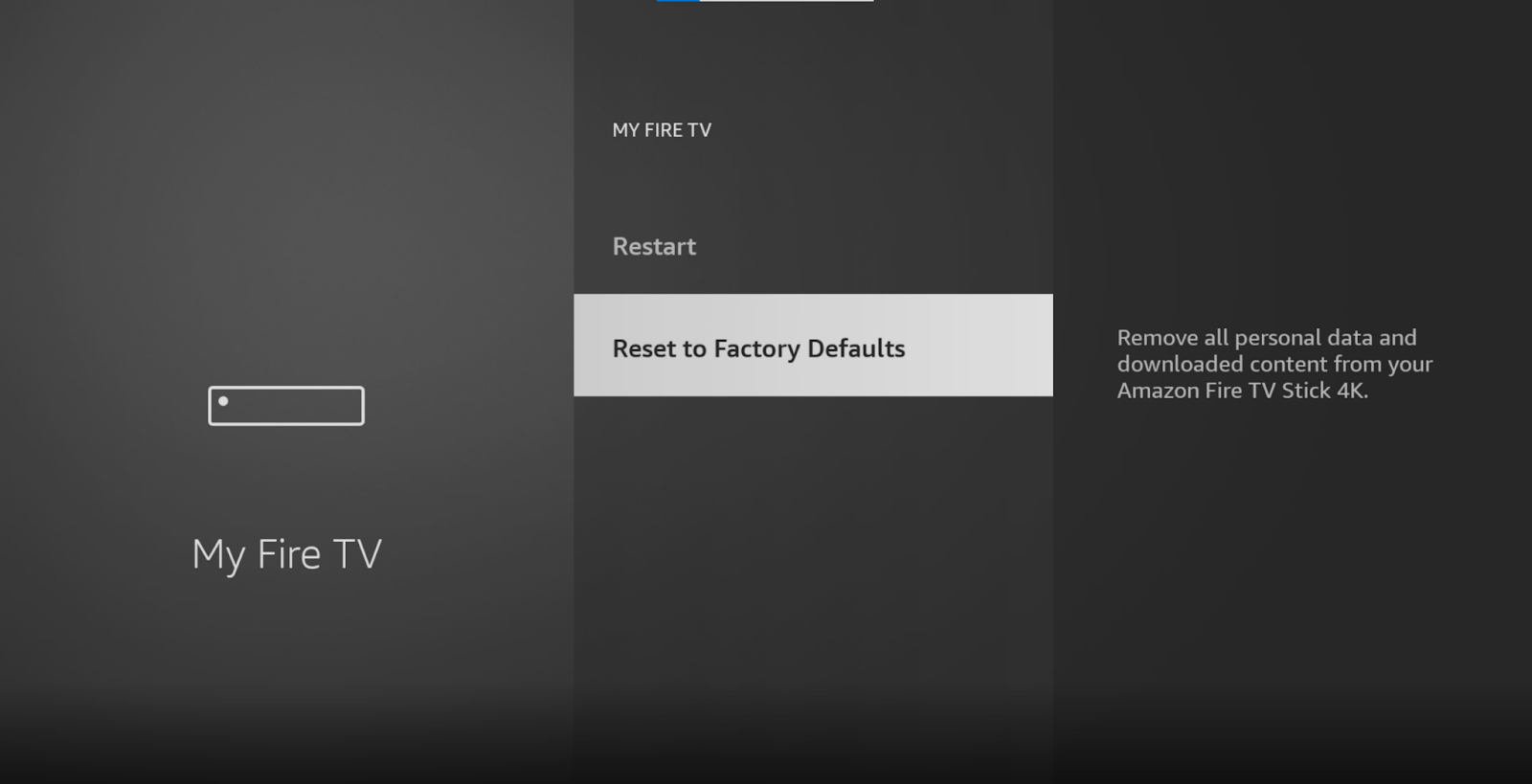
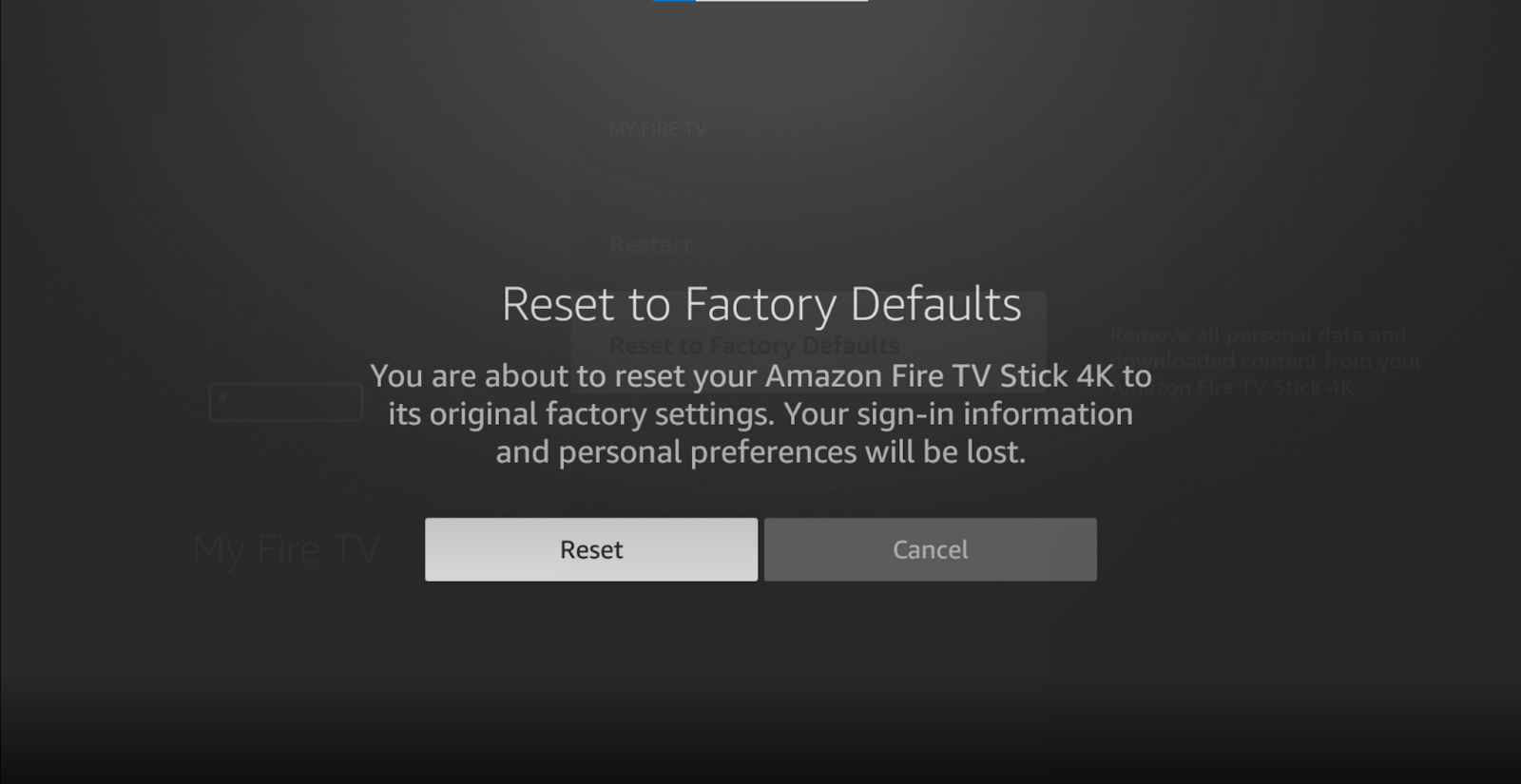
Once that’s done, you can start re-downloading your apps and entering your preferred settings.
Having your Firestick keep saying your Wi-Fi isn’t in range can be very frustrating. Especially considering that your device is pretty much useless without the internet.
What a disaster!
Luckily, as I hope you’ve learned in this piece, fixing most of the causes behind this is very easy. More often than not, using the right VPN, and buying a router to boost your signal, should do the trick.
Thank you so much for sticking with me all the way to the end. If you found this article helpful, you’ll be glad to know that we upload new content weekly. Check out our other wonderful resources below to become a Tech Detective yourself!
I wish you nothing but the best.