
Is your Fire Stick remote blinking orange?
You’re not alone! Believe it or not, this issue affects hundreds of people.
There are several reasons that might be causing it, and while that’s frustrating, you’re in luck. In this article, you’ll find different ways to solve the issue.
Your Fire Stick remote may start blinking with an orange light because it has been unpaired and is currently in discovery mode trying to connect to your Fire TV Stick.
Luckily, you can easily get rid of this annoying issue with the following 6 fixes:
Keep reading to stop your Fire Stick remote from blinking orange.
Let’s start off with the obvious.
You might think that there’s no way you could have missed checking your batteries, but sometimes testing them can be tricky.
Don’t worry, though! The easiest way to know if your batteries are failing is to test them on other devices or drop them on a table.
Yes, it’s that easy!
Batteries shouldn’t bounce when you drop them. The deader the battery, the higher it bounces.
But, why do batteries bounce when they’re dead? Simple. These have zinc oxide inside them, which is a bouncy material. The more a battery is used, the more zinc oxide gets produced in the battery, and the bouncier it becomes.
If your batteries bounce, your Fire Stick remote can disconnect, leading to an orange light. You can easily avoid this by replacing them with new ones.
Tip: Before changing your batteries, use a dry tissue or cloth to clean the battery compartment.
Moving on, let’s make sure that your Fire Stick is away from other electronics.
You see, your Fire Stick remote connects to your TV via Bluetooth or Wi-Fi. This connection can be easily interfered with by large metal objects, thick walls, fish tanks, and other electronics such as microwaves, Bluetooth speakers, and even baby monitors.
Also, you might want to take into consideration the area of coverage.
Normally, the coverage range of a Bluetooth connection is 33 feet (10 m). If you’re further away from your Fire TV, you might want to get closer until you’re within range.
If you’re constantly in and out of the Bluetooth or Wi-Fi range (100 ft /30 m), your remote will pair and unpair with your Fire Stick intermittently, leading to an orange light.
Fire Sticks have become very popular over the years, so if you have more than one Fire Stick in your home, make sure that the remote you’re trying to use is not already connected to any other device.
If your Fire Stick remote is still blinking with an orange light, try resetting it.
As simple as it seems, this process can give your Bluetooth connection a fresh restart. Follow these quick steps to do it:
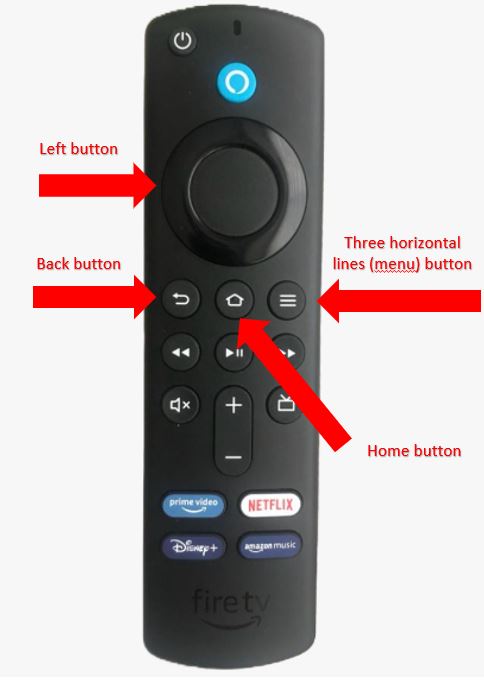
Next, let’s make sure your Internet connection is not compromised.
Your Fire Stick remote can start blinking with an orange light if you have a weak Wi-Fi signal. Luckily, you can easily test your Internet speed by entering speedtest.net and pressing “Go”.
If the results show that your connection is running slow, try restarting your modem and router. To do it:

Tip: This fix may also solve different performance issues, such as glitching problems and playback errors.
Once you’ve completed the steps above, please make sure your Internet plan is fast enough to meet the demand of your devices.
You see, if you live with more people and everyone is connected to the same network, your connection may run slow. To avoid this situation from happening again, you can upgrade your Internet plan.
To know what Internet plan is best for your needs, try multiplying the number of people living in your home by 25 Mbps. This way, if you have a family of 4, you’ll need a plan of at least 100 Mbps.
As simple as it seems, restarting your Fire TV Stick can get rid of bugs, glitches, or other elements that are preventing your remote from functioning correctly.
Follow these simple instructions to restart your Fire Stick:
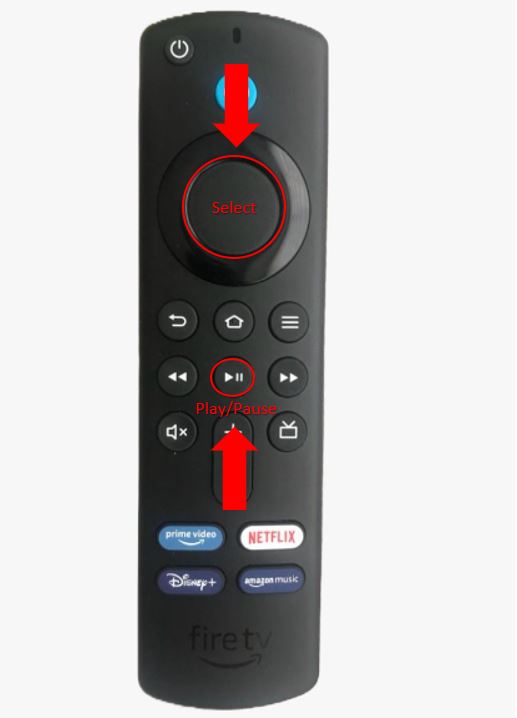
If this fix didn’t do the trick, don’t worry! The following just might.
If none of the fixes above have solved the issue, try downloading the Fire TV app on your remote.
This app allows users to control their Fire Stick with their phones. It includes different features, such as voice search and a keyboard.
Follow these steps to install the Fire TV app on your phone
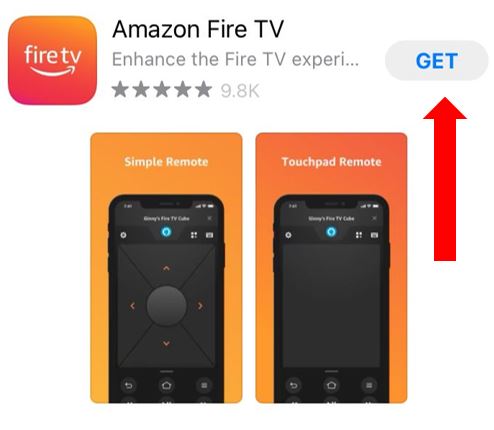
Once you’ve downloaded the app, please make sure that your phone and Fire TV Stick are connected to the same network because they’ll communicate via Wi-Fi.
Then, follow these simple instructions:
Next, please make sure your Fire TV is running on its latest software version.
You see, Amazon often releases new Fire OS versions to offer new features and fix different performance issues.
Normally, updates will be automatically installed on your device, but this process may be interrupted if you have strict privacy settings or a bad Internet connection. Luckily, you can manually update your device.
Follow these simple steps to do it:
Once you’ve installed the latest version, try pairing your remote again.
That about covers it! Hopefully, with the help of this article, you’ll be able to stop your Fire Stick from blinking orange.
More often than not, simple actions like changing your batteries, placing your Fire TV away from other electronics, resetting your remote, restarting your modem and router, and using the Fire TV app on your phone can solve the problem.
I really appreciate everyone who reads our content. Here at Tech Detective, we’re passionate about bringing quick and simple solutions to everyday problems.
If you found these fixes helpful, please make sure to check out our other related articles below.
Have a great day!