Is your Zoom camera so dark you look like you’re an evil villain?
Zoom is one of the best video conferencing platforms out there. However, sometimes its performance issues can be really annoying.
Unfortunately, hundreds of people are no strangers to your current struggle.
But don’t worry. With the help of this article, you’ll be able to forget all about this issue.
If your camera is too dark on Zoom, adjust your video settings and choose the right lighting setup. You can also try restarting your device, and updating or reinstalling Zoom.
Keep reading to brighten your camera!
There’s nothing more annoying than trying to have a nice conversation with your friends, but not being able to fully enjoy it because they can’t see you.
But what if I told you that you can easily solve this issue by adjusting your video settings?
Yes, it’s that easy.
You see, Zoom offers incredible features that allow you to touch up your appearance, adjust your brightness levels, mirror your video, and much more.
Follow this quick guide to learn how to get the best out of these features and brighten up your camera:
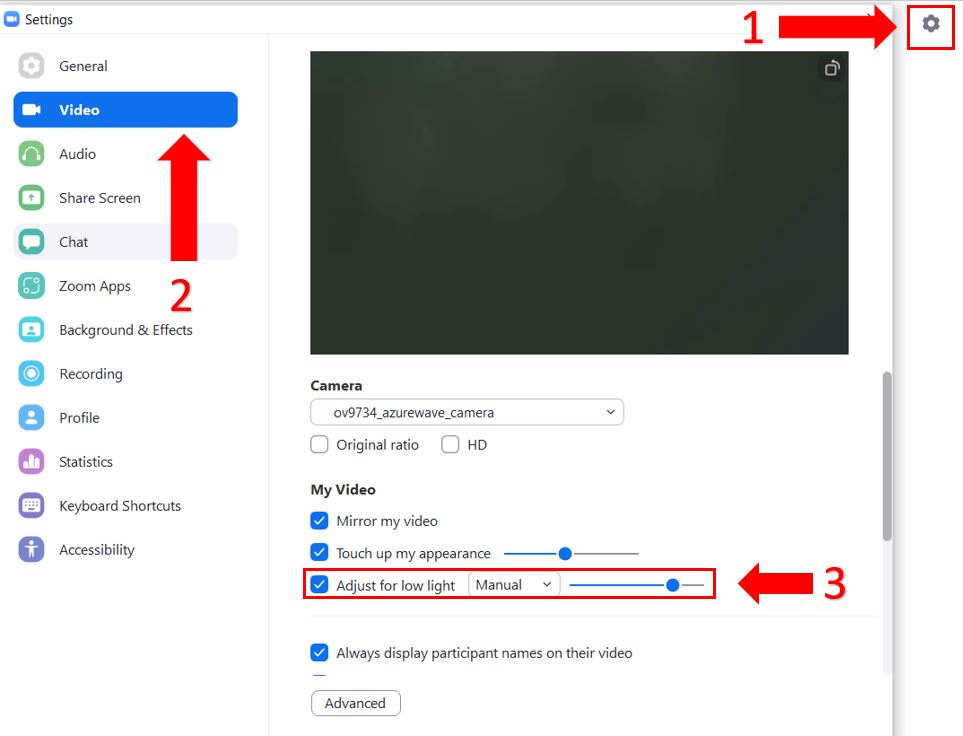
The next thing I’d like you to try is changing your webcam’s settings. If you have a Windows PC, you’ll just need to type “Camera” on the search bar at the bottom of your screen and click on it.
Then, click on the gear icon to open the Settings menu and change the “flicker reduction” option from 50 Hz to 60 Hz.
Many people found that doing this solved the issue. But, if your camera is still too dark, keep reading. You’ll learn more about other troubleshooting techniques.
Working from home has multiple advantages. However, if you haven’t set up your office yet, and you’re taking your meetings in the kitchen or in a spare room, your camera brightness might be affected.
In order to avoid this situation from happening again, please move to a room that has natural light.
But, if that’s not an option, try placing a desk lamp next to your computer or buying an affordable ring light.
I also recommend choosing a neutral-color background. This way, your camera will only focus on your face, and you’ll be able to improve your camera’s brightness levels.
If you’re like me, you probably may have been putting off restarting your device because you’re in a hurry. After all, it’s easier to put your device to sleep instead of turning it off.
However, this may be the reason your camera is not working as it should. You see, restarting your device will get rid of bugs or corrupted files, unload your RAM and refresh any apps or tabs.
Try restarting your device to solve the issue. If you’re using a computer, you’ll be able to restart it by saving any important documents you’re working on. Then, click on the Windows (or Apple) icon and click on “Restart”.
But, if you’re using your phone, please try these tips:
iPhone:
Android:
This process may vary depending on your phone’s model.
If you haven’t updated the app in a while, you may experience multiple issues while using your camera.
Zoom updates are usually installed in the background. However, on numerous occasions, this process can be rudely interrupted due to a bad Internet connection or a crashed background process.
But, don’t worry. Manually updating Zoom is really simple. You’ll just need to:
Desktop app:
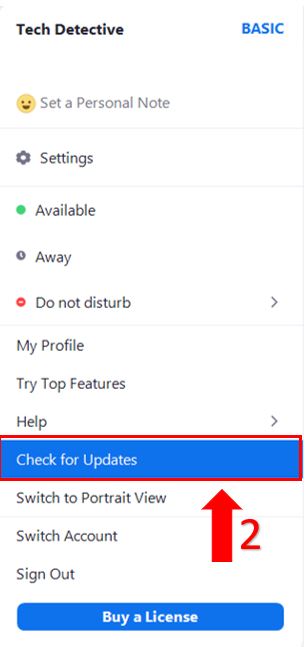
iPad and iPhone:
Android:
Tip: This fix can also solve flickering and login issues.
I know, the whole point of installing Zoom for the first time, is not having to repeat this process countless times.
However, if nothing has worked so far, it’s time for us to try this fix.
You see, by reinstalling Zoom, you’ll be able to get rid of bugs that didn’t go away by doing the steps above. Moreover, you’ll be able to restart the app’s files from scratch.
Follow these quick steps to uninstall Zoom:
Windows PC:
iPhone and iPad:
Android:
Once you’ve deleted Zoom, try installing it again. If you’re using your computer, go to zoom.us/download to do it.
And, if you’re using your phone or tablet, please go to your app store, search for Zoom and install it again.
With the help of the 5 fixes above, I’m sure you’ll be able to brighten your camera on Zoom and enjoy your meetings.
If you take anything way, please let it be that the easiest way to solve this problem is by adjusting your video settings, choosing the right lighting settings, or restarting your device. And remember, updating or reinstalling Zoom can also fix the issue.
Thank you so much for taking the time to read the fixes above. If you ever have some tech concerns, you can always come to us. Here at Tech Detective, we’re passionate about solving tech issues.
Please don’t forget to check out our other related articles.
Good luck!