Are you having a hard time figuring out why your status in Microsoft Teams is stuck on “Out of office”?
Sadly, this is a known issue and can be super annoying when it happens, especially when you want to let your team know that you’re back from that well-deserved vacation.
But, don’t worry. You’ve come to the right place to get this issue fixed.
Follow these 4 simple fixes to stop your Microsoft Teams status from being stuck on “Out Of Office”:
Read on to solve the problem today!
There’s nothing more annoying than getting back from your vacation, only to find that no one calls you or invites you to important meetings because they think you’re still away.
You wouldn’t believe how many people have complained about this issue. But the good news is that you can easily fix it by manually refreshing your status.
By doing this, you’ll force the app to recognize that you’re back at work.
Follow these simple steps to do it:
Desktop app:
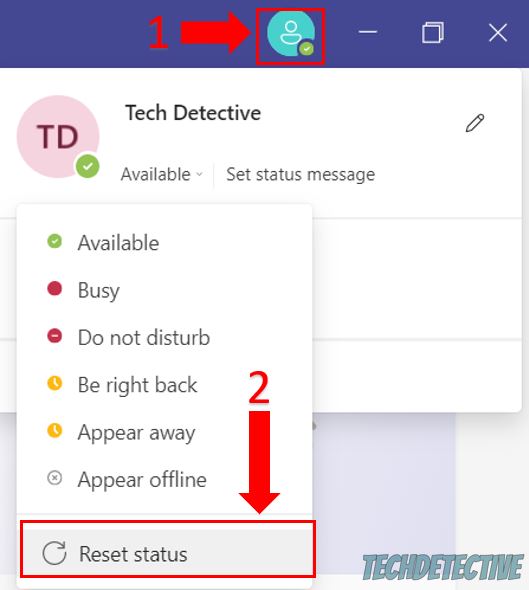
Mobile version:
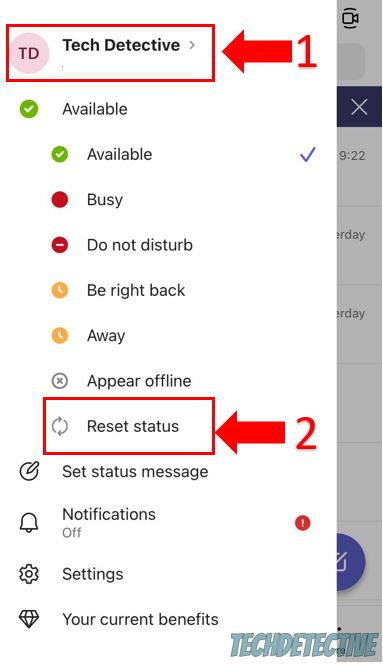
Once you’ve completed the steps above, I recommend setting a status message. Hundreds of users found that doing this also helped to refresh their status.
Then, please make sure to restart Microsoft Teams. To do it, you’ll need to:
Windows PC:
Mac:
Android:
iPhone and iPad:
As you may already know, you can join or create Teams meetings from your Outlook calendar because these apps are synced.
This integration has great benefits, but it may be the reason your status in Microsoft Teams is still stuck on “Out of office”
You see, you may have returned from your vacation and forgot to disable the “Automatic Replies” feature on Outlook. Having this feature turned on may automatically change your status to “Out of office”.
But, don’t worry. You can easily disable it by following this quick guide:
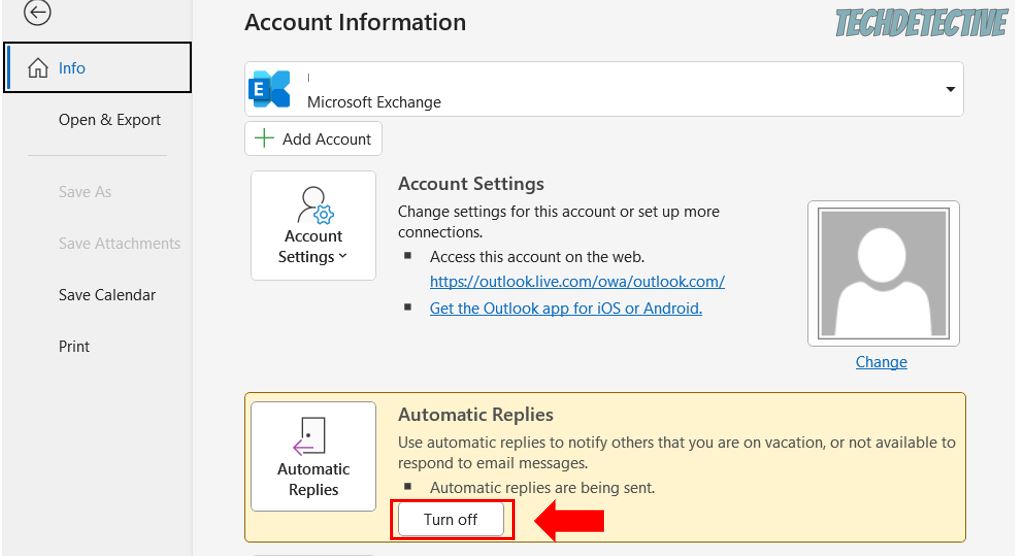
Once you’ve turned off the automatic replies feature, it’s time for us to check your Outlook calendar events.
To do it, you’ll need to:
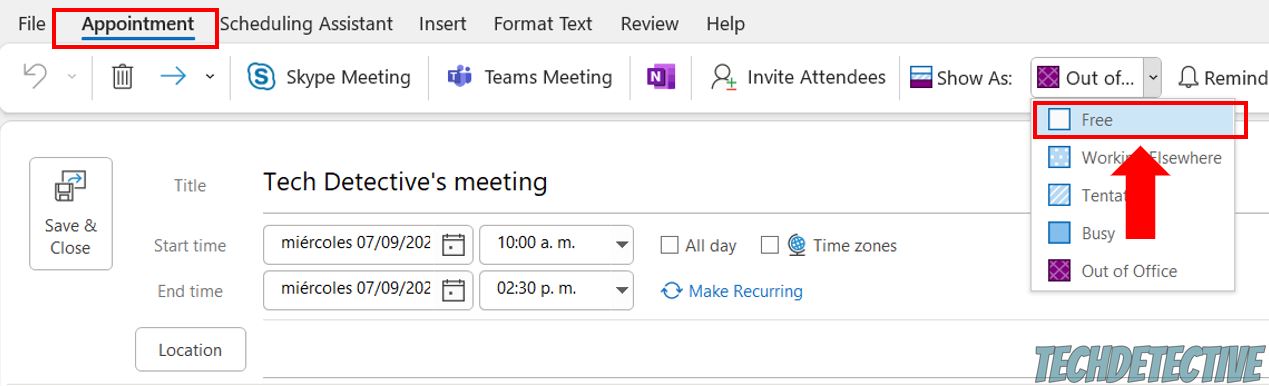
Once you’ve completed the steps above, please restart Outlook and Microsoft Teams and check if the issue was solved. If your status is still stuck on “Out of office”, chances are you have a corrupted cache.
Don’t worry, though. Keep reading to learn how to solve this issue.
You may not know this, but your cache is a reserved storage location in your device. This is where Teams stores important information, such as images, login credentials, scripts, and much more.
This way, every time you launch the app, it won’t need to download this data from its servers, since it can access it from your cache folder.
Your chance helps Microsoft Teams to load much faster. But, not everything is perfect.
The files stored in your cache can become damaged and may not be compatible with the ones on the web. When this happens, you can experience all sorts of issues, such as not being able to change your status or chat with your team.
Clearing your cache seems like a difficult thing to do, but it’s really quick and simple. You’ll just need to:
Windows PC:
Mac:
Android:
Please note that if you have an iPhone or iPad, you’ll need to reinstall the app to clear its cache.
If nothing has worked so far, it’s time for us to reinstall Microsoft Teams.
I know this is probably the last thing you wanted to hear, but by doing this you’ll be able to get rid of the troublesome code that was preventing you from changing your status.
Follow these simple steps to uninstall the app:
Windows PC:
Mac:
iPhone:
Android:
Once you’ve completed the steps above, go to the Microsoft Teams website and download the app. You can also go to your device’s app store (Microsoft Store, Google Play Store, or App Store), search for the app, and reinstall it.
Not being able to change your status in Microsoft Teams can be super frustrating. After all, the app should make our lives easier, not the opposite.
Hopefully, with the help of the five fixes above, you’ll be able to solve the problem in no time.
If you take anything away, remember that the easiest way to stop your Microsoft Teams status from being stuck on “Out of office” is by turning off the automatic replies feature and checking your calendar events on Outlook.
Moreover, manually refreshing your status, clearing your cache, or reinstalling the app should also do the trick.
Thank you so much for taking the time to read the fixes. If you also use different collaboration platforms, don’t forget to check out our content. You’ll find multiple articles that cover them.
Good luck!