
Is your audio crackling on Netflix, and it’s driving you crazy?
Welcome to the club! Although it’s not the most common problem out there, this is a situation that affects thousands of people every day.
I know that having something like this happen is no fun, especially when you’re trying to watch an action-packed scene or an emotional movie.
But don’t worry, you came for answers, and that’s exactly what you’ll get. Below, you’ll find 5 simple causes to check when something like this happens, and some easy ways to address them.
When your audio is crackling on Netflix, try checking your HDMI cable, your audio drivers, or changing your audio settings. If that fails, please try updating the platform, or uninstalling it.
Read on to get crystal-clear sound!
Let’s start off by making sure that your cables are not damaged. But before moving forward, I should mention that this will only impact people watching Netflix through an external device.
If you stream Netflix directly from within your Smart TV, you have nothing to worry about and can safely move on to the next section.
Having cleared that up, let’s take a quick look at your HDMI cable. I know this might be hard to believe, but damaging is not as hard as it sounds. Now, don’t get me wrong, modern HDMI cables are very resistant, but bad habits, such as keeping them pressed between your TV and the wall can cause problems.
Total damage to your cable would manifest itself as no audio, but if this is only partial damage, it could explain why your audio is crackling Netflix.
Solution: To confirm this as the source of your current situation, try disconnecting your cable and using a different one. By swapping cables, you’ll be isolating the possible culprit and taking your first step toward getting everything back to normal.
If your audio is no longer crackling with the replacement, keep using that cable and enjoy streaming again.
Next, let’s make sure your audio drivers are doing ok.
This is something that can potentially affect several people, but only if they’re streaming Netflix via PC, as accessible drivers are mostly exclusive to them. If you’re a Smart TV user or own another streaming device, such as a Roku TV, or an Amazon Firestick, this is likely not something you have to worry about.
Now, assuming that you do, in fact, use a PC to watch your favorite content on the platform, taking a look at your audio drivers is not a bad idea.
In case you don’t know what these are, I’m more than happy to explain.
In a nutshell, drivers are programs that help your computer and its physical parts to communicate with each other and your operating system. It’s thanks to them that you can use network and Bluetooth adapters, as well as audio systems and other external devices, like mice and keyboards.
They’re an essential part of any PC, and as such, play a key role in how good or bad your streaming experience is. Having your audio drivers fail due to being outdated or corrupted could explain why your audio is crackling on Netflix.
Solution: To check for available audio driver updates and install them if found, please follow the steps below:
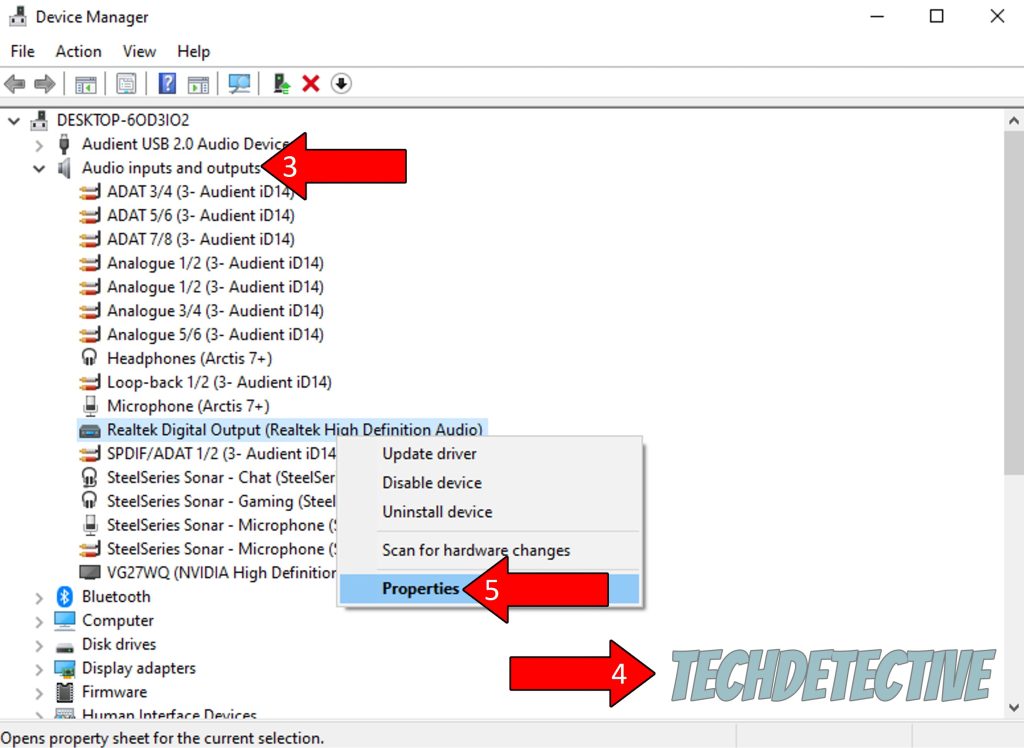
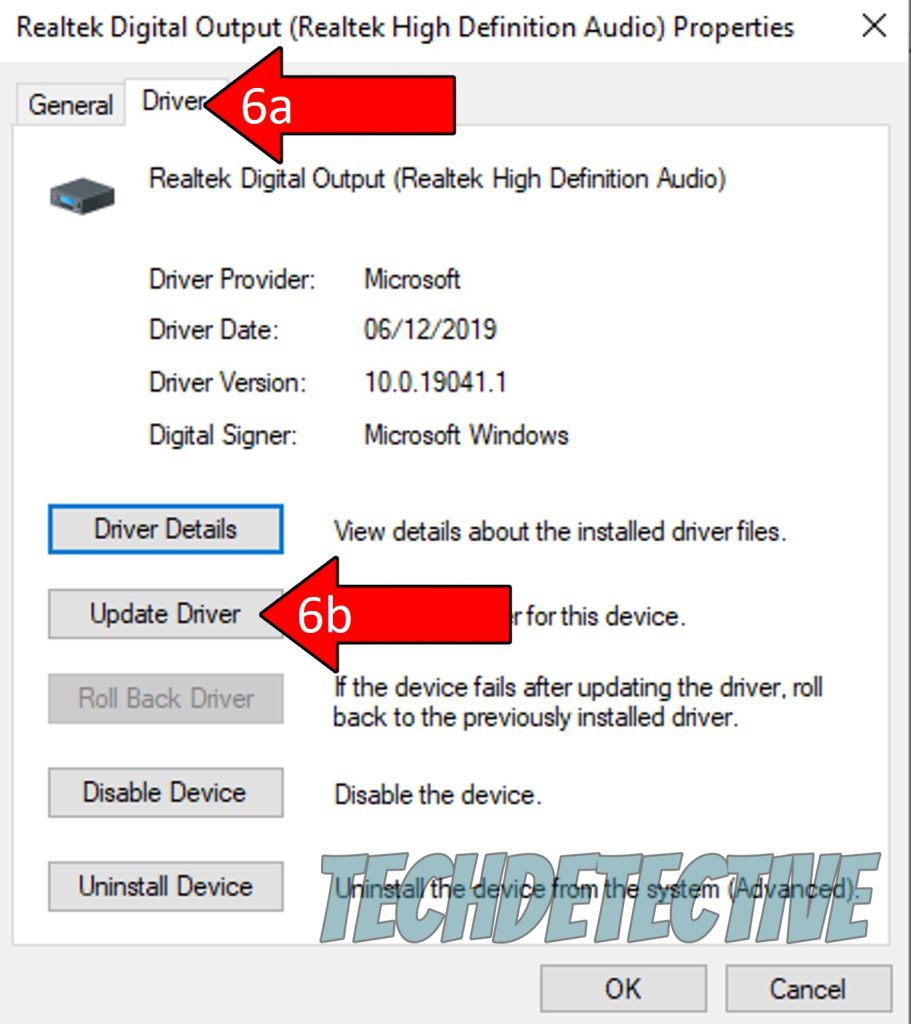
Yet another reason why your audio is crackling on Netflix is that you’ve chosen the wrong audio settings for your current entertainment setup.
We all love surround sound systems and how immersive they can be. But sadly, when you don’t have one in your home, using this setting for it will do nothing, or worse, it will affect your experience.
The people behind the shows available on Netflix take audio immersion very seriously, and there are sound designers in charge of placing different sounds in different positions to make atmospheres more intense.
If you’ve ever used a good pair of headphones while watching a movie or series, you’ve probably noticed that the main character’s dialogue is typically placed center, whereas action elements, like explosions, are panned to the sides. This is no accident, as it’s meant to allow people with good surround sound systems to truly feel the action.
However, if configured incorrectly, it can also create a lot of problems for those that don’t.
In, fact, this could explain your current situation, as you’re asking the streaming platform to send audio to a non-existent speaker or subwoofer, causing several sound artifacts.
Solution: To fix this, you’ll have to use the right sound settings for your current audio options. This is something you’ll have to tackle from within Netflix, but if your current streaming device also has the option to modify this, I’d recommend changing the settings there too for good measure.
Here’s what you have to do on the Netflix app for Windows 10:

2. Move your mouse to bring up the control bar and click on the icon that looks like a text message square.
3. If your audio settings are currently in 5.1, try selecting an option that isn’t.
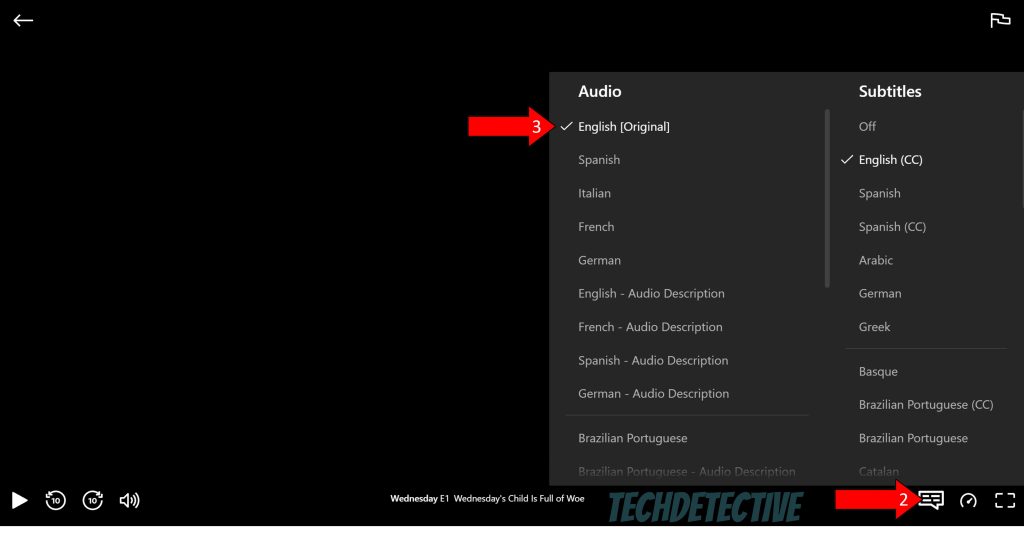
This might sound a little strange, but keeping your apps and devices fully updated at all times can help prevent a lot of issues as time passes.
Why? Great question.
You see, app updates typically include new and improved features, as well as optimized settings and patches for bugs. Besides, a lot of companies stop supporting older app versions when newer ones hit the market, causing those unfortunate enough to be stuck with older software to struggle a great deal.
Now, ideally, your devices are configured to look for updates constantly and install them as they’re found. But sometimes, this automatic updating feature can stop working due to bugs, weak networks, or corrupted files.
Solution: If you suspect that your devices are failing their task of keeping you working with the latest available software, try checking for updates manually.
This process might vary depending on your device, but I hope the examples below help you get a general idea of how easy this is. The broad strokes are usually very similar regardless of the platform, so there’s nothing to worry about.
On a Hisense Smart TV:
On Xbox One/Series S/X:
Lastly, let’s try something that seems simple, but works like a charm.
Sometimes, any bugs or corrupted files that might be responsible for your audio crackling on Netflix are too deep-rooted to be addressed by a simple relaunch or a driver update. In cases like these, your best bet is to wipe all traces of the platform from your devices.
A lot of people put this off out of fear of losing their “Continue Watching” list or their account. But don’t worry, this is all backed up in the cloud and should be waiting for you once you reinstall and log back in.
Solution: Depending on the device you own, the process might be different. If you wish to know the specifics of your own case, please go to google and search for “How to uninstall Netflix on <Your Device’s Make And Model Goes Here>”.
Here are some examples you might find useful:
For Roku:
Once you have done this, reinstall the app by following the same steps as the first time you got it.
For Hisense TVs:
All done.
When your audio is crackling on Netflix, it’s hard to take even the saddest or most gripping scenes seriously.
However, I hope this piece has helped you see that, in most cases, something as simple as updating the platform on your devices and choosing the right audio settings, should get things back to normal quickly.
Thank you so much for sticking with me all the way to the end. If this article was interesting to you, please check out our other incredible resources below to become a Tech Detective yourself!
We have all kinds of fixes for common Tech issues, including everyday Netflix difficulties, such as constant flickering or blinking, or frequent aspect ratio changes.
I wish you the best of luck!