
Stuck trying to figure out why Netflix is not showing the download button?
Unfortunately, this may happen if your device isn’t compatible with the download feature or if the title isn’t available for download due to licensing agreements.
Moreover, having an outdated device or a corrupted cache could also explain the issue.
But don’t worry. The good news is that you’ve come to the right place to get these problems solved.
If Netflix is not showing the download button, you’ll need to make sure that your device is compatible with the download feature, check your subscription, and try a different title. I also recommend clearing your cache and updating the app and your device.
Read on to download content on Netflix!
Before doing anything else, I’d like us to make sure that your device is compatible with Netflix’s download feature.
You see, the download feature is only available on these devices:
If you’re using one of these devices, bear in mind that you’ll only be able to download content on the Netflix app, since the download feature isn’t available on the web version.
To download the app, you’ll need to go to your device’s app store, search for Netflix, and tap on the “Install” or “Get” button.
Then, you’ll need to sign in to your account and find the titles you’d like to download. Then, go to the description page, search for the download button, and tap on it.
Tip: You can reduce your data usage by downloading content over Wi-Fi.
I hate to be the bearer of bad news, but being subscribed to a basic plan with ads could explain why you can’t find the download button on Netflix.
I know this is probably the last thing you wanted to hear, but if you’d like to download content on Netflix, you’ll need to upgrade your plan.
The download feature is only available on these plans:
| Plan | Price (US Dollar) |
| Basic | $9.99/month |
| Standard | $15.49/month |
| Premium | $19.99/month |
If you share your account with friends or family, I recommend subscribing to a Standard or Premium plan, since these allow you to download content to watch offline on 2 or 4 devices at a time.
If your device and subscription plan are compatible with Netflix’s download feature, you might want to keep reading.
Unfortunately, some Netflix original TV shows or movies are not available for download because some of them are produced in partnership with studios that own the content’s intellectual property.
Moreover, titles that are not produced by Netflix may not be available for download due to content rights, popularity, and location factors.
To rule out this as our culprit, try searching for different movies or series and check if these are available for download.
If you can download other titles, then the original shows were the issue. But, if Netflix is still not showing the download button, your cache may be acting up. Don’t worry, though, read on to learn how to solve this issue.
You may not know this, but when you install the Netflix app on your device and open it for the first time, it has to download tons of files from its servers to display the movies and series catalogues.
Then, this data is stored in your cache folder. This way, the next time you’d like to stream content on Netflix, the app can access it quickly and display the catalogue much faster.
As you can see, your cache has great benefits, but it can also be the reason Netflix is not showing the download button.
You see, sometimes the files you’re trying to load from your cache don’t match the ones from the web. When files become outdated or corrupted, you can experience all sorts of issues while trying to download or watch content.
But don’t worry, you can clear your cache to get rid of the issue and download content on Netflix. Here’s how to do it:
Android devices:
Fire tablet:
If you have a different device, you can get rid of the corrupted cache by reinstalling the app. Here’s how to do it:
iOS devices:
Windows PC:
If you’ve tried the fixes above, but Netflix is still not showing the download button, you might want to keep reading.
As you may already know, bugs can interfere with the way Netflix works, which can lead to experiencing download issues and other difficulties while trying to use the streaming platform.
Netflix is aware that bugs and other elements may stop you from downloading content. This is why, they’re constantly working on new updates that fix these problems and add new features.
So, if you haven’t updated your app in a while, you won’t be able to get rid of the error that was keeping Netflix from showing the download button.
Normally, you shouldn’t worry about updating Netflix because devices are programmed to install any available updates automatically. However, if the battery-saving mode is enabled or if you have a faulty connection, this process may be interrupted.
Luckily, you can still manually update the app. You’ll just need to:
iOS devices:
Android devices:
Fire Tablet:
Windows 10:
Windows 11:
In the section above, we updated Netflix, and now it’s time for us to do the same for your device.
You see, if your software version isn’t compatible with Netflix’s download feature, you won’t be able to find the download button.
The download feature is only compatible with these software versions:
Moreover, by updating your system, you’ll avoid compatibility issues and will get rid of bugs that were causing performance issues.
Follow this quick guide to update your device:
iOS devices:
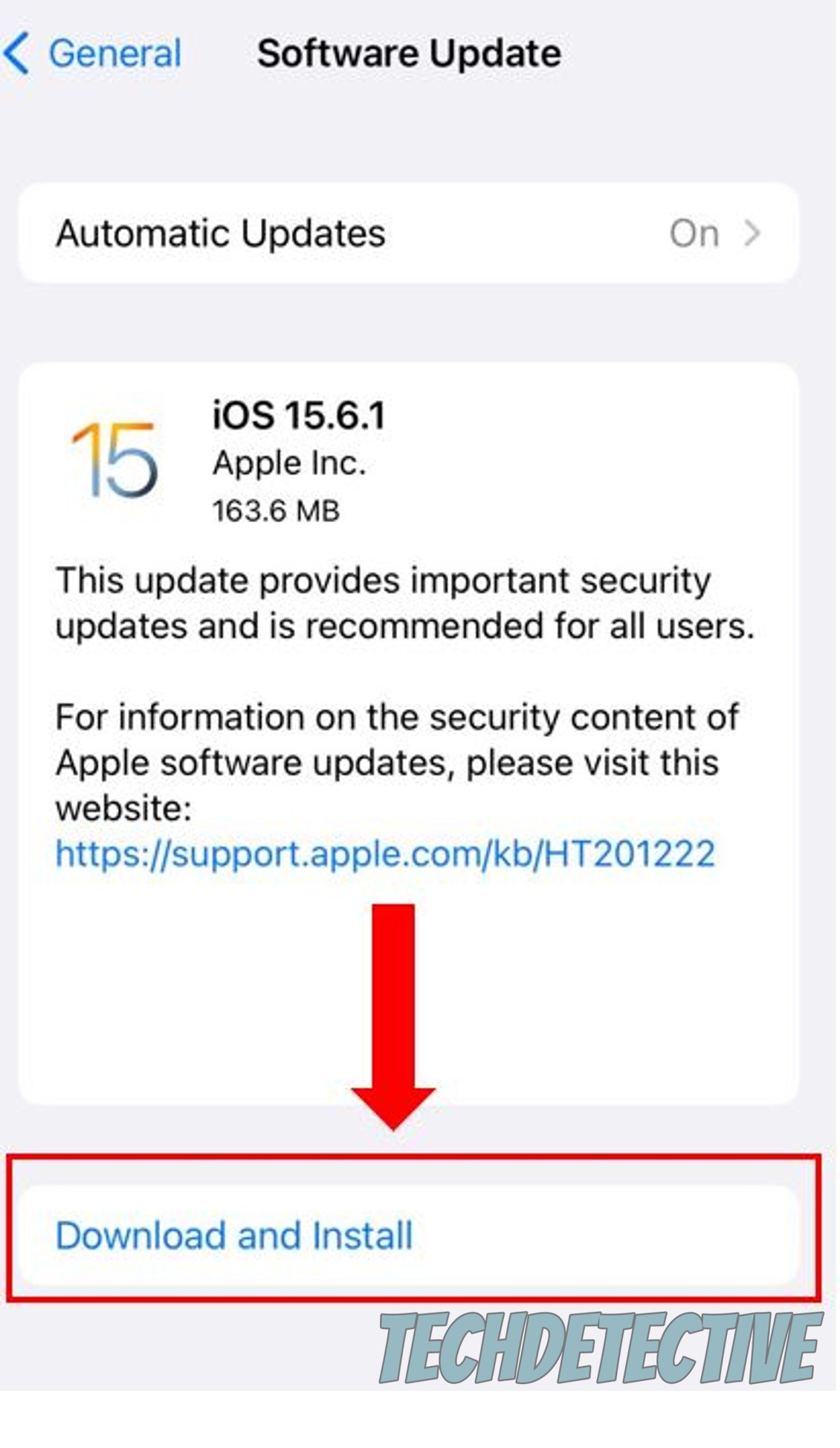
Android:
Fire tablet:
Windows:
Once you’ve updated your app and device, please go back to Netflix. You should be able to see the download button.
That about covers it!
If you take anything away, remember that if Netflix isn’t showing the download button, you’ll need to check if your device and subscription plan are compatible with the download feature.
Moreover, don’t forget to try a different tile, clear your cache, and update your app and system.
Thank you so much for taking the time to read this article. If you ever experience a different issue while streaming content, please check out our site. You’ll find multiple articles that will help you fix it.
Have a wonderful day!