
Are you trying to skip the “Who’s Watching” screen on Netflix?
Sadly, I’ve been there too. Not being able to watch your favorite series after a long day can be super annoying.
But don’t worry, you’ve come to the right place to get this issue fixed.
If your Netflix is stuck on the “Who’s Watching” screen, you might have bugs. Try getting rid of them by force quitting the app, checking for any available updates, or restarting your device. I also recommend clearing your cache, reinstalling Netflix, or refreshing your Internet connection.
Keep reading to solve the issue!
If I told you how many people I’ve seen complain about not being able to skip the “Who’s Watching” screen, you wouldn’t believe me.
Unfortunately, this may happen due to bugs and other glitches.
This is why, before doing anything else, I recommend force quitting the app and relaunching it.
You see, this simple action can refresh any processes that are running in the back and get rid of the issue.
Follow these simple instructions to do it:
Fire Stick:
Xbox One:
Apple TV:
iPad:
If you’re using a different streaming device, please go to Google and search for “How to close apps on [Your Device’s Name Goes Here]”.
Once you’ve completed the steps above, please relaunch the app. Then, sign out and back into your account.
If force quitting Netflix didn’t do the trick, chances are your app isn’t running on its latest version.
Updates are usually released for a reason. They’re packed with bug fixes and other improvements that will help you enjoy your streaming experience.
Your device is programmed to install any available updates automatically. However, this process can be easily interrupted due to a faulty connection or other unexpected errors.
Luckily, you can manually update Netflix to get rid of the troublesome code. Follow this quick guide to do it:
Fire Stick:
Xbox One:
Apple TV:
iPad:
Remember, if you have a different streaming device, you’ll need to search on Google for “How to update apps on [Your Device’s Name Goes Here].
Once you’ve updated Netflix, please make sure your device is running on its latest software version. This way, you’ll avoid compatibility issues.
You can also eliminate temporary bugs or errors by restarting your device. This quick action can also help you unload your RAM.
If you’re wondering what “RAM” means, I got you.
Random Access Memory, better known as RAM, is a short-term memory that is used for immediate storage. It stores information about the apps that are currently running in the back.
Your RAM eliminates the need to retrieve this data from your hard drive. This way, you can load previously accessed information and switch between apps quickly.
Unfortunately, if you’ve been putting your device to sleep instead of turning it off, your RAM may be full.
When this happens, you can experience all sorts of issues while trying to use your device and installed apps, such as Netflix.
But don’t worry, closing any applications you’re no longer using and restarting your device will unload your RAM and solve the issue.
If you’re using your TV to stream content on Netflix, you can restart it by unplugging it from the power source, waiting for a couple of minutes, and plugging it back in.
If you’re using a different device, please go to Google and search for detailed instructions.
If your Netflix is still stuck on the “Who’s Watching” page, chances are your cache is acting up.
You see, when you launched Netflix for the first time, it had to download tons of data, such as images and fonts, to display the movies and series catalogues.
Then, this information was stored in a location on your device called “cache”. This way, the next time you’d like to open Netflix and watch a movie, it can display the page much faster.
Unfortunately, sometimes the files stored in your cache can become outdated or damaged. When this happens, Netflix can stop working, and you may end up being stuck on the “Who’s Watching” screen.
But don’t worry. Believe it or not, this is a common issue and can be easily fixed. You’ll just need to:
Fire Stick:
Web version (Google Chrome):
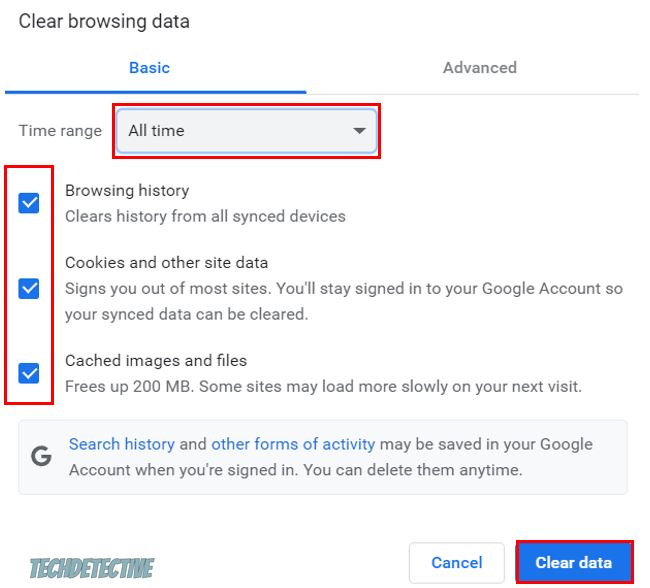
Moving on, I’d like us to run an Internet speed test on speedtest.net to check if your connection is the culprit.
If you’re not getting the speeds that you’re paying for, Netflix will be slow to load. This could explain why you’re stuck on the “Who’s Watching” screen.
Network issues are very common and can be easily solved by power cycling your modem and router. To do it, you’ll need to unplug them from the power source, wait for a couple of minutes, and plug them back in.
Please make sure your router is away from the kitchen because some appliances, such as microwaves, can interfere with the Wi-Fi signal.
Once you’ve tried the tips above, launch Netflix to see if the issue was solved.
If it persists, I recommend using a different network or connecting your device to your modem with an Ethernet cable. An Ethernet connection is usually faster and more reliable.
If that doesn’t work, please call your ISP (Internet Service Provider) to check if they’re having coverage issues in your area.
If the problem persists, you’ll need to delete Netflix and download it again.
I know this may sound like a tedious thing to do, but this is one of the most effective ways to get rid of the stubborn bugs and corrupted cache that didn’t go away by following the tips above.
Here’s how to uninstall Netflix:
Apple TV:
Fire Stick:
iPad:
Once you’ve completed the steps above, please go to your device’s app store and reinstall Netflix.
If you have a different streaming device, please search on Google for “How to delete/install apps on [Your Device’s Name Goes Here]”.
While doing our research, we noticed that many people were stuck on the “Who’s Watching” screen because Netflix was down.
This may happen due to human errors, software/hardware issues, minor hacking, and coding bugs.
So, if you’ve tried the six fixes above, but the issue persists, you’ll need to go to downdetector.com/status/netflix/ and check the user reports and graph.
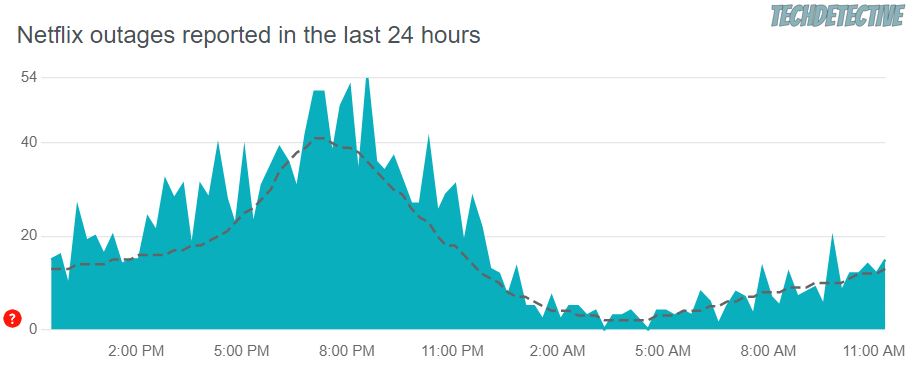
If Netflix is down, you’ll need to wait for its IT team solves the issue. Don’t worry, though. They usually solve it in a couple of hours.
Not being able to enjoy your movie night because Netflix is stuck on the “Who’s Watching” screen can be super annoying.
Hopefully, with the help of this article, you’ll be able to solve the issue today.
If you take anything away, please remember to relaunch update, or reinstall the app. Moreover, clearing your cache and refreshing your connection should also do the trick.
But if none of these tricks help, don’t forget to check the platform’s servers.
Thank you so much for taking the time to read this article. If you like streaming movies as much as I do, please check out our site. We’ve covered different streaming platforms to help you solve any tech issues and enjoy your experience.
Have a wonderful day!