
Is your Prime Video not working on Google Chrome?
You’re not alone! Many people struggle with this issue daily, and it has even caused some users to cancel their subscriptions.
Honestly, I don’t blame them. After all, streaming your favorite TV show or movie should be trouble-free.
If your Prime Video is not working on Chrome, chances are you have a bad Internet connection, you’re connected to a VPN, or you have to delete your cookies.
Don’t worry, though! Below, you’ll find a list of 6 simple fixes to get Prime Video working on Google Chrome:
Keep reading to fix this annoying issue!
As you may already know, in order to use Prime Video, you’ll need a strong Wi-Fi signal.
Diagnosing a bad Internet connection can be tricky because you may not be completely cut off from it. Sometimes, you might be able to check the weather or send an email, but you won’t be able to properly stream your favorite TV show or movie.
Don’t worry, though! You can easily check if your Internet connection is to blame by entering other streaming services, such as Netflix or Disney+.
If the issue persists on these platforms, try disconnecting some devices from your Wi-Fi network and moving your device closer to your router.
Then, please make sure to restart your modem and router. This simple action may solve your network issues.
To do it, you’ll just need to:
To avoid connection issues in the future, please make sure that your Internet plan is fast enough to meet the demand of your devices.
Tip: To know what Internet plan is best for your needs, multiply the number of people living in your house by 25 Mbps. This way, if you have a family of four, you’ll need a plan of at least 100 Mbps.
If the fix above didn’t do the trick, this just might!
Google Chrome often releases new updates to fix any bugs, errors, or glitches that may be causing performance issues on different websites.
Usually, these updates are automatically installed in the background, but this process can be interrupted if you haven’t closed your browser in a while.
Don’t worry, though! You can manually update Google Chrome. You’ll just need to:
Please note that your incognito windows won’t reopen when Google Chrome restarts.
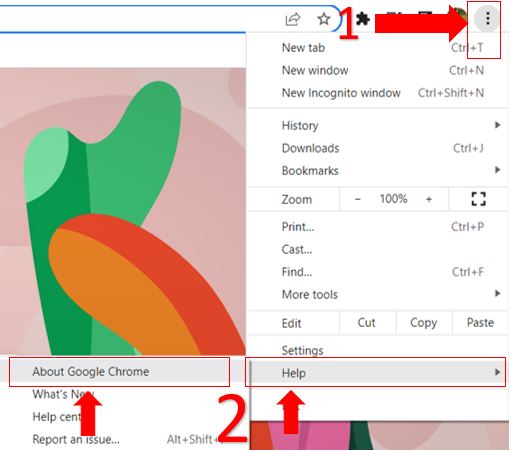
Are you using Chrome on your phone or tablet? Great! Follow these simple steps to update the app:
iPhone and iPad:
Android:
If you’re like me, you’re probably connected to a VPN to protect your data and access international content while using streaming platforms.
Sadly, this may be the reason why Prime Video is not working on Chrome.
Streaming platforms put a lot of effort into blocking VPNs because of their distribution and licensing agreements.
You see, if you’re living in Panama, but are watching a TV show that is only offered in Mexico, the platform might have legal issues.
Try disconnecting from your VPN to see if the issue goes away. Follow this quick guide to do it:
Windows PC:
Mac:
iPhone and iPad:
Android:
Please note that this process may vary depending on your device’s model.
Once you’ve completed the steps above, try opening Prime Video on Google Chrome again to see if the problem was solved.
If it persists, don’t worry! Keep reading to learn more about other ways to fix it.
If you aren’t familiarized with the term “cookies” yet, don’t worry! Most people aren’t, but understanding it can make everything easier.
Have you ever wondered why you’re suddenly bombarded with furniture ads after searching on Google for house decoration tips?
Simple. Because of your cookies.
You see, these are small files of information sent to your browser by a website you visited. They contain relevant data about your preferences and browsing activity, and help companies deliver tailored ads.
Although cookies have great benefits, they can also interfere with the way Google Chrome works with Prime Video. This is why I recommend deleting them every once in a while.
Follow these quick steps to do it:
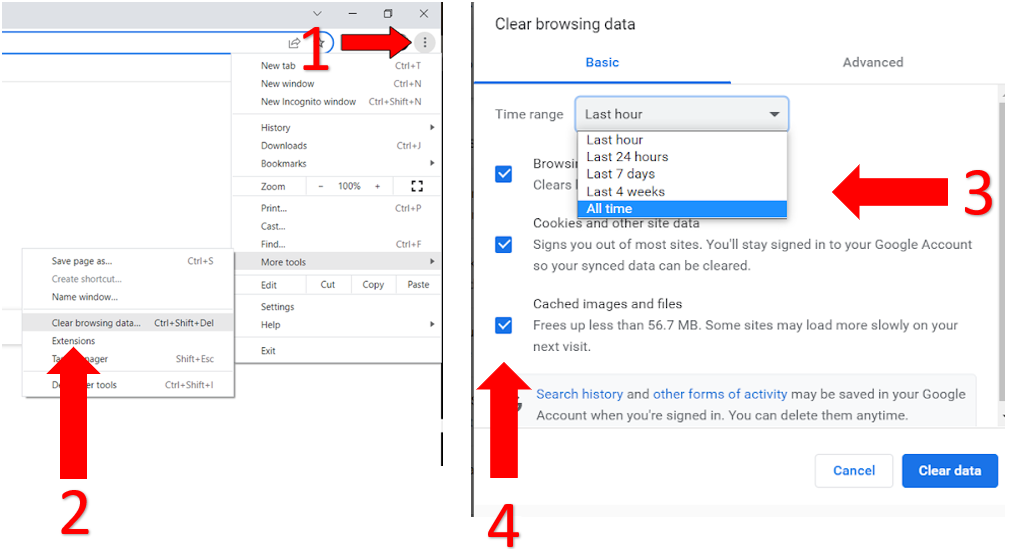
Once you’ve cleared your browser cookies, try launching Prime Video again.
If none of the fixes above have solved the issue, try restarting your device.
This simple action can unload your RAM and get rid of temporary bugs or glitches that may be causing technical issues, such as not being able to use Prime Video on Google Chrome, low video quality, and even login issues.
Follow these quick steps to restart your device:
Windows PC:
Mac:
iPhone:
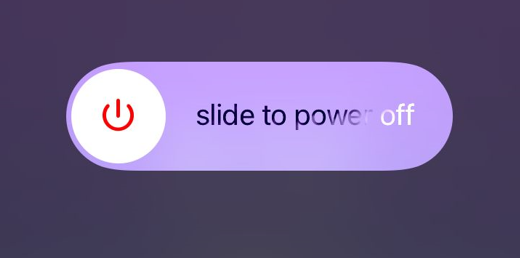
Android:
Believe it or not, the problem could be unrelated to you!
Although it’s unusual, Prime Video’s servers may be down due to an overload of traffic, coding errors, and even minor hacking.
These situations could explain why you’re not able to use Prime Video on Google Chrome.
To check the platform’s servers:
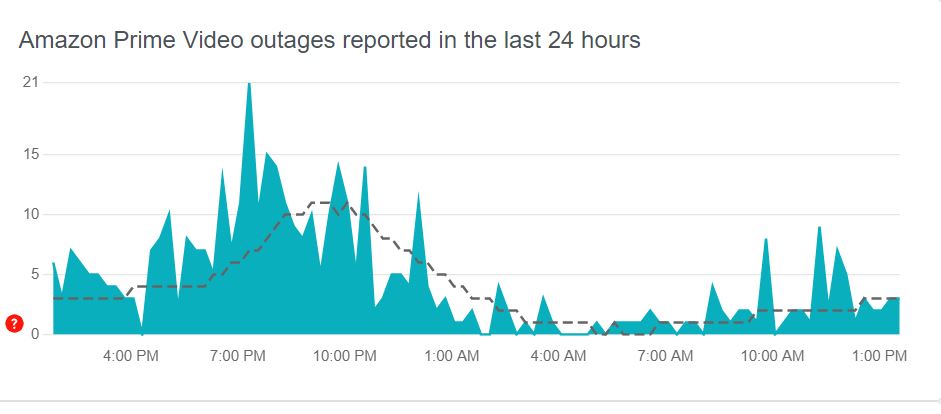
If the graph shows several user reports, all you can do is wait for Amazon Prime Video to solve this problem.
Don’t worry, though! Server downtime hardly ever lasts long.
Not being able to use Prime Video on Chrome can be really frustrating, especially when you’ve waited all day to get home and binge-watch your favorite TV show.
Hopefully, with the help of this article, you’ll be able to get rid of this problem in no time!
More often than not, quick actions like checking your Internet connection, updating Google Chrome, disabling your VPN, or clearing your cookies can solve the issue.
Thank you for reading this far. Here at Tech Detective, we’re passionate about bringing quick solutions to everyday technical difficulties.
If you found this article helpful, please make sure to read our other related content below.
Have a great day!