
Is your Paramount Plus stuck on a black screen?
I know how annoying it can be to have this happen to you. After all, streaming your favorite movie should be trouble-free.
You wouldn’t believe how many people are in the same situation as you. Luckily, with the help of this article, you’ll learn how to leave this issue in the past.
If your Paramount Plus keeps going black, chances are your HDMI cable is damaged, you have outdated software, a corrupted cache, or the platform’s servers are down.
But, don’t worry. Try the following 8 fixes to solve these issues.
Keep reading to forget all about that annoying black screen!
Before doing anything else, let’s make sure you’re using the correct HDMI cable.
You see, not all HDMI cables are the same. There are multiple versions that meet different needs.

In order to stream 4K content on Paramount Plus, you’ll need to use an HDMI cable version 1.4 or above. However, if you’re using a different version or a damaged HDMI cable, you may experience all sorts of issues while trying to stream content, such as a black screen.
Please go to your favorite electronics store and buy a new cable.
If the issue persists after replacing your HDMI cable, you may be using the wrong input. You can easily check if that’s the case by following this quick guide:
If your screen keeps going black, you might want to keep reading.
You wouldn’t believe how many people I’ve seen struggle with a black screen just because they were putting their devices to sleep instead of turning them off.
You see, our devices are constantly running processes in the back in order to fulfill our requests. But, they need a break too.
Try restarting your device at least once a week. By doing this, you’ll be able to refresh any crashed processes and get rid of the troublesome code that was causing the black screen.
Follow these quick instructions to restart your device:
iPhone:
Android:
Fire Stick:
Apple TV:
Roku TV:
Paramount Plus is compatible with multiple devices. If you’re using a different streaming device (TV, tablet, or computer) please search on Google for “How to restart <Your Device’s Name Goes Here>”.
Try thinking of servers as waiters in a restaurant. They are in charge of taking your order, communicating with the kitchen, and delivering food.
Servers do similar things. They are in charge of hosting websites and handling their data in order to fulfill your requests.
However, if servers are down, Paramount Plus won’t be able to work as expected, and you may experience all sorts of problems while streaming content, such as login difficulties, freezing issues, and of course, a black screen.
To know if Paramount Plus servers are down, you’ll just need to enter downdetector.com/status/paramountplus and check the graph.
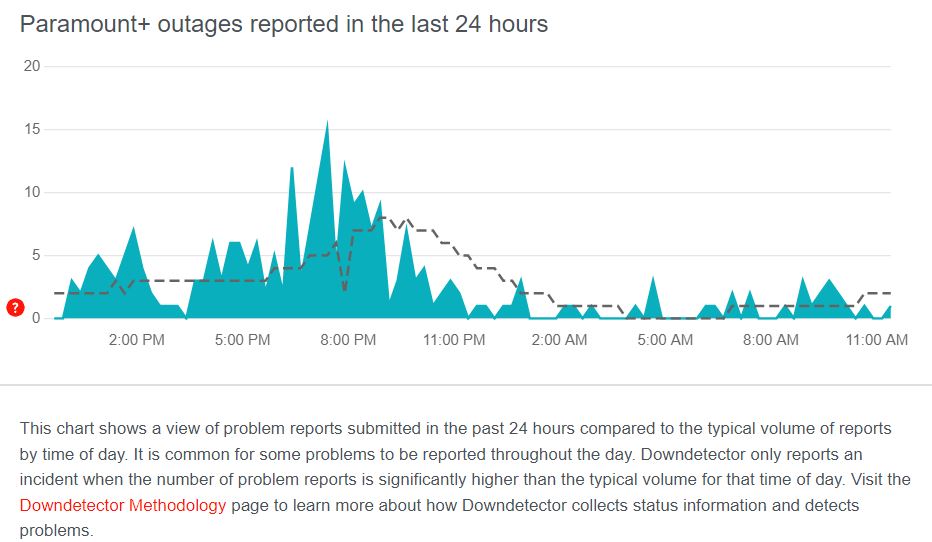
If multiple users reported an incident, you’ll notice high spikes. Don’t worry, though. Server downtime is unusual and is normally fixed within a couple of hours.
Believe it or not, a slow Internet connection could be the reason Paramount Plus keeps going black.
Try entering speedtest.net and checking your download speeds. Then, compare the test results with your Internet plan to see if you’re getting the speeds that your provider promised.
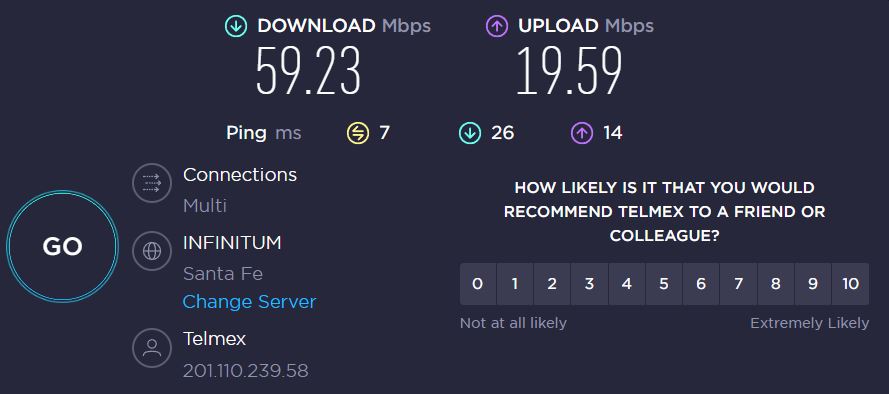
You see, you’ll need a good download speed in order to stream content on Paramount Plus, receive texts, download large files, and much more.
If you’re not getting the speeds that you’re paying for, try power cycling your modem and router. This is one of the most effective ways to speed up your connection.
You’ll just need to unplug them from the power source and wait 30 seconds. Then, please plug them back in.
And, if your device has an Ethernet port, try connecting it to your modem. Follow these quick steps to do it:
Moving on, try turning off the devices you’re no longer using. You see, they may be using your Internet to run processes in the back. This may be the reason your connection is running slow.
But if you’ve tried all the tips above and the issue persists, please call your Internet service provider. There’s a very good chance they’re having coverage areas in your area.
If you’ve tried restarting your device and checking your Internet connection, but Paramount Plus keeps going black, you might want to clear your cache.
Paramount Plus stores tons of information in your cache in order to access it later. Without your cache, the app would run a lot slower because it would need to re-download this data from the servers.
However, sometimes the files stored in your cache can become corrupted and cause all sorts of issues while trying to stream content.
Try clearing your app’s cache to free up some storage space on your device and get rid of any faulty files.
Follow these simple instructions to do it:
Google Chrome:
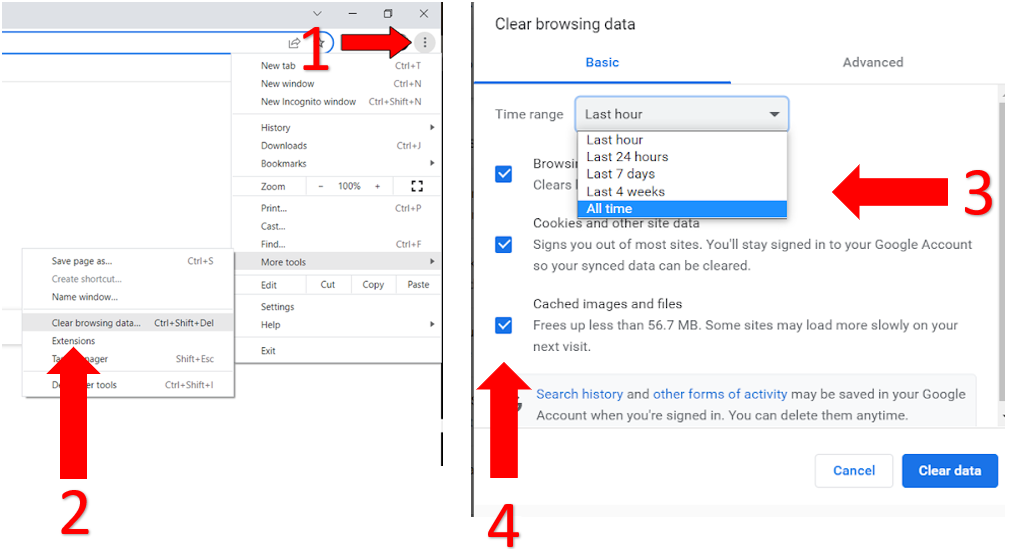
Safari:
Mozilla Firefox:
Tip: If you’re using a different browser, go to Google and search for “How to clear cache and cookies on <Your Browser’s Name Goes Here>”.
Fire Stick:
Android devices:
If you can’t find the “Clear the cache” option on your device, try reinstalling Paramount Plus.
Once you’ve cleared your cache, try launching Paramount Plus again to see if the issue was solved.
What if I told you that you could get rid of the bugs that are causing the black screen by simply updating the app?
You see, Paramount Plus tries to maintain its high standards by releasing updates as often as possible. These normally contain bug fixes, new features, and performance improvements.
So, if you haven’t installed the latest update, you won’t be able to get rid of the error.
But don’t worry. Updating Paramount Plus is really simple. Follow this guide to do it:
Please note that you’ll need to have a good Internet connection in order to update the app.
Apple TV, iPhone, and iPad:
Android:
Fire Stick:
Roku TV:
If you’re like me, you probably use a VPN to protect your information. After all, this is one of the easiest ways to mask your IP address and stop your Internet service provider from tracking your browser activity.
Sadly, this may be the reason Paramount Plus keeps going black.
You see, the app can restrict some features on your account if you’re connected to a VPN because it may think that you’re using it to stream content that is not originally offered in your country.
Streaming platforms try their best to ban users that are using VPNs because they want to avoid legal issues.
Try disabling your VPN to avoid this situation from happening again. Follow this simple guide to do it:
iPhone and iPad:
Android:
Please note that this process may vary depending on your device’s model.
Fire Stick:
Windows PC:
Mac:
Sometimes bugs and glitches won’t away without a fight.
But, don’t worry. You might find comfort in knowing that thousands of people were able to get rid of these and fix the black screen by reinstalling Paramount Plus.
This is one of the most effective ways to restart your app from scratch and solve multiple errors.
Follow these quick steps to reinstall Paramount Plus:
iPhone and iPad:
Android:
Apple TV:
Fire Stick:
Roku TV:
Not being able to enjoy your movie night because Paramount Plus is stuck on a black screen can be really annoying, especially when you’re paying a monthly subscription.
I hope this article has helped give you some more confidence in solving the issue. Remember that the best way to do it is by checking your HDMI cable and Internet connection, clearing your cache, updating or reinstalling Paramount Plus, and disabling your VPN.
Thank you so much for taking the time to try the 8 fixes above. If you like streaming movies as much as I do, check out our site. You’ll find multiple tips to improve your experience and get rid of all sorts of tech issues.
Enjoy your movie night!