
Are you losing your mind over Paramount Plus being stuck on ads?
That sucks! I can only imagine how annoyed you must be right now. After all, paying monthly for a subscription that’s stressing you out sounds like a bad deal.
You might find some comfort in knowing that you’re not alone, as thousands of people find themselves in the same situation every day.
But don’t worry, you came for solutions, and you’ll get them. Below, you’ll find a list of several simple fixes that can help you get rid of this problem for good.
The 8 easy fixes that can keep Paramount Plus from being stuck on ads are:
Keep reading to make your streaming experience great again!
Let’s kick this list off with the simplest solution.
There’s a good chance that all you need to do to stop Paramount Plus from being stuck on ads is to force-stop and relaunch it.
Why is this effective? Simple.
Whenever we use our favorite ads, there are thousands of background processes running at the same time. We might not see them, but they’re definitely there. Most of the time, they work normally, and that’s that. But sometimes one or more can crash and start causing a world of trouble.
When this happens, you’ll likely experience issues, such as the platform going to a black screen, blurry video, and much more.
By force-stopping and relaunching Paramount Plus, you’ll be giving it a chance to reload most of its resources from scratch, getting rid of any problematic files.
This is one of those fixes that can be called “universal”, as it should also work on other streaming devices and platforms out there.
Solution: Never tried this before? That’s ok, it’s all very simple. Here are some easy steps for Apple TV and other iOS devices, Amazon’s Firestick, and Android systems.
Apple TV:
iPhone and iPad:
Firestick:
Android:
If you don’t see your device listed above, don’t sweat it. You can always go to Google and search for “How to force-stop apps on <Your Device’s Make And Model Go Here>”. You should be able to find several resources with detailed instructions for your specific case.
Next, I want us to take a look at the platform’s servers.
As you probably know, these are in charge of storing important information and making sure that all Paramount Plus subscribers have a high-quality service.
They’re the backbone of any streaming company’s daily operations, and as such, IT engineers have worked really hard to make them very resistant. And even though their efforts have paid off, modern servers are still a long way from being failproof.
In fact, things that would seem unimportant, like a bug in a code line, a defective hard drive, or even minor hacking can affect how the platform works.
When any of these things happen, you’ll surely encounter problems, like bad video quality, out-of-sync-subtitles, and, of course, being stuck on ads.
Solution: To know for sure if this is the source of the problem, let’s check the real-time status of the platform’s servers. To do so, please follow these steps:
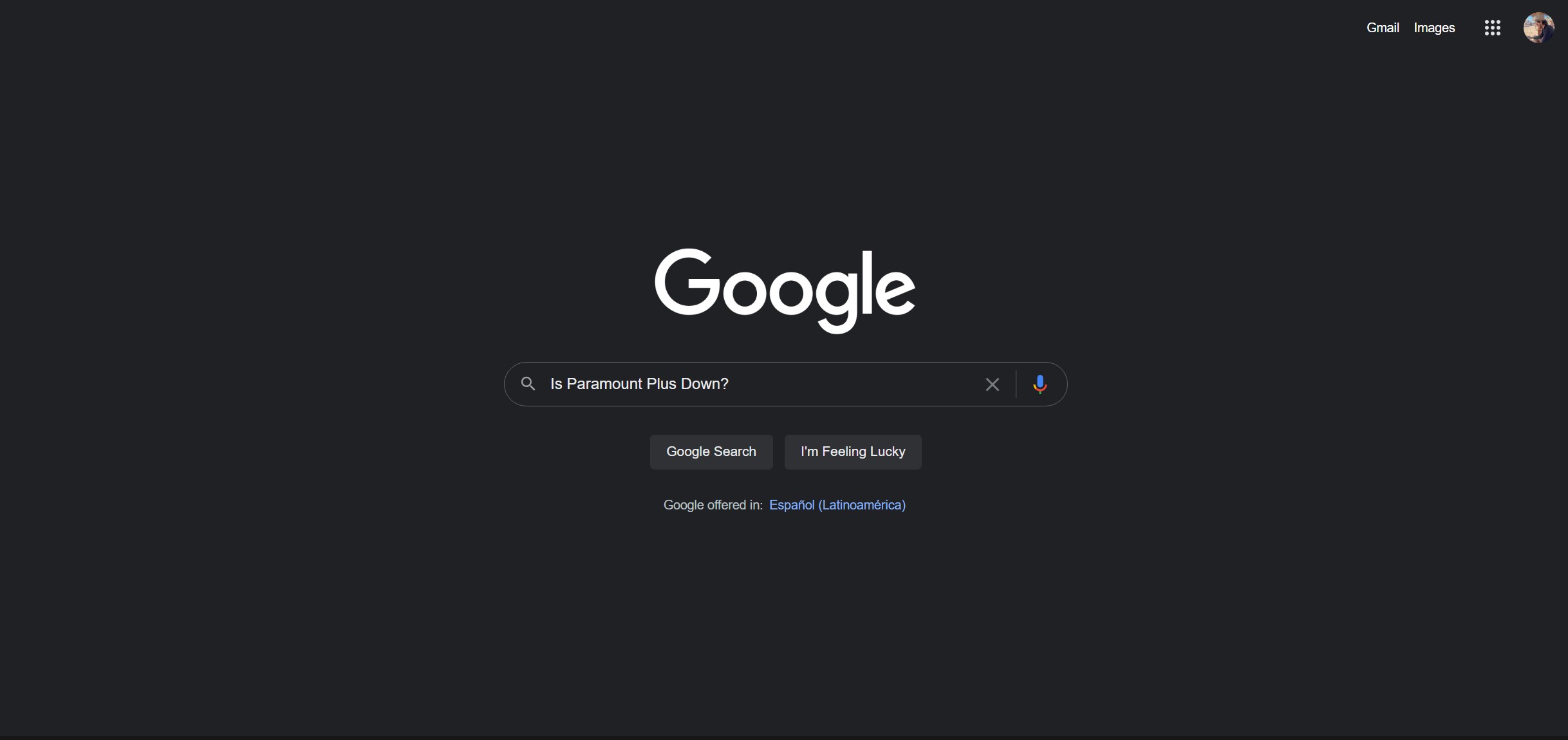
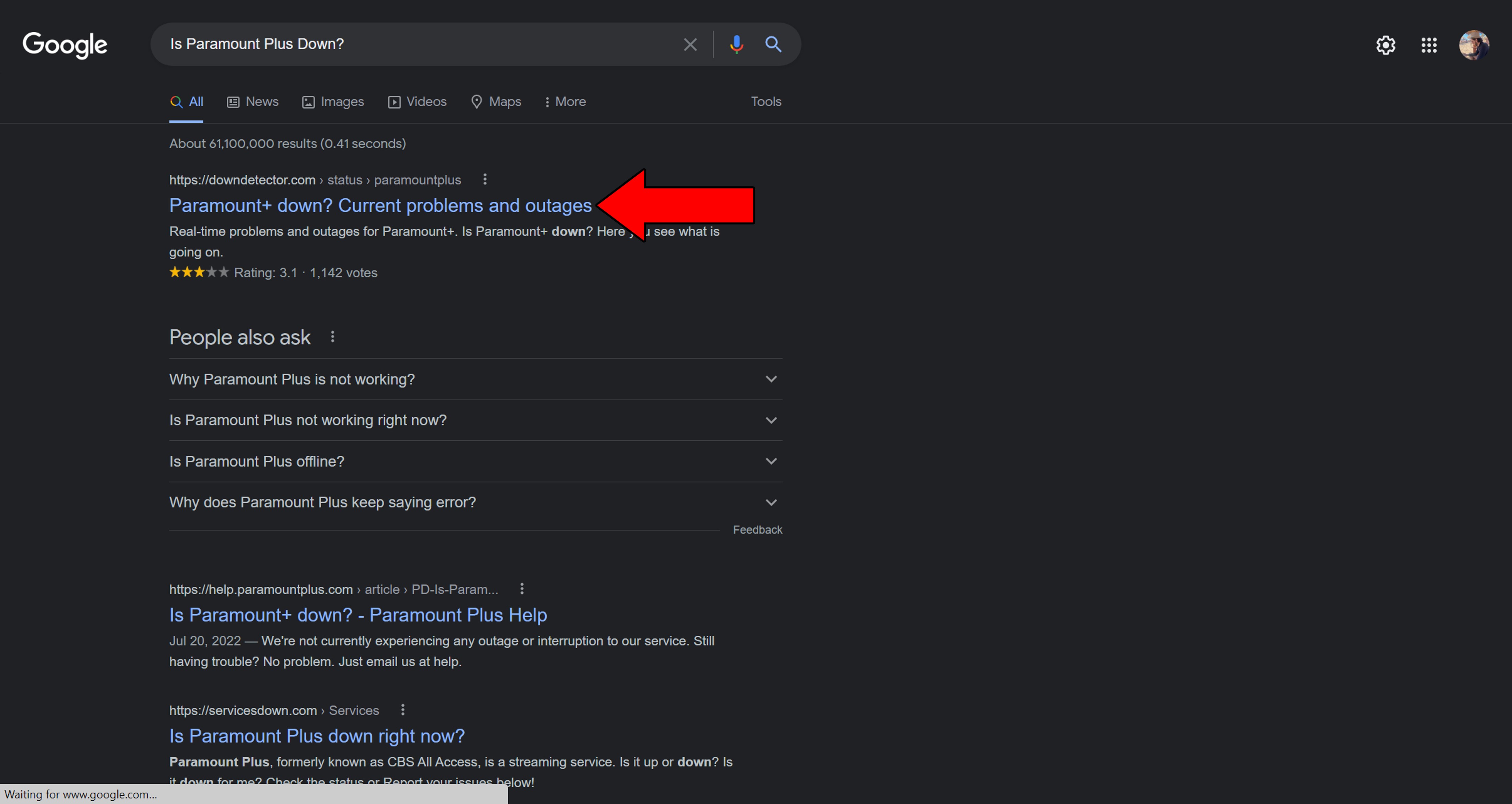
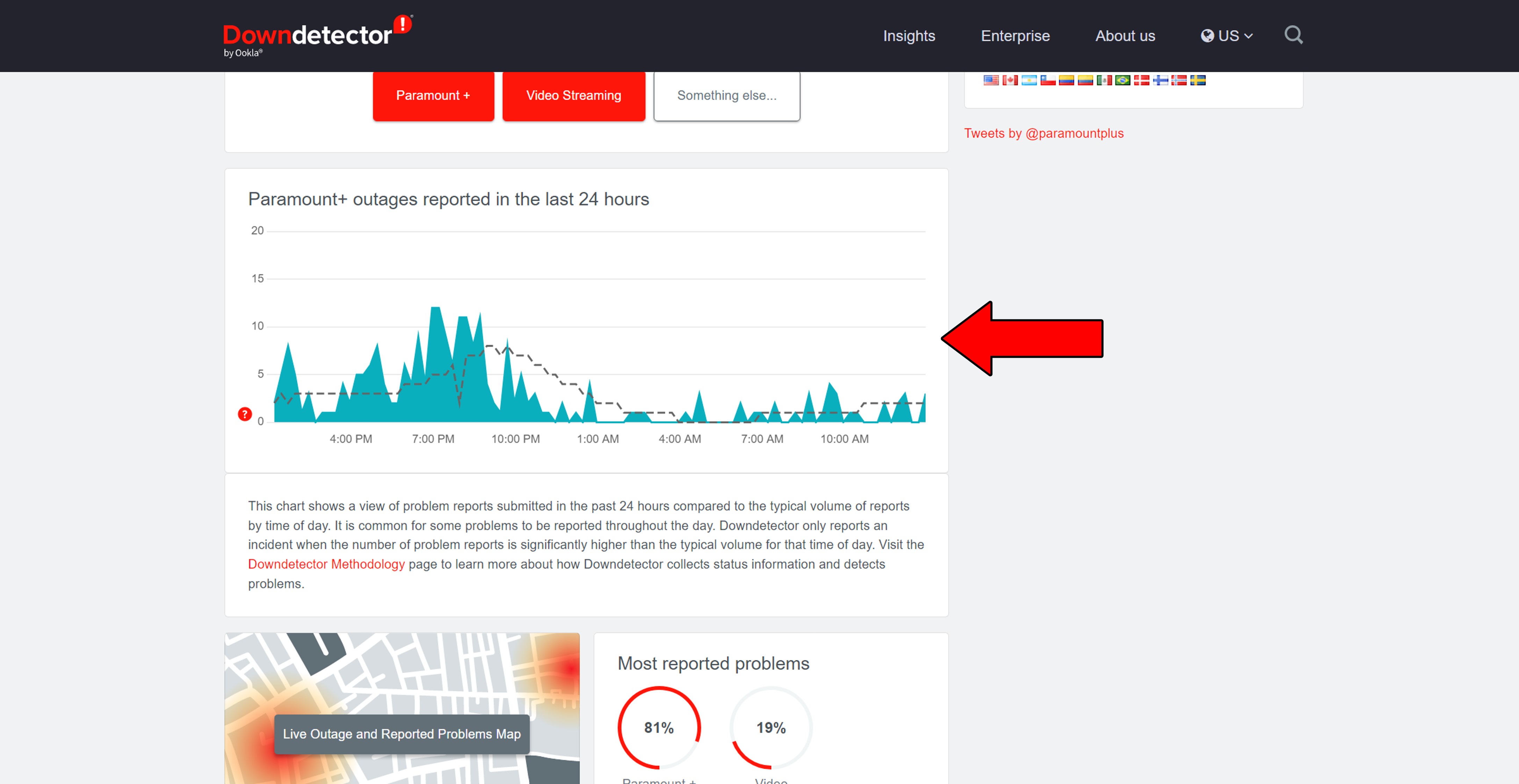
Lots of spikes mean lots of trouble. If you spot a pattern of user reports, there’s no doubt about it, Paramount Plus’ servers are currently failing.
But don’t worry. Worst case scenario, everything should be back up and running within 24 hours.
I know what you’re thinking, there’s no way your connection is failing if you managed to get to this website. But believe it or not, sometimes things can be a little more complicated.
Granted, total network failure does mean being completely cut off from the internet. However, in some cases, you might only be suffering from a weak signal. This would still allow you to browse the web lightly and send out some texts while also having Paramount Plus stuck on ads.
As you can imagine, texting your friends a funny joke is a much simpler task on a failing network than streaming online content. Especially at higher resolutions.
To have an issue-free experience, you should have at least 5 Mbps to stream in Full HD resolution, and a whopping 25 Mbps for 4K. If your current plan does not meet these requirements, you’ll likely experience this problem, along with others, such as constant buffering.
Solution: The first thing you need to do is estimate your network usage. To do so, multiply the number of people you live with by the Mbps your desired resolution demands. Say there’s 5 people in your home (including yourself), and you all love 4K streaming. In that case, going for a plan that offers at least 125 Mbps is a good idea.
Assuming that your current plan is already fast enough, try giving your provider a call and asking if they’re having coverage issues in your area. If they tell you it’s all good on their side, resetting your modem might be the answer.
The first time people hear this, they panic, but there’s no reason to. It’s just a matter of pushing some buttons and being patient. Here’s what you have to do:
If this didn’t work, don’t worry, there’s still a lot of ground to cover. Read on to discover more fixes for this problem.
Sometimes, it’s the things we enjoy the most that cause the biggest problems.
There’s a very good chance that your VPN of choice is responsible for your current situation, and probably other bad experiences you’ve had.
You might not believe this, but streaming companies hate VPNs with a vengeance. Some of them are already starting to block subscribers who use them.
I don’t agree with this, but I don’t blame them for taking action either. And you might feel the same way when I tell you why.
You see, a lot of the content available on streaming platforms is only legally allowed to be played in some countries and regions. Since VPNs make it possible for anyone in the world to stream it, companies have to do something or be sued for millions.
If streaming without a VPN is out of the question, I’d try looking into premium subscriptions. They take full advantage of your internet speed, and have obfuscated servers.
These are great at making your VPN traffic look like normal traffic, thus decreasing your chances of being blocked by Paramount Plus and other platforms.
Solution: Want to be 100% sure that your current VPN is to blame? Try disabling it and stream without it for a while. If Paramount Plus is no longer stuck on ads, the answer’s clear. It’s time to look into other alternatives.
You can find some great options out there for as little as $60/year divided by monthly payments.
Yes, you read that right. You might have to ask your provider to take a hike on this one!
I know how appealing it is to pay a discounted price for Paramount Plus every month. After all, savings are always welcome. But some people have reported that hiring this service through their provider causes Paramount Plus to be stuck on ads.
Apparently, this is something especially likely when you hire the platform through a mobile provider, as it can have trouble pinpointing your exact location. By subscribing to Paramount Plus directly instead of through your provider, you’ll be eliminating this factor, and hopefully correcting the situation.
Granted, you’ll have to pay full price, but what’s the point of paying a lower amount if you’re not even able to watch your favorite shows?
Solution: Normally, your provider should send out promotions saying you’re eligible to many streaming services for cheaper prices. First, I’d try giving them a call and asking if they’ll lower your monthly bill since you’re not using their discounted offers. Whether they agree or not, the next step is to subscribe to Paramount Plus directly.
Here’s what you have to do:
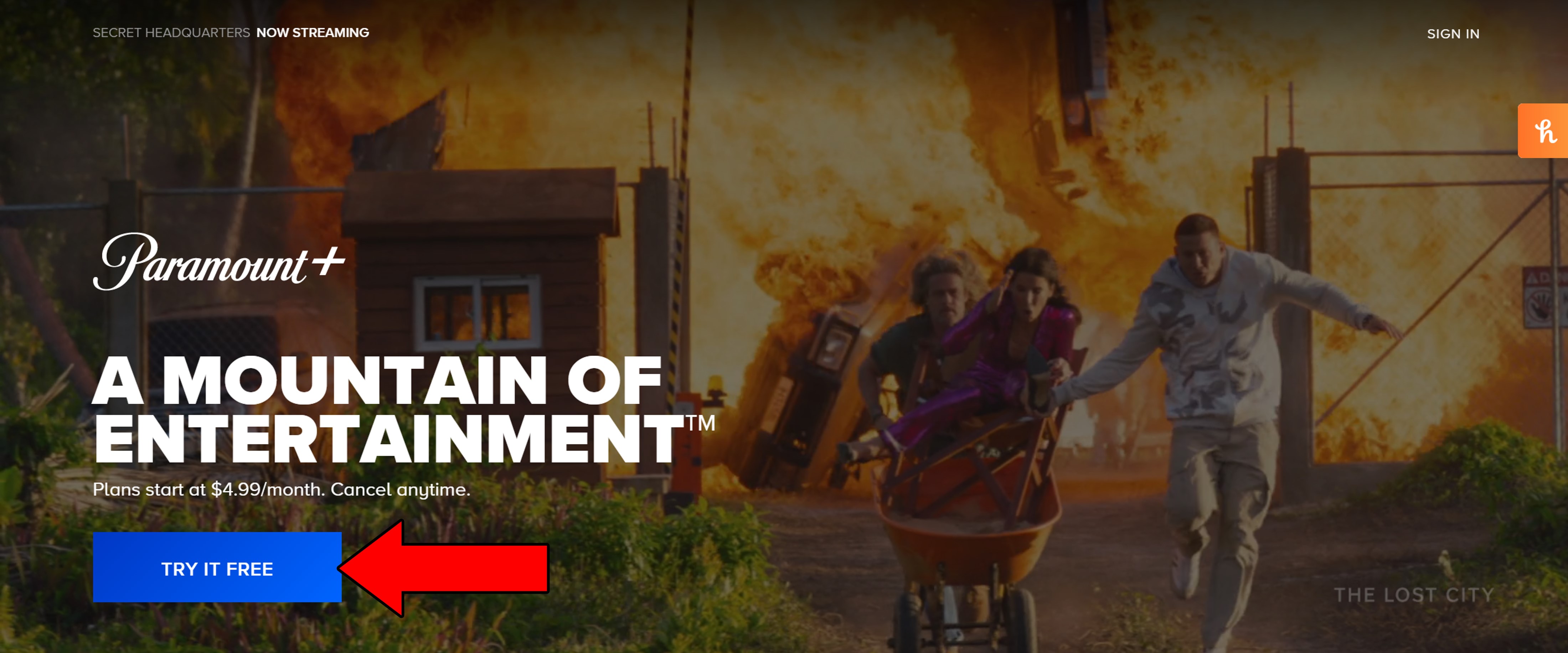
2. Choose the plan that suits you best, and then proceed to fill in your personal information
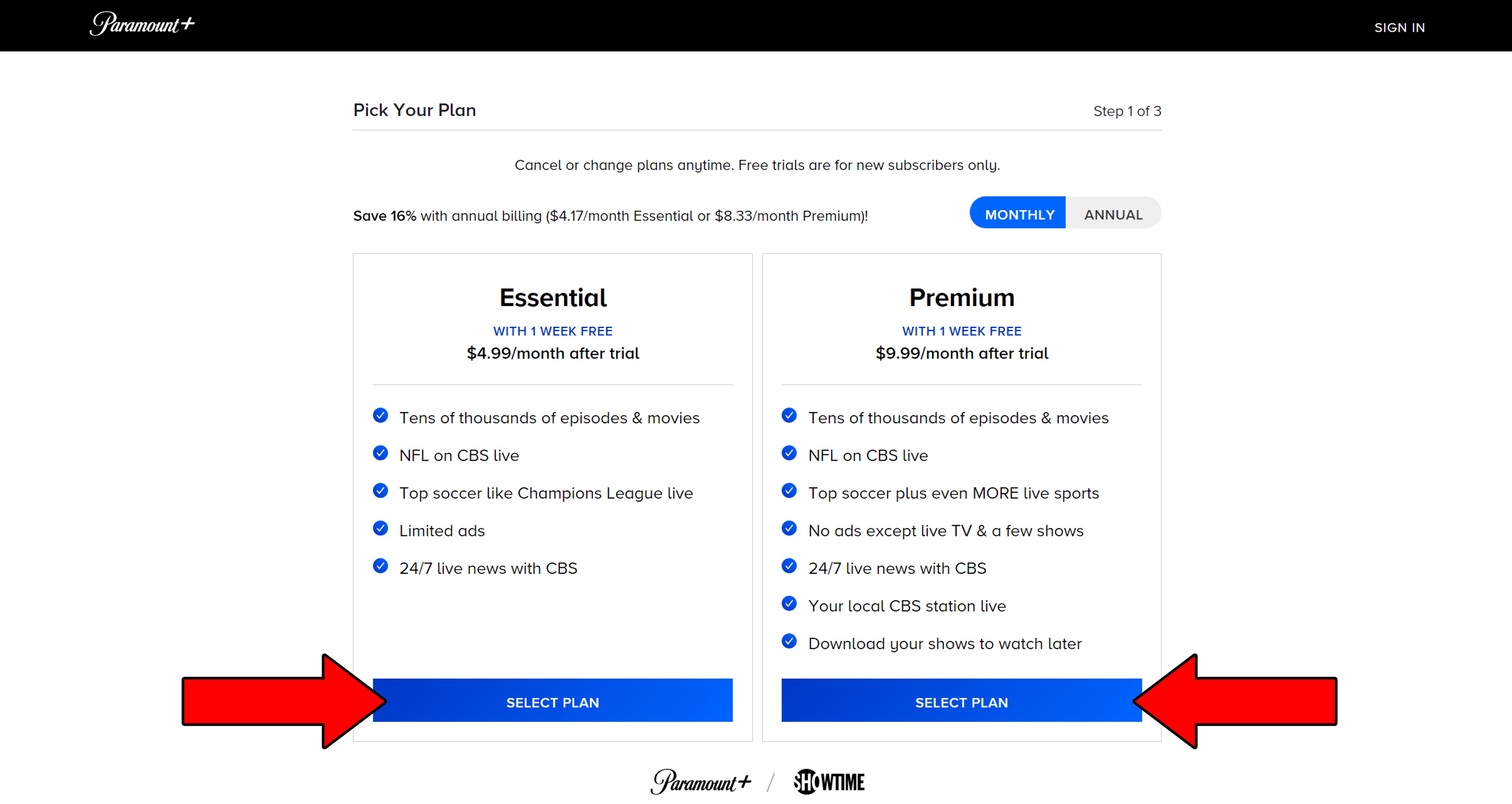
Moving on, have you tried getting a premium subscription?
I know this is probably not close to anything you wanted to hear, but hey, if it works, it works. Depending on how heavily you rely on this platform for entertainment, spending the extra 5 bucks on a premium subscription could be the answer to your prayers.
This will get rid of most ads and should solve the issue. I mean, you can’t be stuck on ads if they’re not even showing up, right?
Nothing would make me happier than knowing that any of the other free fixes here worked for you. But still, I’d like you to consider this for a rainy day.
Solution: Assuming that you’ve decided to upgrade your current subscription, here’s how you can do it:
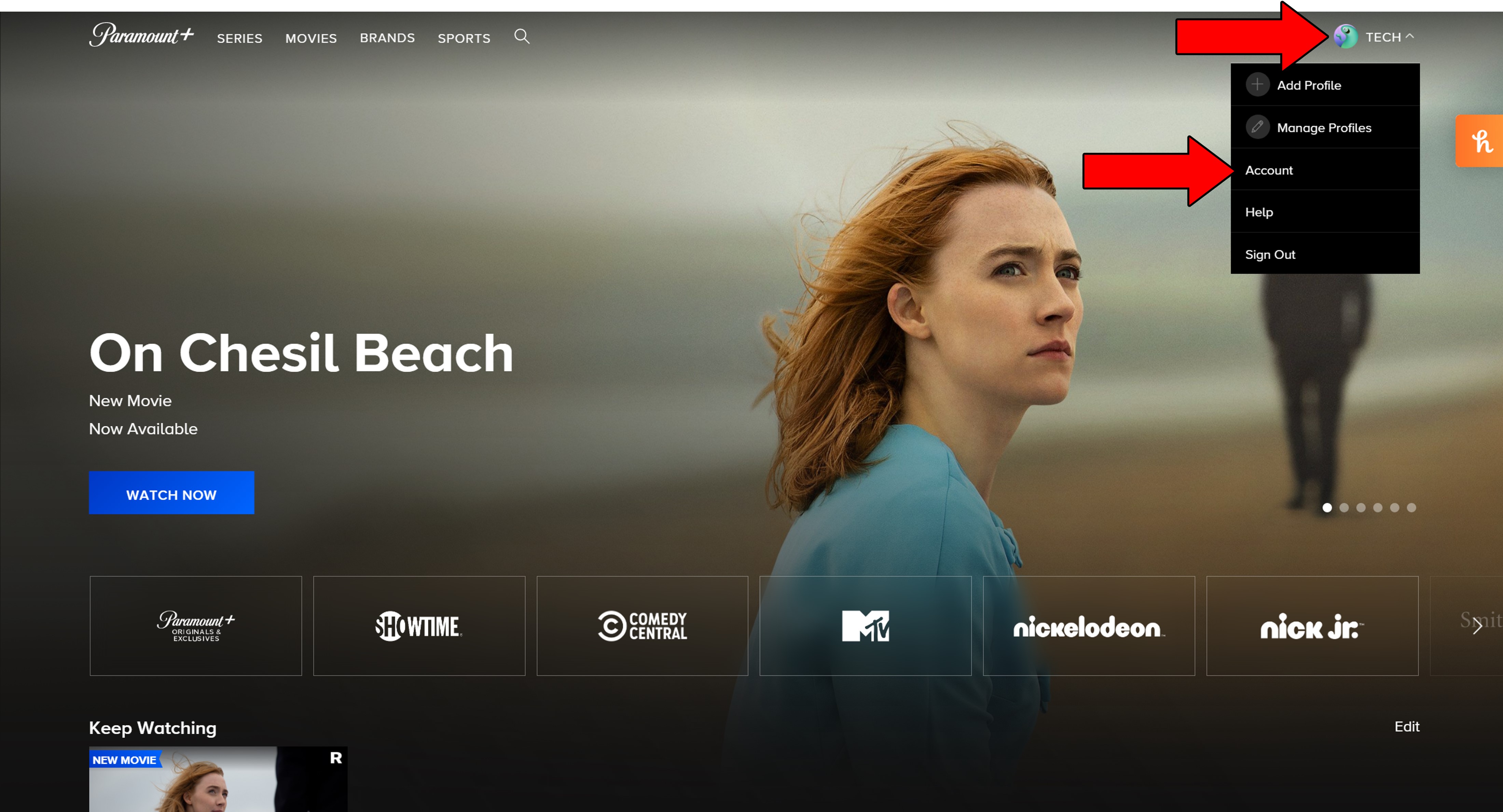
3. On the new window, go to where your current plan is and select the option to upgrade to Premium (I don’t have it since I’m currently using the Trial version)
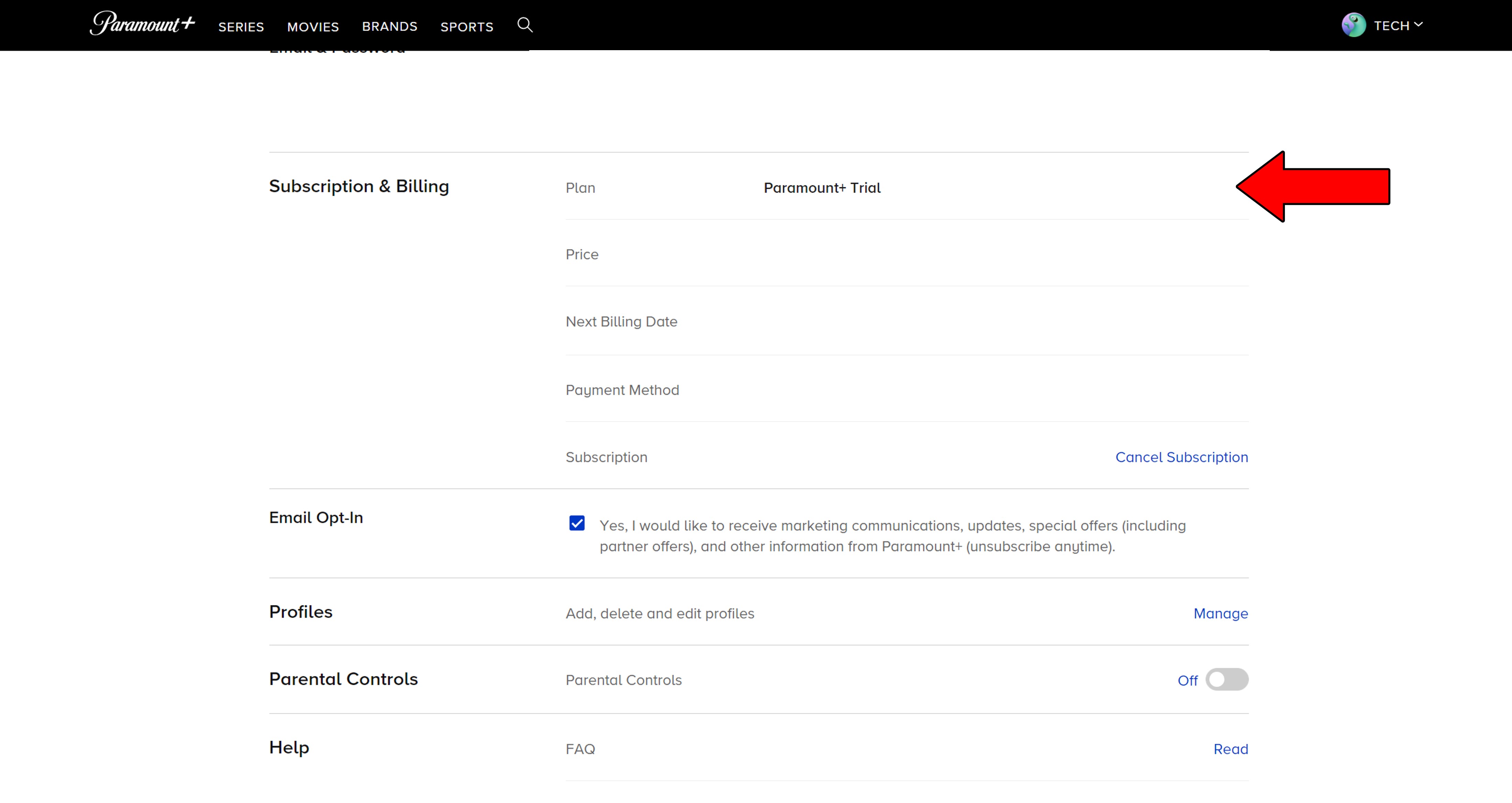
A lot of people don’t think that keeping their apps updated is important. If you’re one of them, let me tell you that you’re right.
It’s not important, it’s essential.
With every update, app developers try their best to install as many new features and fix as many bugs as they can. Moreover, newer app and network versions are designed with the latest streaming device Firmware in mind.
Using an older version of the platform on a fully updated streaming environment could explain why Paramount Plus is stuck on ads.
Now, normally, you shouldn’t have to worry about this, as there’s automatic updating. But sometimes a weak network, glitch or corrupted file can prevent this from happening.
In that scenario, you’ll have to manually download and install the latest version of the Paramount Plus app to your devices.
Solution: Here’s how to go about this on iOS and Android devices, Roku TV, and Amazon Firestick:
Apple TV, iPhone, and iPad:
Android:
Roku TV:
Firestick:



5. Find Paramount Plus and select it
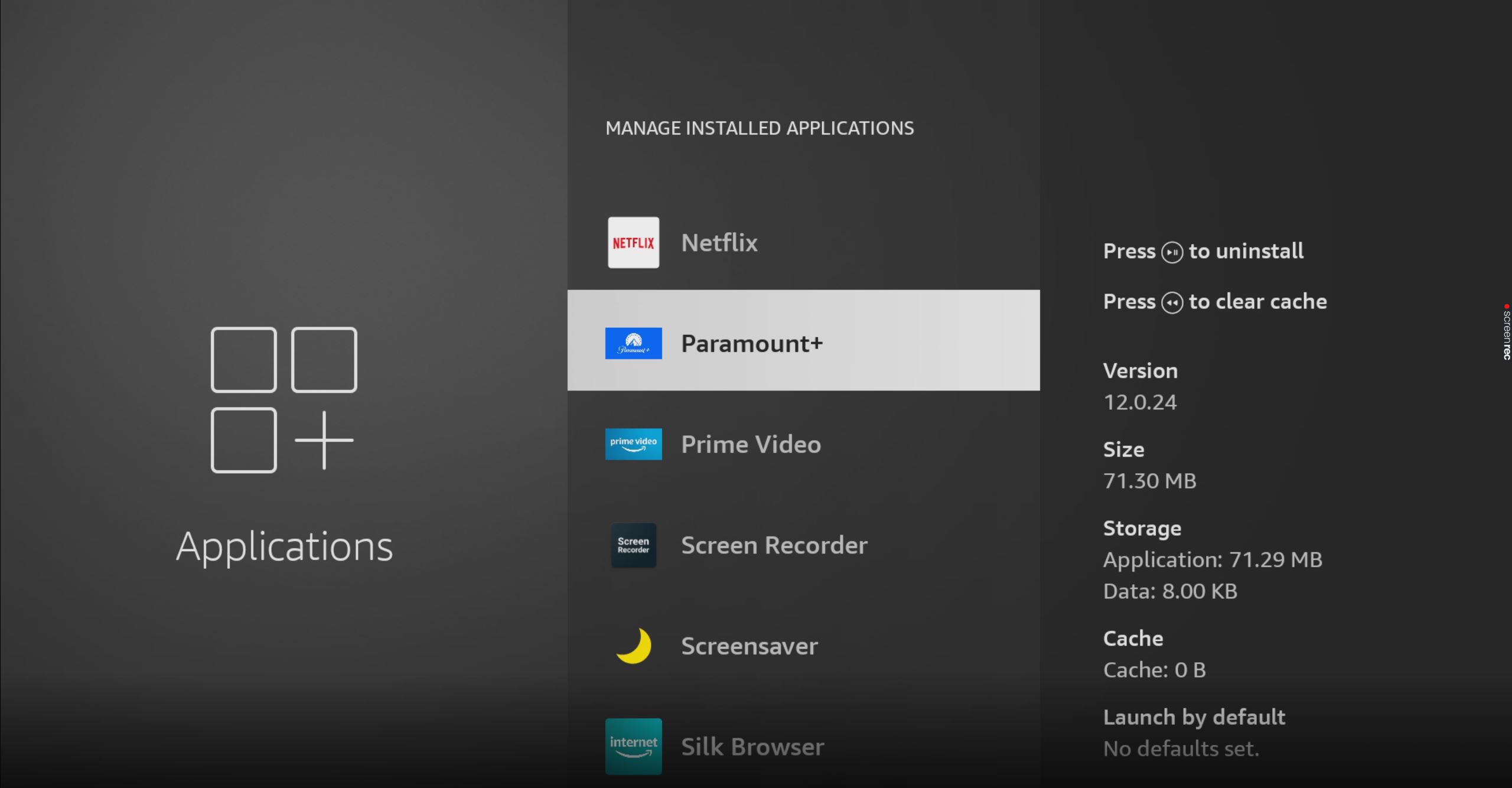
If you don’t see the “Update” option, that’s good news. It means you already have the latest version installed.
Lastly, let’s take a look at your cache, data & cookies.
You’ve probably heard all these terms at least once throughout your experience streaming, but like most people, might not know what they are. In that case, I’ll be more than happy to explain them to you.
Let’s start with the cache & data.
These are where your apps store important information. In them, you’ll find audio, video, user preferences, and login credentials. By keeping this data handy, Paramount Plus can load much quicker when launched and make your experience better.
Cookies, on the other hand, are more common on PCs and websites. They’re tools that streamline your browsing and increase the accuracy of targeted ads.
More often than not, it’s best to leave them all alone. But sometimes, a file stored within them can become corrupted and cause a world of trouble.
In such a case, you’re better off clearing them.
Solution: You can do this easily in any streaming device and browser on the market. Below, I’ll show you how to do it on Google Chrome, and an Amazon Firestick.
On Google Chrome:
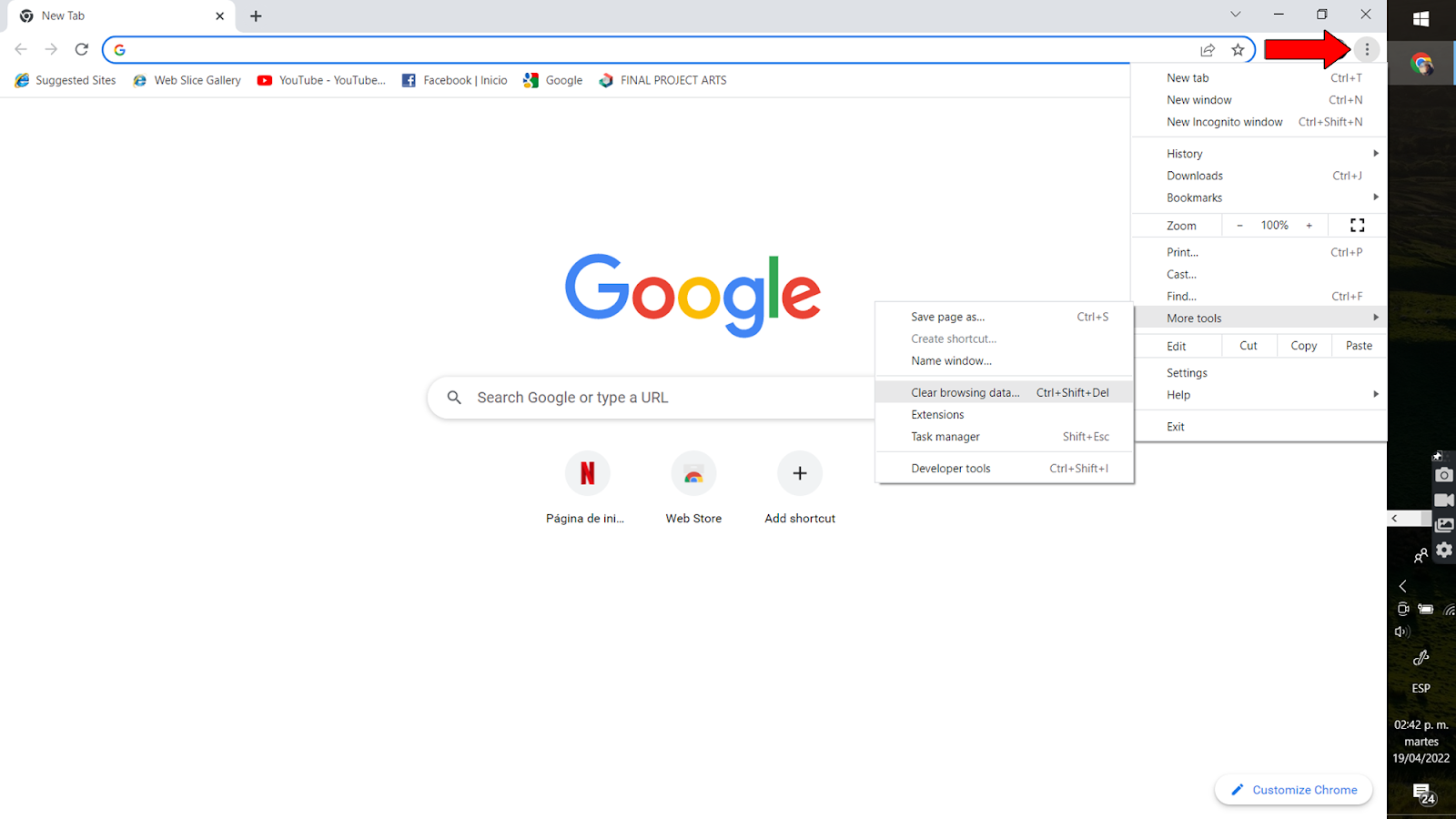
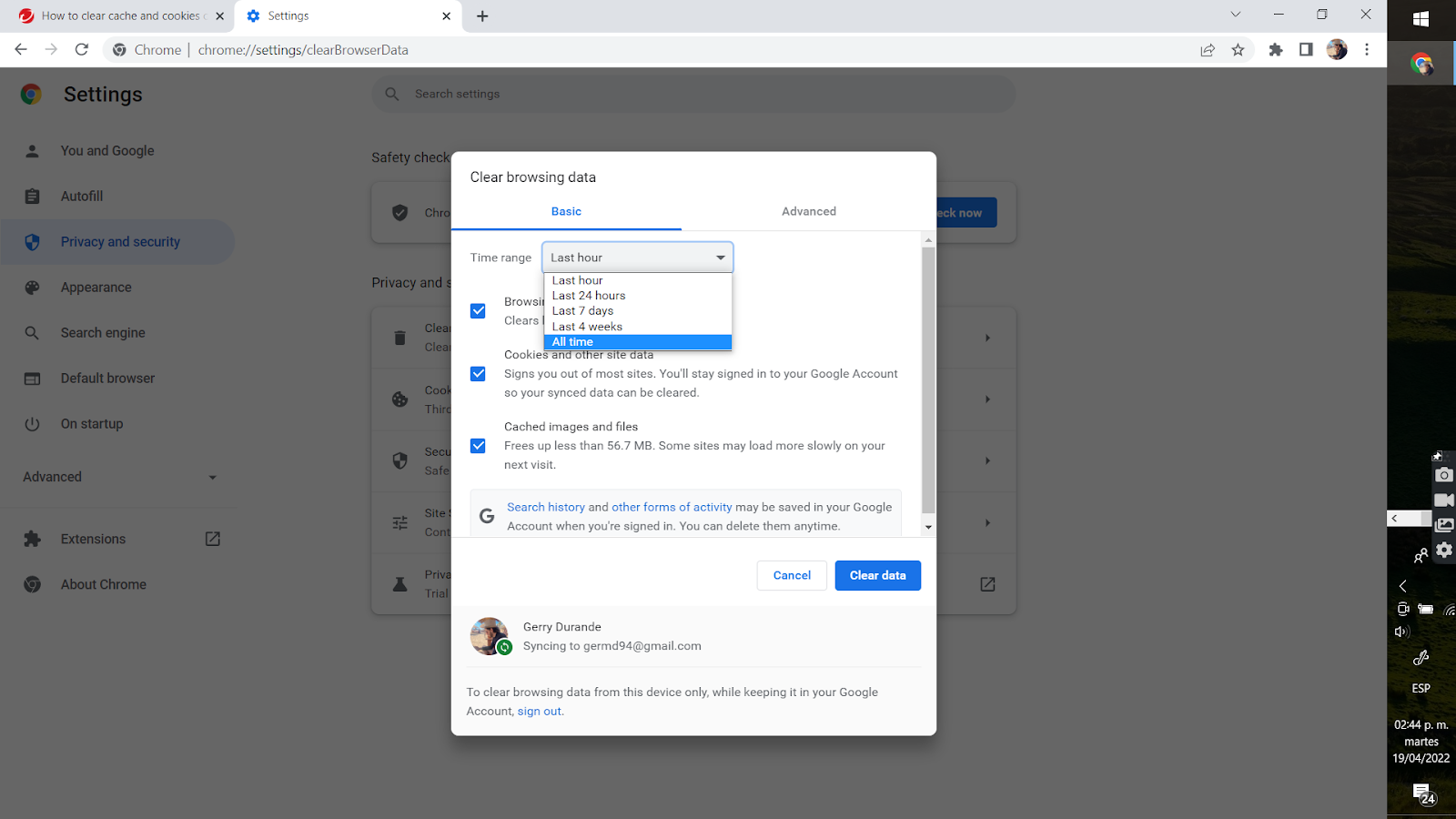
On an Amazon Firestick:



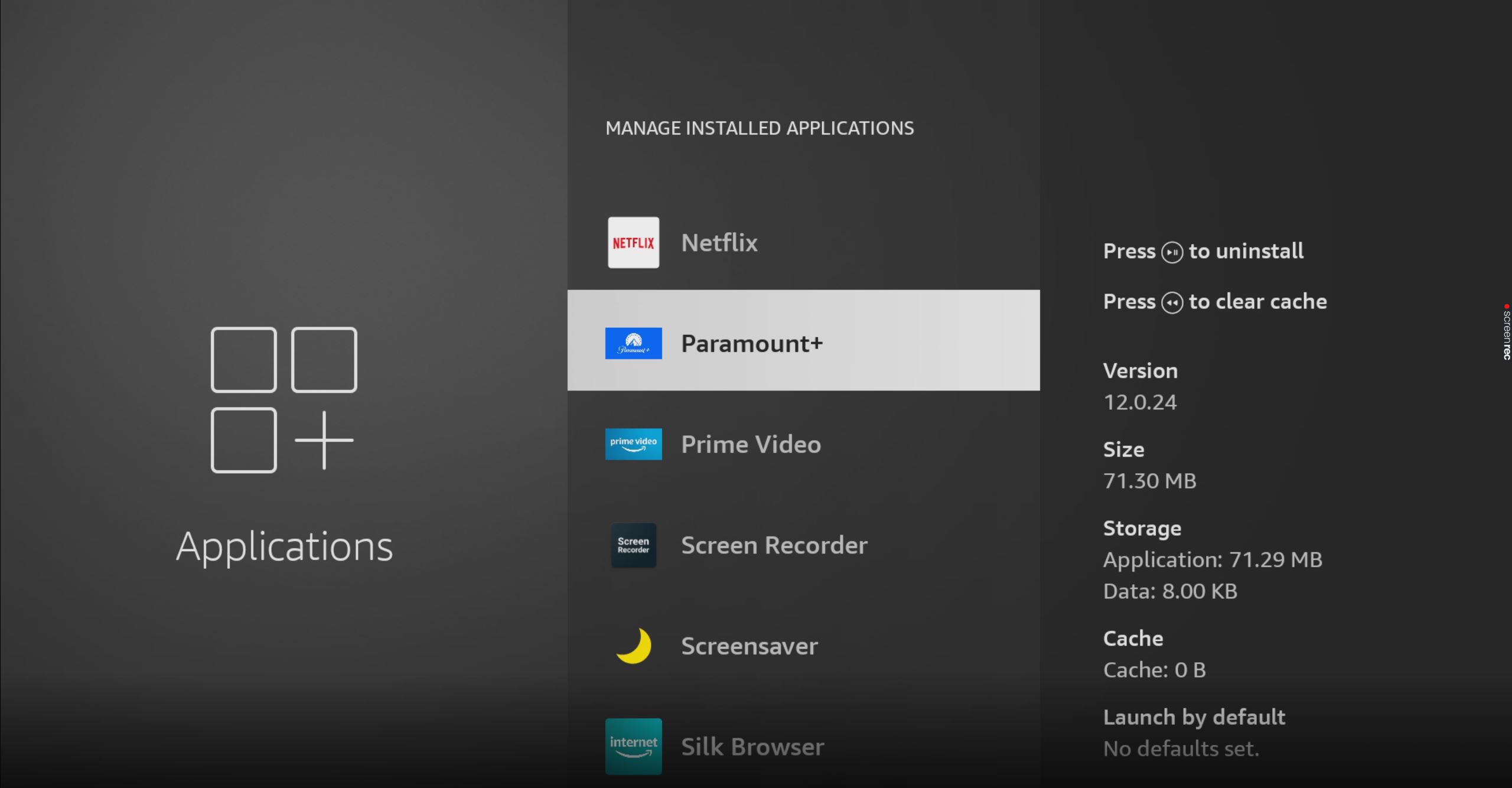
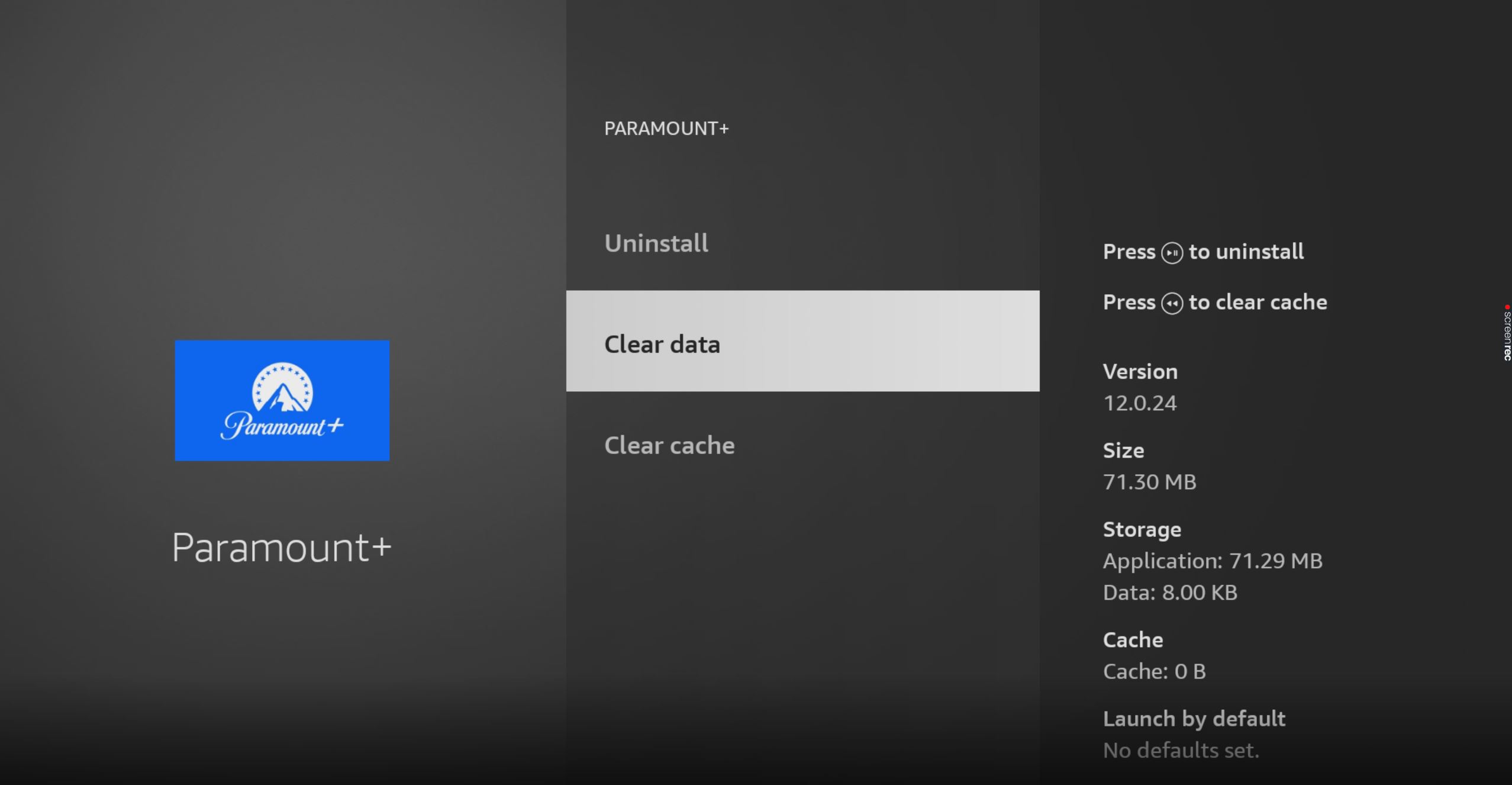
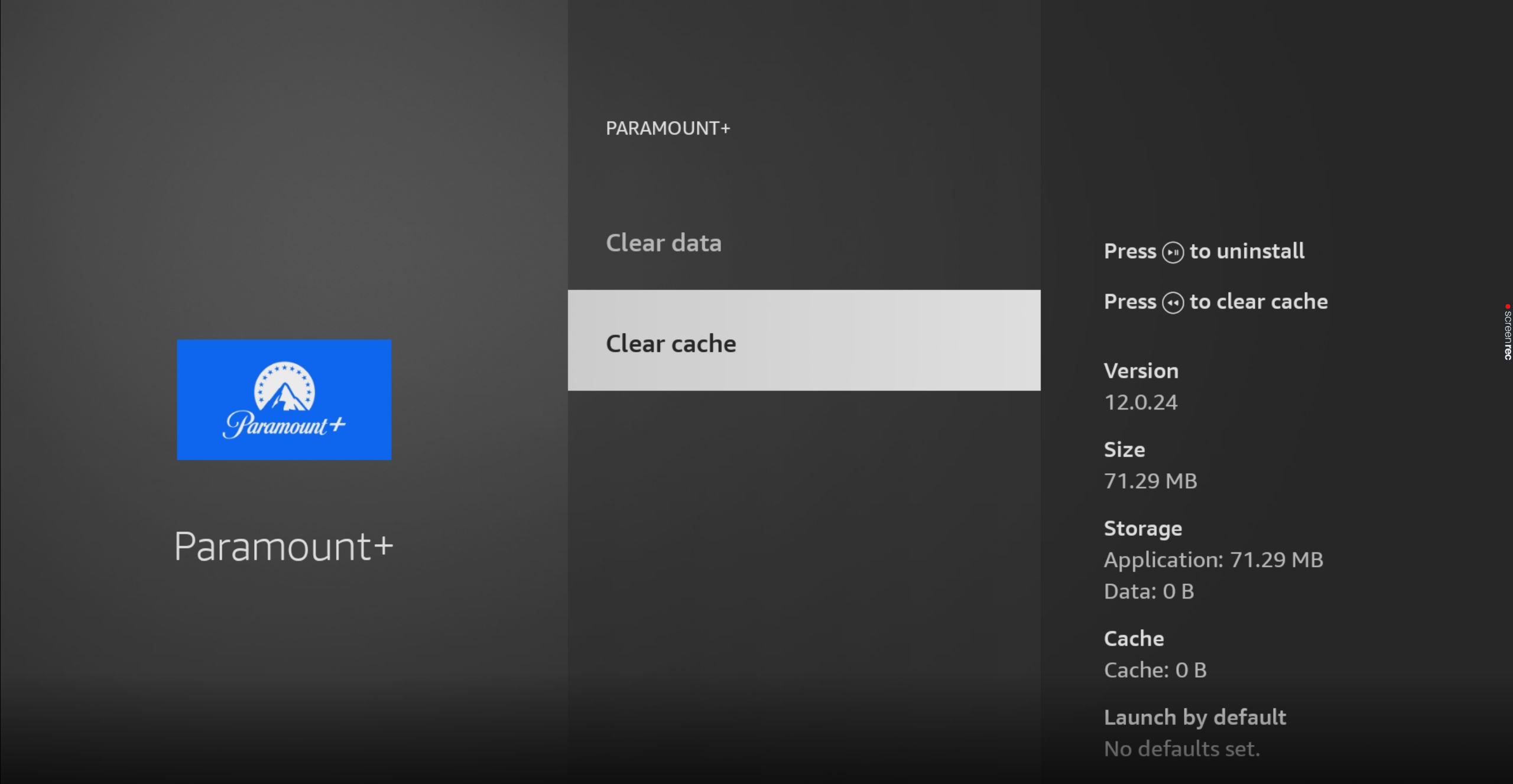

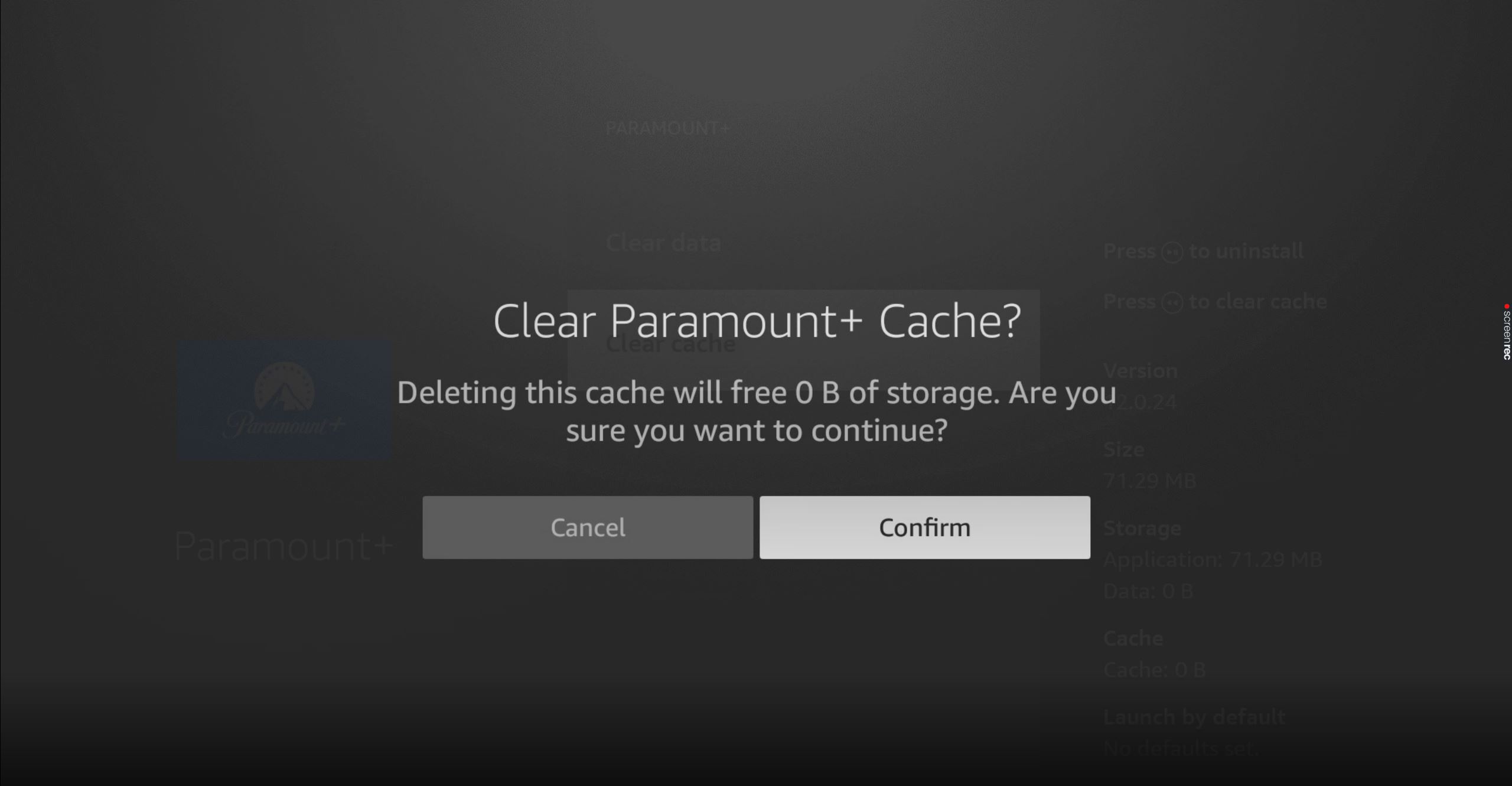
When Paramount Plus is stuck on ads, your whole streaming experience can be ruined in the blink of an eye. Ads are annoying as it is, so having them keep you from enjoying your favorite shows is just insult to injury.
What a messy situation.
Luckily, as I hope you’ve learned in this piece, addressing most of the causes behind this issue is very easy. More often than not, subscribing to Paramount Plus directly, and using the right VPN, should do the trick.
Thank you so much for sticking with me all the way to the end. If you found this article helpful, you’ll be happy to know that we upload new content every week. Please check out our other incredible resources below to become a Tech Detective yourself!
Best of luck to you.