
Are you stuck with a black screen while trying to stream a show or movie on Prime Video via Airplay?
Sadly, I’ve been there too. Not being able to watch the last episode of your favorite show on a big screen can be really annoying.
You wouldn’t believe how many people are in the same situation as you. But don’t worry. You’ve come to the right place to get this issue solved.
If you’re stuck with a black screen while trying to stream content in Prime Video via Airplay, chances are your devices are not connected to the same network, or you have outdated software.
Here are 5 simple fixes to try:
Keep reading to solve the problem today!
What if I told you that most Airplay issues can be solved by simply checking your network?
You see, modems and routers have two separate networks (2.4 GHz and 5 GHz). The difference between them boils down to speed and range.
The 5 GHz network is better than 2.4 GHz because it’s usually faster and supports more devices. However, its range is much shorter.
If your TV and phone are connected to different networks, your Airplay won’t be able to work as it should.
If you live in a small home or apartment, I recommend connecting both devices to the 5 GHz network. This way, your connection will be faster, and you’ll be able to avoid signal interference.
Follow these simple instructions to change your network on iOS devices:
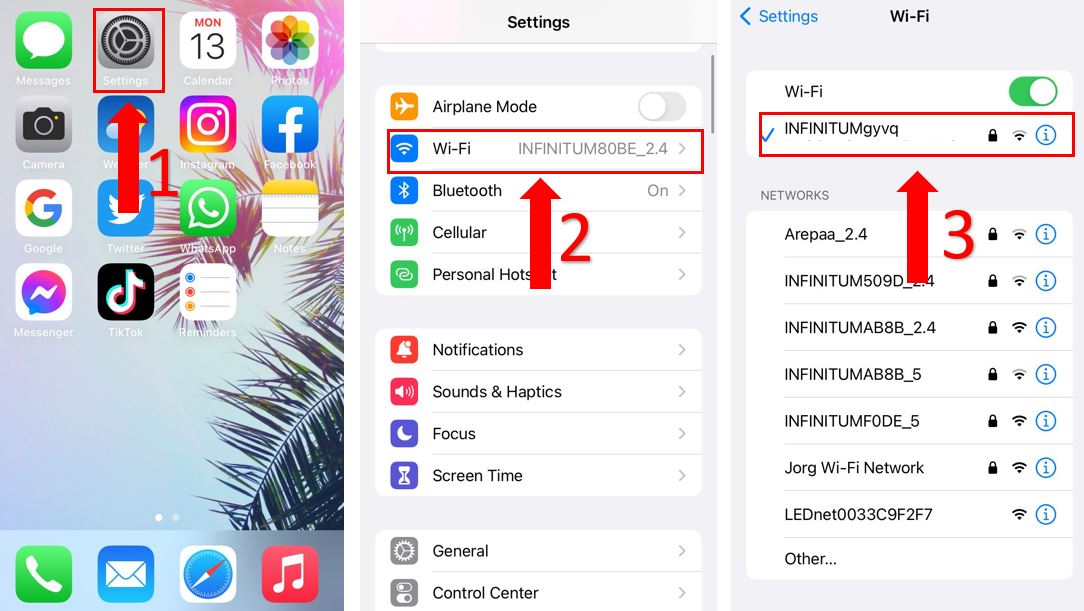
Once you’ve done that, open Prime Video and try using Airplay again.
Here’s a quick guide to do it:
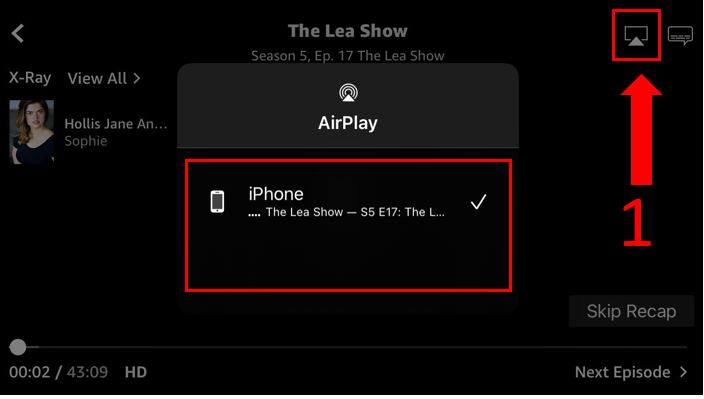
If you’re using the same network but the issue persists, try relaunching Prime Video.
I know this may sound too simple, but believe me, it works. Thousands of people were able to get rid of the issue by doing this.
You see, your iOS device needs to execute multiple processes in the back in order to have different apps open at the same time.
However, sometimes bugs can make them crash and cause unexpected errors and difficulties while trying to use the AirPlay feature.
By force quitting the app and reopening it, you’ll be able to get rid of any crashed background process and fix temporary bugs.
Follow these simple steps to do it:
iPhone, iPad, or iPod touch:
Once you’ve fully closed Prime Video, please launch it. Then, try using Airplay again to stream your favorite movies on your TV.
I’m sure you’ve heard this advice before. But why does it seem to be a magical cure for most tech issues?
Simple. Because it unloads your RAM.
You see, RAM is a short-term memory that keeps track of what apps are running in the background. This way you can quickly open them.
However, if you tend to put your TV to sleep instead of turning it off, your apps will continue to run processes in the back. This can fill up your RAM rather quickly and cause multiple issues, such as not being able to properly use the Airplay feature.
But, don’t worry. By restarting your phone and TV, you’ll be able to unload your RAM and get rid of some bugs or weird glitches.
Follow these quick steps to restart your devices:
iPhone:
iPad:
Apple TV:
Samsung TV:
Roku:
Vizio TV:
If you’re using a different TV, you can also restart it by unplugging it from the wall outlet, waiting 30 seconds, and plugging it back in.
Tip: If your Prime Video keeps changing the aspect ratio, try this fix.
I know, sometimes life can get pretty hectic, and we can easily forget about installing updates.
However, this could be the reason you’re still stuck with a black screen while trying to stream content in Prime Video via Airplay.
When many subscribers complain about having the same issue, the app’s support team usually reports these concerns to the app developers.
This way, they can release a new version that fixes the bugs that were causing the problem and improves Prime Video’s performance.
If you haven’t updated the app in a while, you won’t be able to fix the problem.
But, don’t worry. Follow these simple steps to leave this situation in the past:
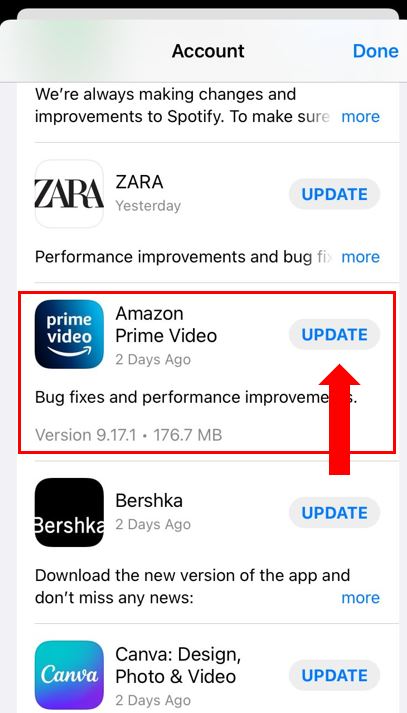
As you learned in the fix above, updating Prime Video can fix any bugs that were interfering with the way the app works.
However, if you’re still stuck with a black screen while streaming content in Airplay, you’ll need to update your devices too.
You see, your app’s version needs to be compatible with your system. Moreover, by updating both devices, you’ll be able to get rid of any errors that were preventing the Airplay feature from working correctly.
Updating your software version may sound like a difficult thing to do. But it’s really quick and simple, you’ll just need to:
iPhone and iPad:
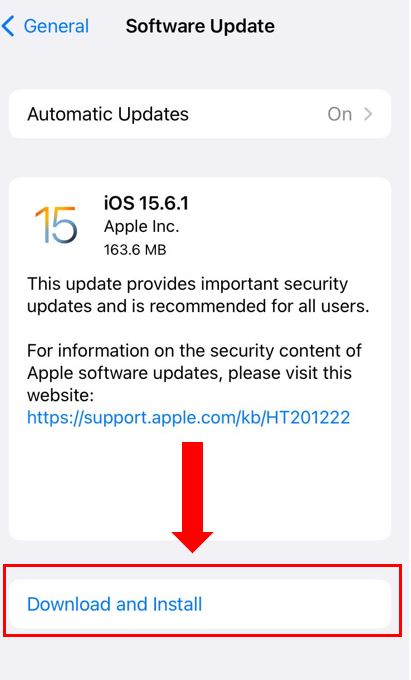
Apple TV:
Samsung TV:
Roku TV:
Vizio TV:
Not being able to properly stream your favorite movies on Prime Video via Airplay can be super frustrating.
Hopefully, with the help of this article, you’ll be back to your movie night in no time.
Remember that the best way to solve this issue is by connecting your phone and TV to the same Wi-Fi network and relaunching the app. Moreover, restarting your devices and updating them should also do the trick.
Thank you so much for taking the time to read the five fixes above. If you love watching movies on Prime video or other streaming platforms as much as I do, don’t forget to check out our site. You’ll find multiple tips to improve your experience.
Have a great day!