
Are you losing it over out-of-sync subtitles on Disney Plus?
Welcome to the club! You wouldn’t believe how many users experience this inconvenience daily, and even cancel their subscriptions because of it.
I can only imagine how frustrating this must be for you. I bet you too are seconds away from deleting the service and forgetting all about it.
But before you do, I’d love to help you take one last shot at getting things back up and running.
Below, you’ll find a list of 8 quick fixes you can try to get your Disney Plus subtitles back in sync. I’m sure one of them will hit the nail on the head.
These are:
Keep reading to stop stressing and start streaming!
I want to start this list with something that a lot of people seem to miss. Enabling closed captions on your settings.
In most cases, Disney Plus should be able to override your device’s configurations and activate subtitles when needed. However, on certain occasions, it might have trouble doing so, and having the wrong settings doesn’t help!
Before looking at potential server downtime or network interruptions on your end, I want us to make sure your closed captions are enabled.
Solution:
For iOS devices:
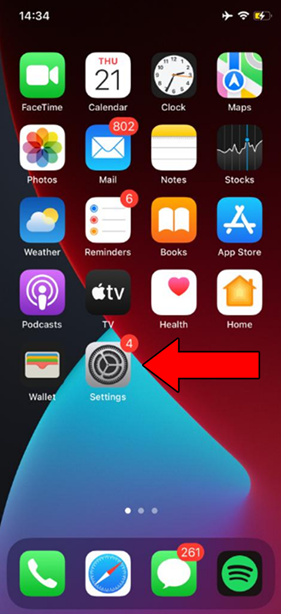
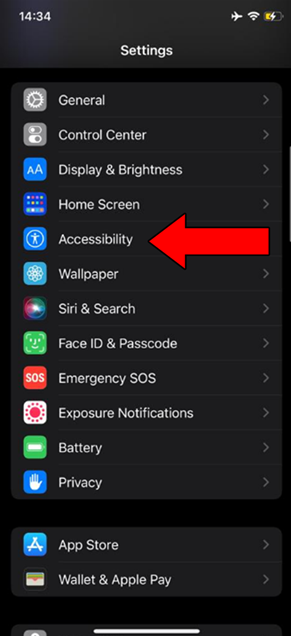
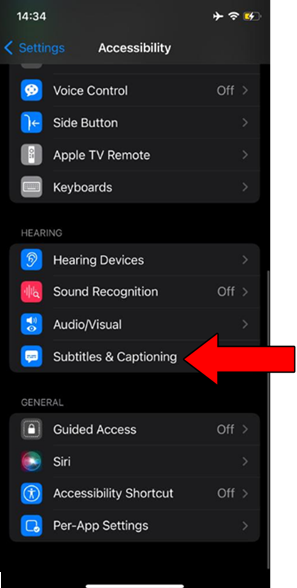
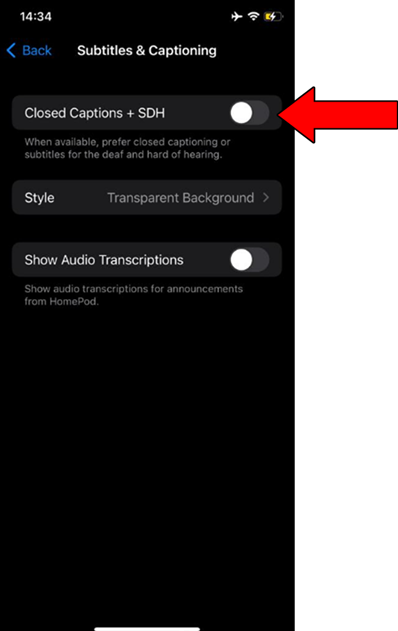
For Android devices:
To enable closed captions on other streaming devices, I’d advise going on Google and searching “How to enable Closed Captions on <Your Device’s Name Goes Here>”. You should be able to find several detailed instructions for your particular case.
Now, I want us to make sure that your connexion is not compromised in any way.
Internet service interruptions have decreased dramatically over the last decade but they still happen now and then. A fact I’m sure you’re already well aware of.
The problem is that sometimes diagnosing and bad connexion can be tricky because you won’t always be completely cut off from the Internet. Sometimes, you might still be able to do some light browsing or chatting while experiencing out-of-sync subtitles on Disney Plus.
Why? Because each activity has different requirements.
Texting your friends about your day via WhatsApp will never be as network-demanding as streaming your favorite movies or shows in Full HD or 4K resolution.
So, before filing a complaint to Disney Plus, make sure everything’s working on your end.
Solution: Give your Internet provider a call and ask them whether they’re having coverage issues in your area. If they tell you everything’s fine on their side of the fence, you’ll likely have to reset your modem and see if that works.
Here’s how to do it:
Next, I want us to take a look at the platform’s servers.
As you probably know, these are responsible for storing important information and providing millions of Disney Plus subscribers with the service they expect for what they’re paying.
Given how important they are, streaming companies have put a lot of effort into designing them to be as resistant as possible.
However, even with all the modern technological advancements out there, making them failproof is something they’ve yet to achieve.
Now, I’m not saying you should expect server downtime every 5 minutes, but apparently unimportant things such as a coding bug, a bad hard drive, or even minor hacking could greatly impact how the platform works and compromise many features.
The telltale signs of these events are login difficulties, slow loading times, endless buffering, and of course, out-of-sync subtitles.
Solution: You may not know this, but you can check the real-time status of your favorite platforms’ servers in a matter of seconds.
Don’t believe me? Try this!
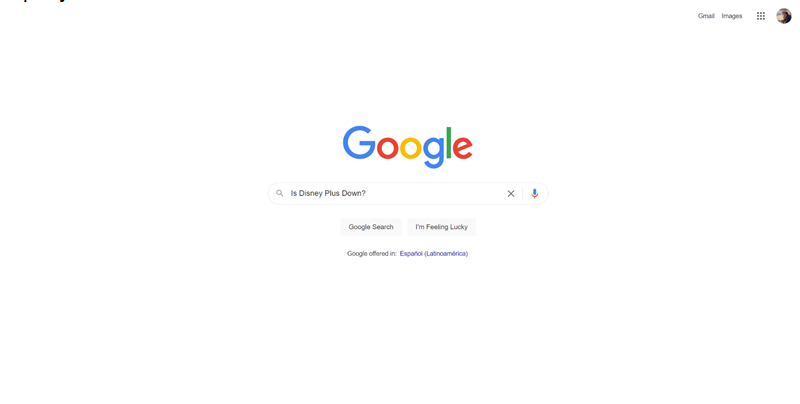
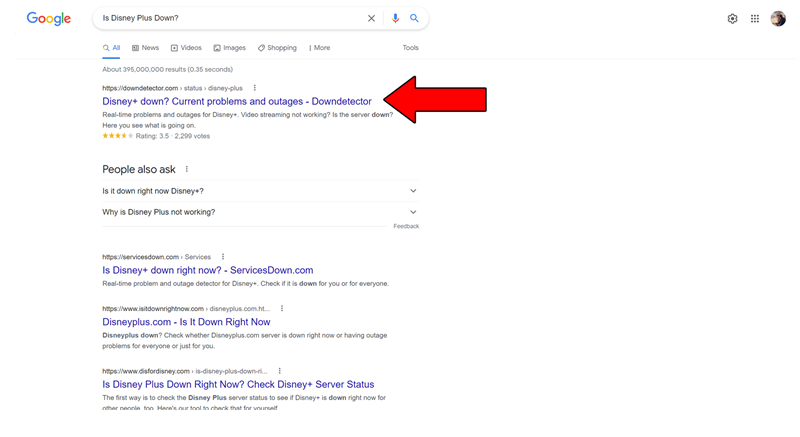
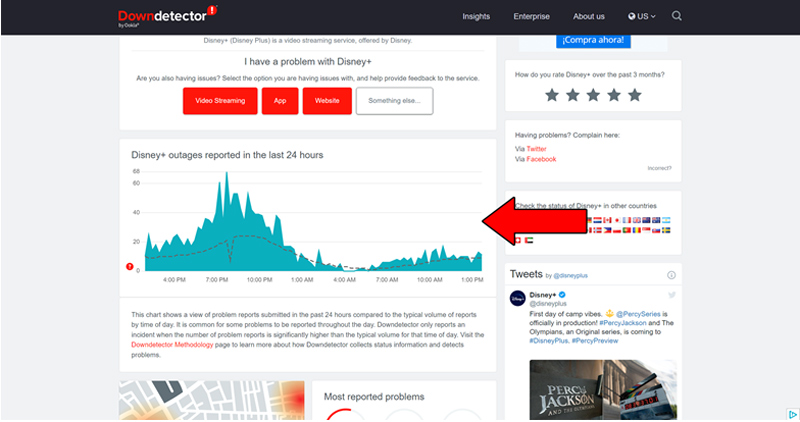
The taller the spikes, the more likely you are to be experiencing issues
If you go to the website and see Mount Everest forming on the graph above, it’s almost an absolute certainty that the platform is experiencing issues.
That being said, I wouldn’t worry too much about it. The IT department at Disney Plus is highly capable, and to our knowledge, there’s never been an instance where the service wasn’t fully back up and running within 24 hours.
If nothing has worked so far, updating the app is not a bad idea.
You see, with every new release, app developers try to keep as much compatibility as they can, but it’s not always entirely possible. Using an older version of the platform on a fully updated streaming system could explain why Disney Plus’ subtitles are out-of-sync.
In most cases, this shouldn’t concern you, as most updates are designed to be installed automatically.
However, in certain cases, network interruptions, background process crashes, or strict device privacy settings can get in the way of this and leave the pending downloads stuck in Limbo.
In that scenario, you’ll have to manually install the latest software to your devices.
Solution: With so many streaming devices out there, it would take me hours to walk you through the process of updating apps within each one.
And while I don’t mind it, I’m sure your agenda is full!
Instead, I’d advise going on Google and searching for “How to update apps on <Your Device’s Name Goes Here>”. This query should bring up several results with detailed instructions for your specific case.
I don’t want you to leave this section empty-handed, though, so here’s how the process goes on iOS devices and Android, as well as on Roku. These steps should give you a general idea of what to expect:
For iOS devices:
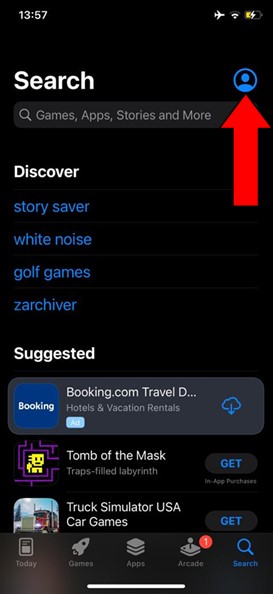
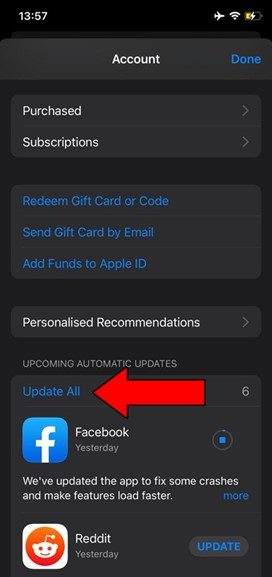
For Android devices:
You may be prompted with a notification asking for your permission to proceed with the updates. If so, simply accept and be patient.
Sometimes the simplest answer is the right one.
You may not know this, but every show and movie on Disney Plus’ servers has its own ID and space within them. This means that, while one show could be failing to play or display subtitles in sync, another one could be working just fine.
At this point, it’s not a bad idea to double-check that the particular show or movie you’re trying to watch is not at fault.
Solution: Try navigating back and forth between different shows on the platform. Sometimes, this can fix the problem, but even if it doesn’t, you’ll know for sure whether the issue is general or isolated to a single show.
VPNs are great. Not only do they allow us to enjoy secure browsing, but also open up a world of international content for us to explore.
It’s a real shame most streaming companies don’t share the thought…
In fact, a lot of them have been outspoken about their dislike for these private networks, even getting to the point of temporarily banning the subscribers who use them.
And if you think about it, it’s easy to understand why.
Streaming companies use the metrics they collect from certain countries and regions to film and develop the right shows for them. Having someone from Poland watch France-exclusive movies can make content development much harder to get right.
That being said, I also sympathize with the need for accessing international content, as sometimes what’s available in our countries of origin can be… not great, to say the least.
If you absolutely must use a VPN while streaming Disney Plus, I’d suggest paying for a subscription with a premium provider and choosing one that has obfuscated servers.
These will make your traffic much harder to detect, improve your connection, and correct any subtitles that might be out of sync.
Solution: The best way to tell if your current VPN provider is to blame for this situation, is by disabling the service and trying to stream the platform without it for a couple of days.
If you no longer experience any inconveniences, there’s your answer.
If you’re one of the few people who actually know what these are, congratulations! And if you’ve never heard of them, that’s fine too.
Most people haven’t, but now that you’re here, I’d love to shed a light on the concepys.
Let’s start off with the cache. This is where a lot of your apps’ important information is stored. In it, you’re likely to find audio, video, preset configurations, and sometimes even login credentials.
By keeping this data handy, Disney Plus can load much quicker on startup and provide you with a more enjoyable experience.
Cookies, on the other hand, are developer tools used to make your browsing more efficient and increase the accuracy of targeted ads. They’re the reason why you’re suddenly bombarded with ads for convection ovens right after looking up the recipe for the perfect Apple Strüdel.
And while most of the time leaving both untouched will do more good than harm, these tools are also famous for occasionally interfering with many streaming apps.
If you suspect this to be your case, your best bet will be to clear them.
Solution: I know, I know, it sounds super technical. But before you call your hacker friend for help, let me assure you that this is a simple and quick process you can do yourself.
On Google Chrome:
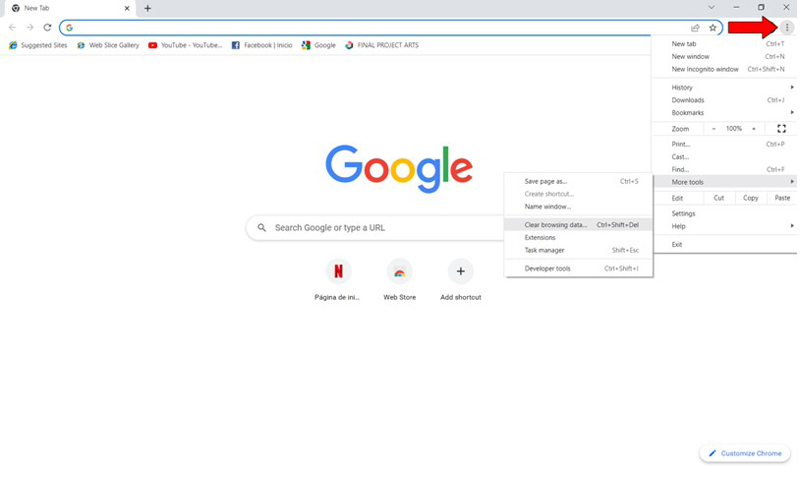
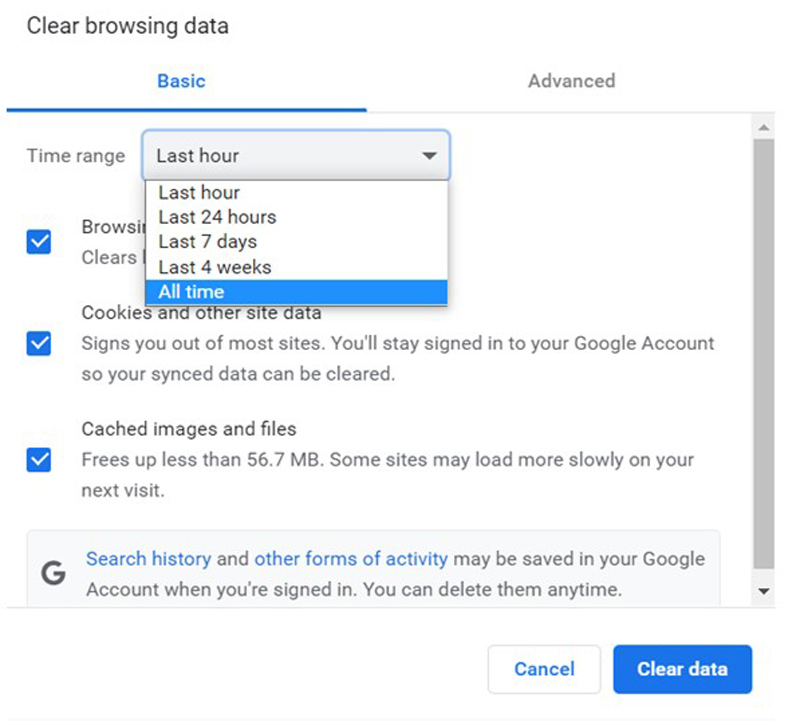
On Android devices:
You might want to write these steps down, as knowing how to frequently clear your cache and cookies will save you a lot of trouble down the line.
Lastly, let’s consider uninstalling and reinstalling the app.
I know this may sound obvious, but remember that sometimes the simplest answer is the right one.
On certain occasions, bugs or corrupted files can affect how the platform works on your favorite devices and cause your subtitles to be out of sync. And while most of the time restarting the app does the trick, sometimes you need to be more aggressive.
By uninstalling and reinstalling your Disney Plus app, you’ll be getting rid of any files that might be causing trouble, allowing them to start from scratch.
Solution:
For iOS:
For Android devices:
The process for other streaming devices should be fairly similar. But if you want a detailed set of instructions for your specific situation, make sure to refer to Disney Plus’ installation guide for different devices.
Nothing can kill the enjoyment of watching your favorite shows as quickly as having out-of-sync subtitles. This event is annoying and can turn even the most intense action scene into a mediocre experience.
What a disaster!
Luckily, as I hope you’ve learned in this piece, addressing most of the causes behind this situation is fairly simple and rarely ever time-consuming. In most cases, enabling closed captions on your favorite streaming devices, and making sure that the platform’s servers are not experiencing downtime, should do the trick.
Thank you so much for sticking with me all the way to the end. If you found this article helpful you’ll be glad to know that we upload new content weekly. Make sure to check out all our other wonderful resources below and become a Tech Detective yourself!
Best of luck to you.