Are you losing your mind because you can’t leave a meeting or close Zoom?
I’m not surprised! This might be hard to believe, but the issue is much more common than you think. In fact, many business meetings and friendly get-togethers have been ruined because of it.
I know how annoying it can be to say goodbye to the person on the other side, only to be stuck with a failing app and awkward smiles.
But don’t worry, you’ve come to the right place for answers. Below, you’ll find a list of several easy steps that can solve this problem once and for all.
The 7 simple steps that will allow you to leave meetings and close Zoom are:
Read on to regain control over your meetings!
First, I’d like us to make sure the platform’s servers are doing ok.
As you may know, these are responsible for storing important information and giving millions of Zoom users a high-quality service.
Given how essential they are, most streaming companies have put a lot of work into making them as resistant as possible. And while they’ve made some headway, it still isn’t safe to say that they’ve managed to make them failproof.
Things that seem unimportant, like a bad hard drive, a coding bug, or even minor hacking can affect how the platform works.
These events can not only impact Zoom, but also other platforms. In fact, in streaming services, failing servers have been known to cause poor video quality, out-of-sync subtitles, and much more.
Solution: To confirm our suspicions, let’s check the real-time status of the platform’s servers. Doing so is very easy and quick.
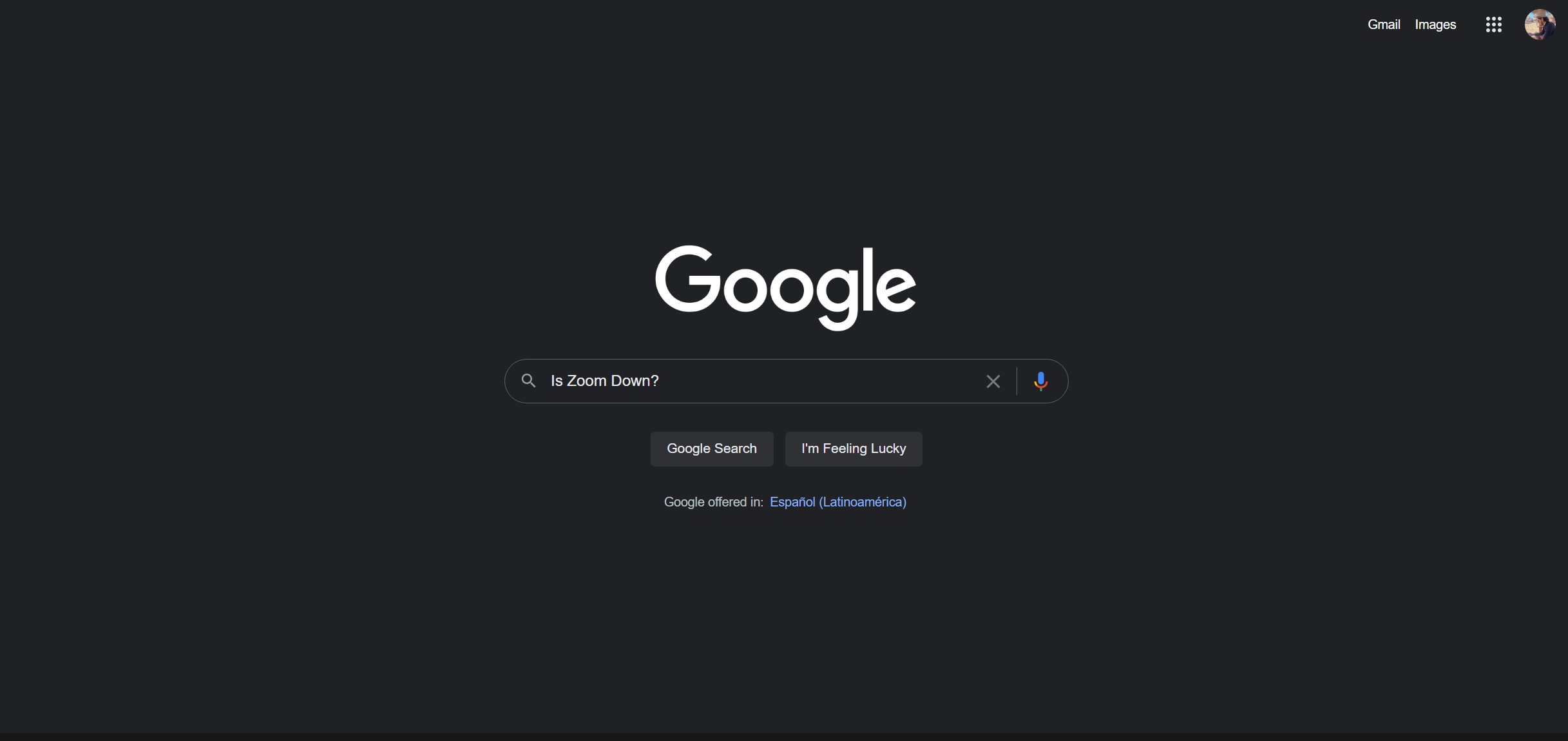
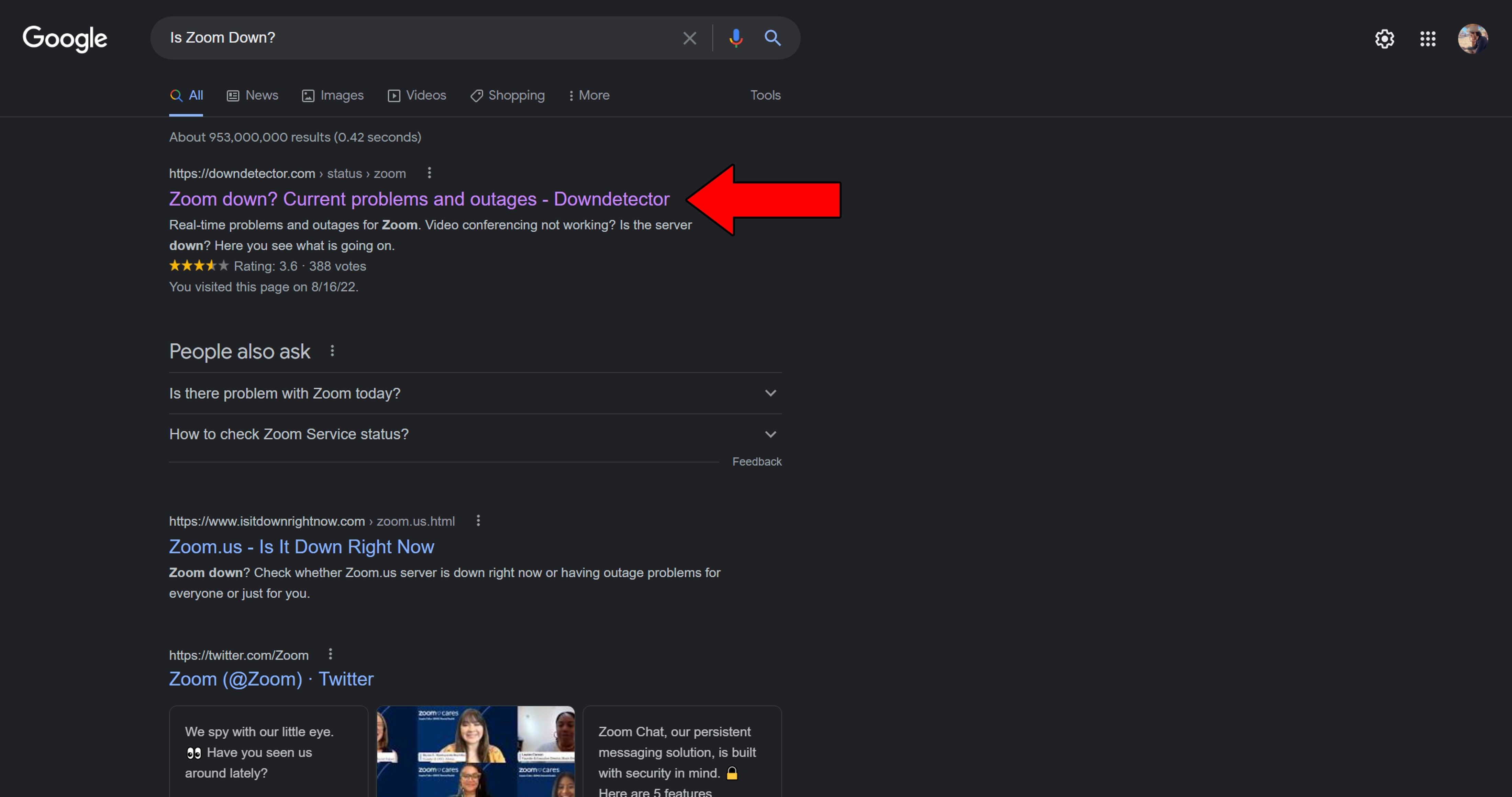
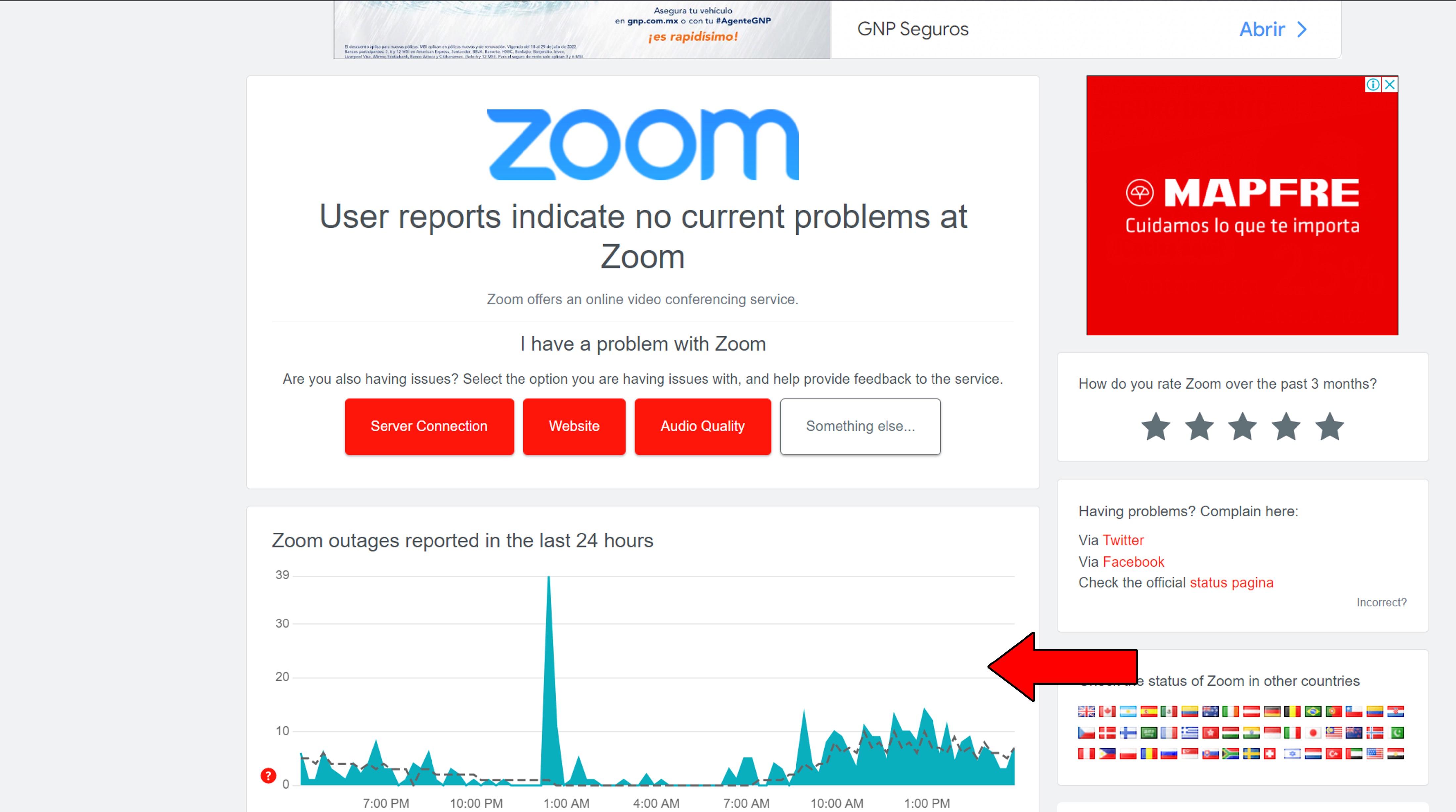
Sadly, if the platform’s servers are, in fact, down, there’s little to nothing you can do.
But I wouldn’t worry too much about it. Zoom has a very capable IT department, so I’d be surprised if this issue lasted longer than a day.
Given how popular working and studying from home has become, I bet there’s very few people who still haven’t encountered issues as a result of a bad connection.
Weak networks are Zoom’s Kryptonite. You might be unaffected in other areas when your provider’s having trouble, but you can be sure that this platform will show signs of struggle. And being unable to leave a meeting or close Zoom is one of the telltale signs.
Most of the time, a bad network is easy to diagnose, as audio and video quality drop considerably. But in some cases, you might still have enough service to not notice this, while having the platform act strange. For group video calling in Full HD resolution, it is recommended that you have at least a speed of 4 Mbps for both download and upload.
Anything less than this and things start getting weird.
Naturally, this shouldn’t be a problem for most modern internet plans, but are you considering the network usage by other people in your home?
No? That’s ok, I’m going to show you a way to estimate your requirements.
Solution: Take the number of people you share your home network with and multiply it by the Mbps your activities need. Streaming content in 4K is one of the most network-demanding factors to consider, so if that’s something popular in your home, it’s worth noting.
In such a case, you’ll need at least 25 Mbps per person. So, if you live with 3 other people, your internet plan should offer no less than 100 Mbps. This allows everyone in your home to go about their business while leaving enough bandwidth to allow your Zoom conferences to go smoothly.
Assuming that your plan is already fast enough, try calling your provider and asking if they’re having coverage issues in your area. If they tell you everything’s fine on their side of the fence, resetting your modem is a good idea.
Never done it before? No problem, it’s very easy:
VPNs are great, I agree. But what if I told you that using the wrong one could be the reason you can’t leave meetings or close Zoom?
I know how tempting using free VPNs can be. After all, it sounds like you’re getting all the benefits this software has to offer without paying the price of a premium subscription, right?
Well… not quite.
You see, most free VPNs can’t take full advantage of your internet speed. In fact, they only use about 10-20%. This, along with the point made earlier about sharing your network can be the recipe for disaster.
There are many great things in life that are free, but sadly, VPNs are not one of them.
Solution: I’d recommend simply turning off your VPN before joining a Zoom meeting. But if that’s off the table, then buying a premium subscription is the way to go.
There are great options out there that go for as little as $60/year in monthly payments.
There’s a very good chance that all you need to do when you can’t leave meetings or close Zoom is to restart your PC or Smartphone.
Why? Simple
Whenever we use our favorite apps, there are thousands of background processes running at the same time. More often than not, they work as you’d expect and that’s that. But sometimes, a weak network or a corrupted file can get in the way and cause the platform to act strange.
Some of the most common signs that a device or platform needs restarting are constant freezing or crashing, random flickering, and other issues.
By restarting your PC or Smartphone, you’ll be giving both your devices and Zoom a chance to get rid of any troublemakers and reload most of their resources from scratch.
This fix is universal, so if you’re ever struggling with other devices or platforms, restarting them should almost always work wonders.
If the previous step didn’t work, you might have to address the problem from the source.
Sometimes, bugs or corrupted files can be very stubborn and won’t go down without a proper fight. When this happens, uninstalling and reinstalling Zoom can be what you need. By doing this, you’ll be wiping your PC or Smartphone clean of the platform’s files, thus increasing your chances of adequate functioning down the line.
Just make sure you have your login credentials written down somewhere before you do this.
Solution: Here’s how you can uninstall Zoom on a PC:
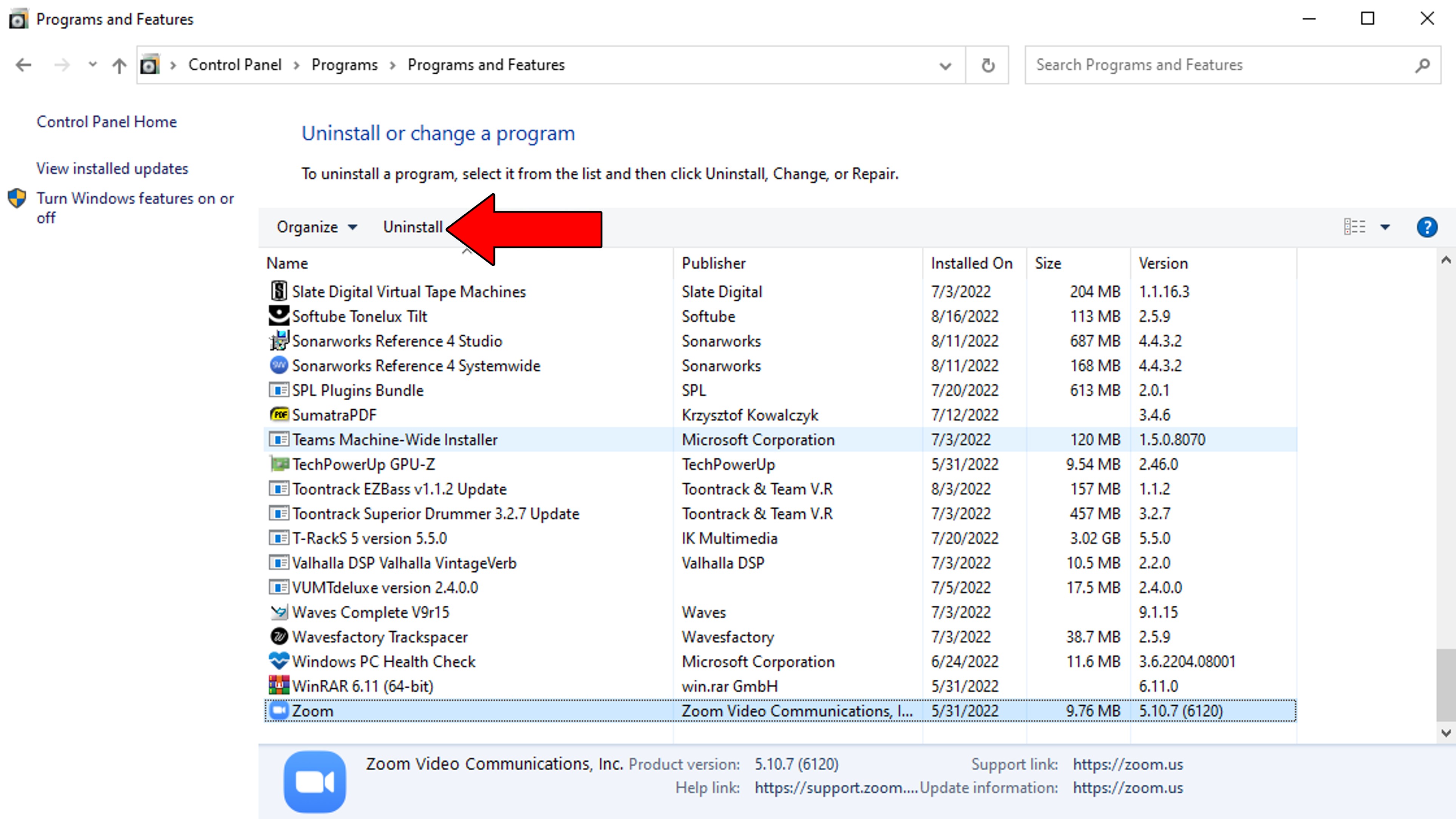
Has an automatic update ever caught you off guard? You wouldn’t believe how many times I had an important meeting and had to start late because my PC decided it was go-time.
I know this is very annoying, but it’s one of those things that suck but are necessary.
With every update, software developers try their best to install as many new features and fix as many bugs as they can. Moreover, newer app and network versions are designed with the latest operating systems in mind.
Using an older version of your OS with a fully updated platform could explain why you can’t leave meetings or close Zoom.
Now, normally, this shouldn’t be your concern, as there’s automatic updating. But sometimes, your user preferences, a weak network, or insufficient storage space can get in the way and prevent this from happening.
In such a case, you’ll have to manually download and install the latest version of your PC’s or Smartphone’s operating system.
Solution: With PCs, you’ll hardly ever have automatic updating issues. For all other devices, the process should be very similar across most platforms. To paint you a picture, here’s what this looks like on iOS devices:
If you don’t get this option, it means you already have the latest software version installed.
As time has passed, Software developers have worked very hard to invent newer and better safety measures to protect our devices. One of the best guardians out there are Firewalls, which, as you may know, control which programs have access to which files and allow or prevent online connections.
This tool is a great advantage to everyone who owns a computer. But what if I told you that, to keep you safe, your Firewall might be acting against your interests and blocking Zoom?
Now, I know this is annoying, but if you ask me, it’s better to be extra safe and face these inconveniences than to be partially protected.
Since this platform is a source of communication, your computer might sometimes see it as a threat, thus restricting many permissions. This can quickly cause problems and could explain why you suddenly can’t leave meetings or close Zoom.
Solution: Luckily, you can create exceptions for any program you want, so your PC can keep you safe while allowing trusted developers to “roam free”.
Solution: You should be able to do this both in Windows Firewall, and other third-party antivirus software. Here’s what this looks like on Bitdefender:
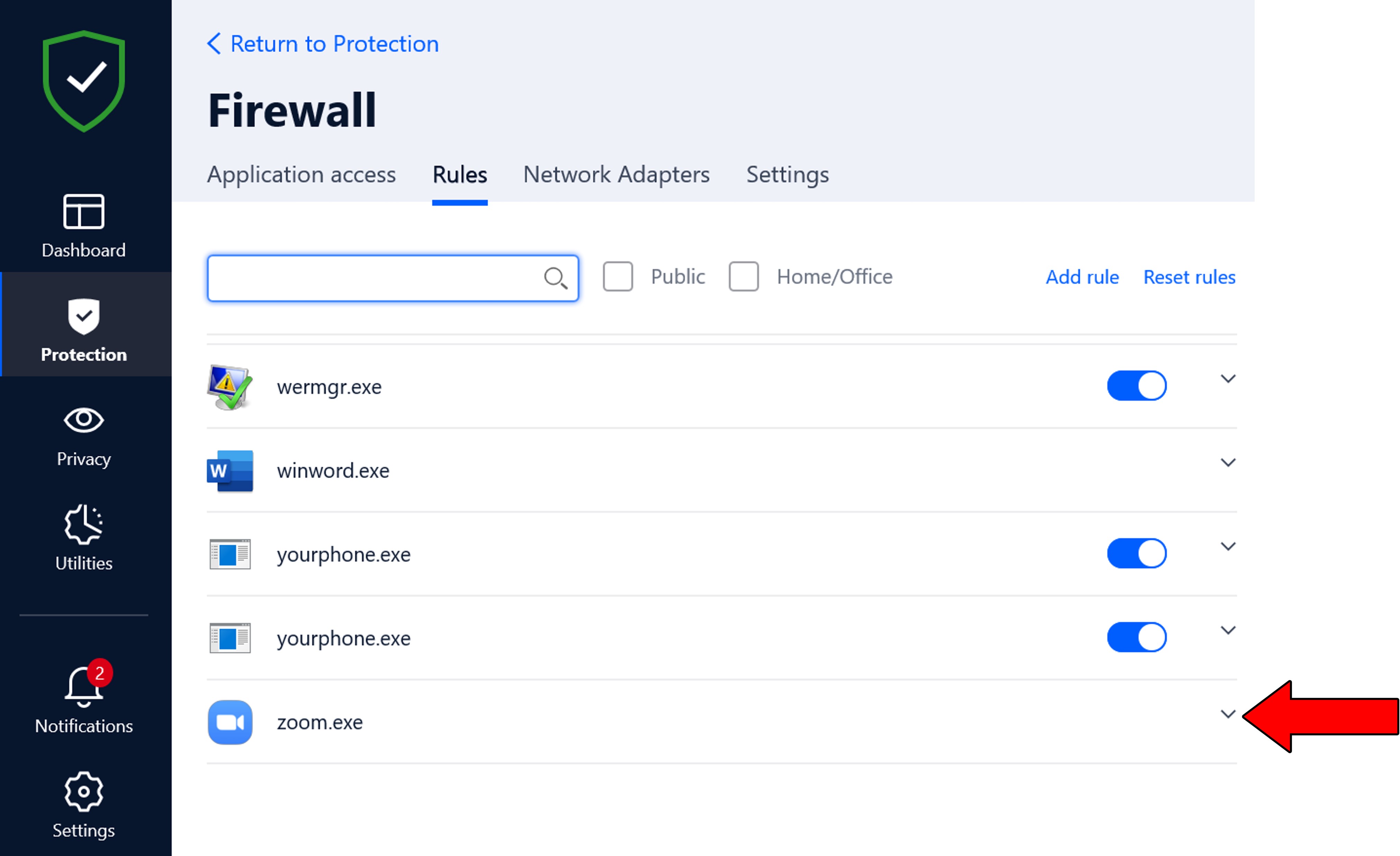
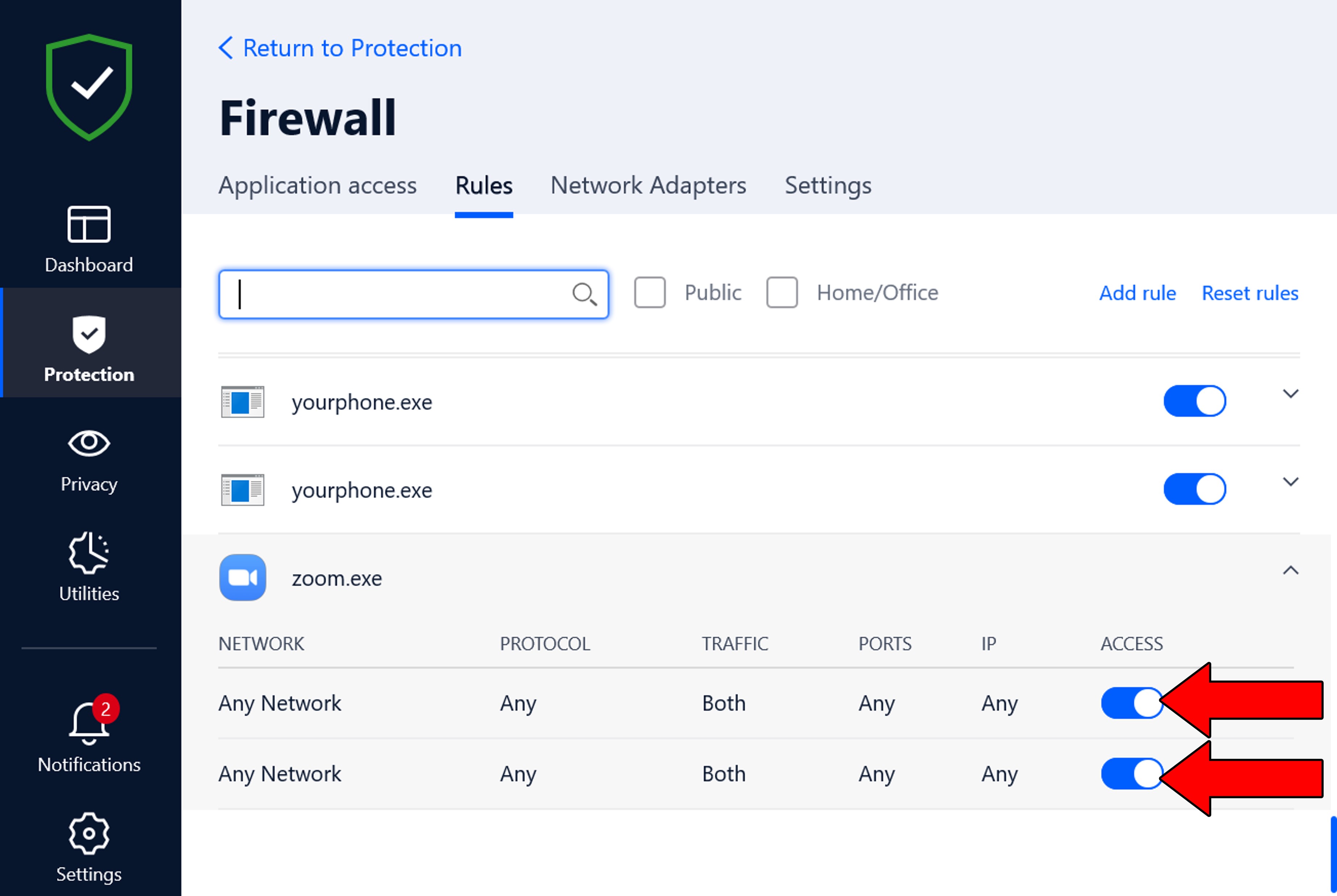
Sometimes, no amount of restarting or updating will do the job, so force-stopping the app might be your only option. As I mentioned before, now and then, troublesome corrupted files or bugs can be very stubborn and won’t go down without a fight.
But even the most motivated ones can’t match the power of your PC’s Task Manager. If you’re struggling constantly with leaving meetings or closing Zoom, ending the platform’s processes through there could be all you need.
Solution: If you’ve never force-stopped apps or programs on your devices, don’t worry. It’s really easy:
iPhone and iPad:
Android:
PC:
When you can’t leave a meeting or close Zoom, things can get awkward, fast. This platform has helped us stay connected in a world that grows more complicated by the day, but even with all its wonders, it’s far from perfect.
Luckily, as I hope you’ve learned in this piece, addressing most of the causes behind this is very easy. More often than not, double-checking that Zoom’s servers are not down, and updating your device’s operating system, should do the trick.
Thank you so much for sticking with me all the way to the end. If you found this article helpful, you’ll be happy to know that we upload new content every week. Please check out our other incredible resources below to become a Tech Detective yourself!
I wish you all the best.