Stuck trying to figure out why Teams keeps asking for a verification code?
Welcome to the club! Thousands of people have complained about Teams suddenly asking for a verification code whenever they’re trying to sign in to their accounts or call their team.
I know how annoying it can be to have this happen, especially when you’re running late for an important meeting.
But, don’t worry. This is completely normal.
Microsoft Teams is only trying to add an extra layer of security to protect your account and personal information. The platform will ask for a verification code when your sign-in activity changes because you’re not using a trusted device.
I want to help you understand this two-step verification process, which is why I’ve prepared this quick guide.
Keep reading to learn more about Microsoft Teams verification code!
Microsoft’s priority is to protect your account, so you can rest assured that your information will always be safe.
The platform makes it difficult for someone else to sign in to your account by adding extra layers of security. So, if someone guesses your password, they won’t be able to access your account because they’ll be asked for a code.
If you or your IT admin enabled the two-step verification feature, you’ll get a code on your email, phone, or authenticator app within seconds.
If you’re not familiarized with authenticator apps yet, I got you.
These generate unique codes every 30 seconds that can be used for signing in to your digital accounts. Using authenticator apps is one of the best ways to prevent being hacked. I always recommend using this method to get codes.
You can easily download Microsoft’s authenticator app to get your verification code. You’ll just need to:
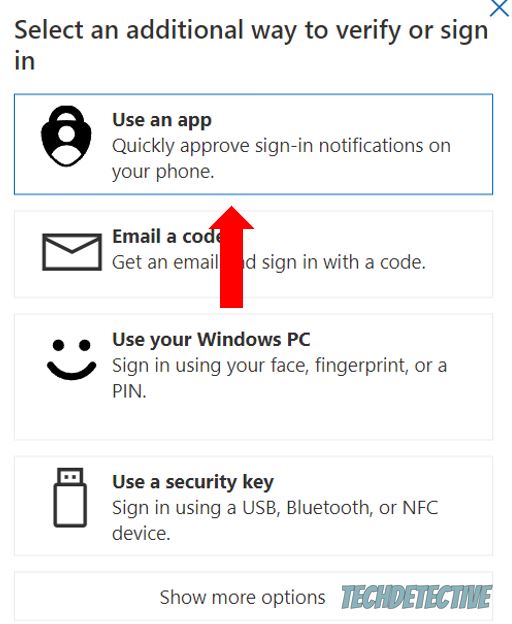
Some users have found that Teams keeps randomly asking for a code even if they’re already signed in to their accounts. If that’s your case, don’t worry. This is completely normal.
Microsoft Teams may randomly ask for a code to verify that you’re still using your account or check if you’re using a different device.
You wouldn’t believe how many people I’ve seen complain about not being able to sign in to their accounts or join meetings because Teams keeps asking for a verification code that they never received.
If that’s your case, don’t worry. Follow this quick guide to solve the issue:
If none of the tips above solved the issue, there’s a very good chance Microsoft’s servers are down. If that’s the case, don’t worry. This issue hardly ever lasts long.
Microsoft’s two-step verification feature is a great way to protect your account. But, I’m sure you’ll agree with me that having to enter a code every time you’d like to access your account or join a meeting can be super annoying.
Don’t worry, though. You can easily disable this feature, follow these simple instructions to do it:
If you can’t disable the two-step verification feature, chances are you don’t have permission to change your settings. If that’s the case, please talk to your IT admin.
Bear in mind that doing this may reduce your account’s security and put your login credentials at risk.
But, if you’re still asked to enter a verification code after completing the steps above, please reinstall the app.
To do it, you’ll need to:
Windows PC:
Mac:
Tip: If Teams automatically places your calls on hold, try reinstalling it. As you noticed, this quick action can solve multiple tech issues.
If reinstalling the app didn’t solve the problem, please use the Microsoft Teams web version.
That about covers it!
Luckily, with the help of this article, you’ll be able to understand why Teams keeps asking for a verification code.
Remember, you’ll be able to receive the verification code via text message, email, or with an authenticator app. But, if you haven’t received it, try checking your information and email or changing your phone settings.
Don’t forget that if you don’t want to enter a code every time you sign in to your account or try to join a meeting, you can disable the two-step verification feature by adjusting your security settings.
Thank you so much for taking the time to read this article. Please don’t forget to check out our site. We love helping people tackle all sorts of tech issues.
Have a wonderful day!