
Does Prime Video keep saying you’re streaming on too many devices?
Prime Video is one of the best streaming platforms out there. However, not being able to fully enjoy your movie night because it keeps saying you’re streaming on too many devices even when you’re not can be really annoying.
Believe it or not, this issue is more common than you’d think. It has even caused some users to cancel their subscriptions and choose another streaming service.
I bet you’re thinking of joining them, but before you do, I recommend trying all the fixes on this article!
If your Prime Video keeps saying you’re streaming on too many devices, chances are your password isn’t secure enough, you have Prime Video open on too many tabs, or your app is outdated.
But, don’t worry! Try these simple 6 fixes to solve the issue:
Keep reading to fix this issue!
Let’s start off with the obvious.
You might think that there’s no way you could have missed checking you’re not using the same account on multiple devices, but Prime Video’s usage rules may be tricky.
You see, if you share your account with your friends or family, you’ll need to make sure they’re not watching the same TV show or movie at the same time.
Prime Video doesn’t allow users to stream one title on the same account on more than two devices at a time.
Try talking to your friends or family to avoid this situation.
Tip: Please make sure you’re not streaming up to 3 videos at the same time using a single account.
Next, let’s make sure your password is secure enough.
If your password is too simple, people might guess it and use your account without your consent. This may be the reason why Prime Video keeps saying you’re streaming on too many devices.
But, don’t worry! You can easily change your password. Follow this quick guide to do it:
Tip: If you believe someone is using your account without your permission, report it to Amazon.
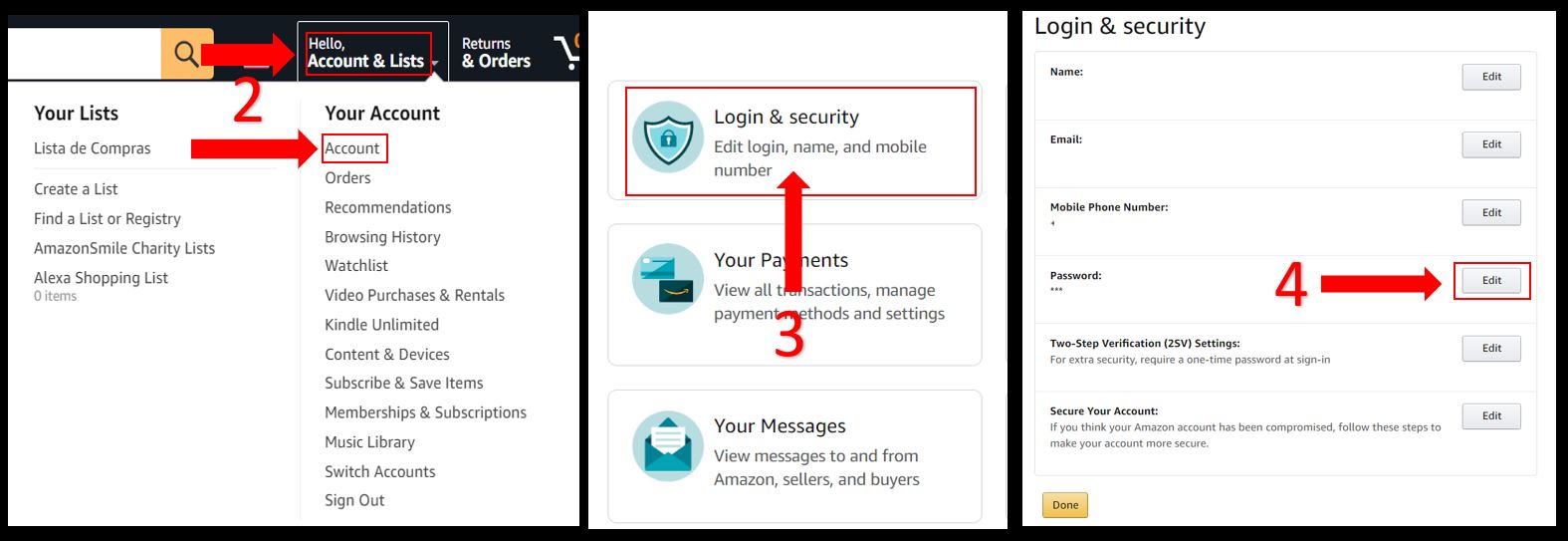
Once you’ve changed your password, try securing your account. To do it, please go back to “Login & Security”, click on “Edit” next to “Secure Your Account”, and follow the instructions.
Once you’ve done that, it’s crucial to lock your device with a security pin and avoid installing apps from unverified sources. Please note that Prime Video will never ask for personal information like passwords or credit card numbers via email, calls, or text messages.
If the issue persists, you might want to deregister the devices you no longer use.
This quick action might solve the problem! To do it:
Windows PC or Mac:
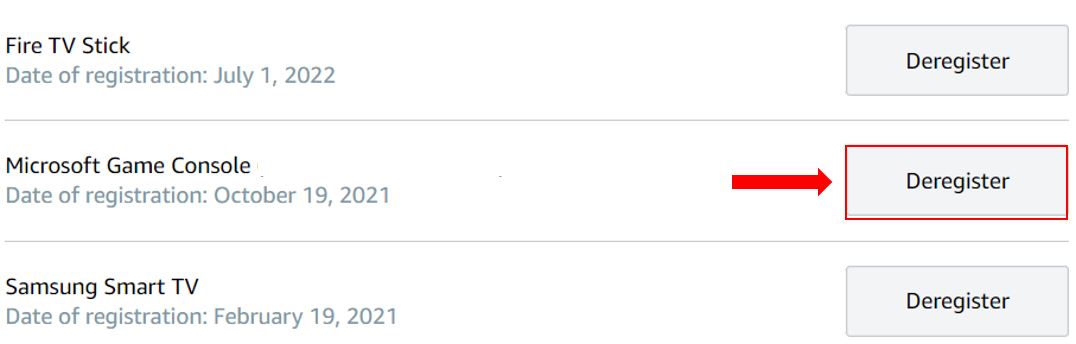
Prime Video mobile app (iPhone, iPad, Android):
Once you’ve completed this process, try streaming a movie or TV show again to see if the issue was fixed. If it persists, don’t worry! Keep reading to learn more about other ways to fix it.
If you haven’t closed the app on your phone or tablet and are trying to use Prime Video on your TV (or vice-versa), the platform may think you’re streaming on too many devices.
As simple as it seems, fully closing Prime Video on the devices you’re not using can solve the issue. To do it, you’ll just need to:
iPhone and iPad:
For Android:
LG TV:
Fire TV:
Tip: If you couldn’t find your device on the list above, please launch Google and search for “How to close apps on <Your Device’s Name Goes Here>”.
If you’re using Prime Video on your computer, check your browser tabs. If you have any other tab streaming Prime Video’s content, please close it.
If Prime Video keeps saying you’re streaming on too many devices even when you’re not, try restarting your device.
This quick action may refresh background processes and fix different technical problems, such as streaming difficulties, error messages, and much more.
Follow this simple guide to restart your device:
iPhone and iPad:
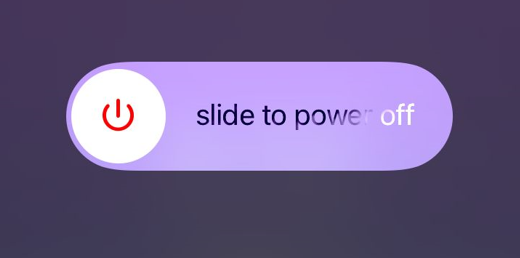
Android:
This process may vary depending on your device’s model.
Windows PC:
Mac: Go to the Apple Menu and select “Restart”.
TV:
Tip: You can also go to your Settings menu and select the “Restart” option.
Once you’ve restarted your device, try streaming a movie or TV show again.
Finally, let’s check that your app is updated.
Companies often release updates to offer new features and fix performance issues. If your app isn’t updated, you may experience some technical difficulties, such as error messages, low video quality, and much more.
Don’t worry, though! You can manually update Prime Video to get rid of this annoying situation. Follow these steps to do it:
iPhone and iPad and Apple TV:
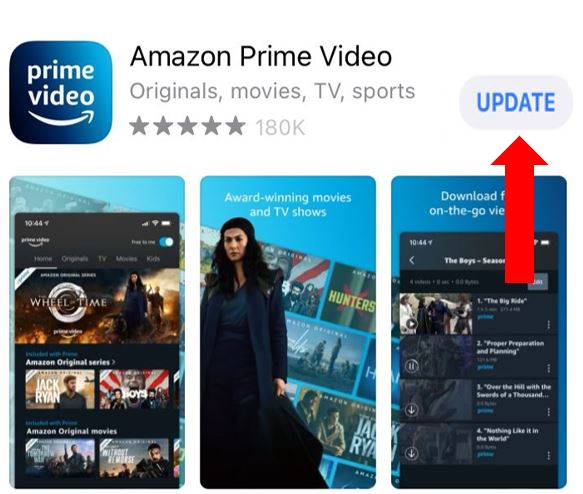
Android:
Fire TV:
LG Smart TV:
Roku:
Are you using another device? Don’t worry! Please go to Google and search for “How to manually update apps on <Your Device’s Name Goes Here>”.
That about covers it! Hopefully, with the help of this article, you’ll be able to stop Prime Video from saying you’re streaming on too many devices.
More often than not, simple actions like changing your password, deregistering devices from your account, closing the app, and updating it can solve the issue.
Thank you so much for reading this far. Here at Tech Detective, we’re passionate about bringing quick and easy solutions to everyday technical difficulties.
If you found this article helpful, please make sure to check out our other related content below.
Have a great day!