
Are you stuck trying to figure out why Amazon Prime is not working with your VPN?
Welcome to the club! You wouldn’t believe how many people find themselves in the same situation every day.
I know not being able to enjoy a subscription you’re paying for can be super annoying, especially if you just got home from work and want to relax.
But don’t worry, you’ve come to the right place for answers.
Below, you’ll find a list of 6 simple fixes you can try to address this problem once and for all.
The main fixes to get Amazon Prime working with your VPN are buying a premium subscription, switching between different VPN servers, and flushing your DNS. If that doesn’t work, you can try disabling IPv6, clearing the app’s cache & cookies, and checking your internet connection.
Read on to keep enjoying international content!
I want to start off by addressing the elephant in the room.
I normally love telling people that they don’t need to spend money to get great results while streaming. But this is just one of those times when I can’t.
Although there are several free VPNs out there, their quality is not the best. In fact, most of them only let you use about 10% of your home network’s speed. This can result in several issues, like blurry playback, endless buffering, and much more.
If you want to get the best VPN experience possible, your best bet will be to buy a premium subscription from your favorite company.
This should allow you to use your full internet speed and connect to many servers worldwide.
Back when VPNs weren’t very popular, finding a crowded server was very rare. But these days, since everyone’s using them, it’s sometimes hard for providers to keep up with the demand.
Luckily, most companies have managed to enable a high number of servers to move their subscribers around as they fill up.
Depending on your specific provider, you might be switched to a less crowded server automatically. But if you’re not, you can also do it manually if the feature is supported.
By switching to a server with lighter user loads, you should get better connection speeds. This in turn will result in Amazon Prime working with your VPN again.
Solution: There are several VPN providers out there. If I were to guide you through the process of switching servers in each one, it wouldn’t be a good use of your time.
Instead, I’d recommend going to Google and searching for “How to switch servers on <Your VPN’s Name Goes Here>”. You should find many useful resources with detailed instructions for your case.
DNS or “Domain Name System” is a computer language used in our everyday lives. I don’t want to bore you with technical terminology, so just think of it as the translator between your network and your PC.
You see, whenever you enter a website, like “www.Google.com”, your computer doesn’t see letters, it sees coding and numbers. DNS translates what you type on the search bar into something your PC can understand.
Most of the time, this computer language makes our lives easier. But in certain cases, it can stop understanding your network and cause problems.
In fact, this could very well be why Amazon Prime is not working with your VPN.
Solution: When this happens, your best bet is to reset your DNS. In technical language, this is called “flushing”.
Here’s how you can do it:
On Windows:
ipconfig/flushdns
ipconfig/registerdns
ipconfig/release
ipconfig/renew
netsh Winsock reset
This should flush your DNS and allow your computer and network to start understanding each other again.
You may be thinking, “What on Earth is that?”, and I don’t blame you.
Unless you’re an IT expert or majored in Computer Sciences, there’s really no reason why you should be familiar with the term.
But hey! Since you’re already here, let’s take this opportunity to shed some light on it.
IPv6 is the newer version of the IPv4 protocol. This is what allows your computer to communicate with your network and other devices.
Think of it as the personal assistant of DNS.
As you can imagine, IPv6 is much better than IPv4 as it’s much more recent. And while that sounds great, there are some things that must be taken into consideration.
Although the former has been around for over 10 years, there are still some devices that struggle to use it as designed. This can cause several issues that you would not normally encounter while using IPv4.
If you suspect IPv6 to be what’s causing your current situation, your best bet will be to disable it.
This should make network communication simpler and stop any issues you’re having with your VPN.
Solution: As I said before, the best way to make the most of your time is to go to Google and search for “How to disable IPv6 in <Your Streaming Device’s Make And Model Go Here>”.
Now, I don’t want you to leave this section empty-handed, so here’s how you can do it on an Nvidia Shield:
If you successfully managed to follow the steps above, your devices should now be using IPv4 to communicate with each other.
No, I’m not talking about those kinds of cookies!
I’m sure you’ve probably heard both of these terms before, but have you ever wondered what they are? Here’s a quick explanation.
The cache is where your favorite apps store important information. In it, you’re likely to find audio, video, preset configurations, user preferences, and sometimes even login credentials.
By keeping these files handy, Amazon Prime can launch much quicker and make your experience more enjoyable.
Cookies, on the other hand, are tools used to make your browsing more efficient and help targeted ads be more accurate. They’re the reason why you’re suddenly bombarded on social media with ads for air fryers right after doing research on healthy living.
Most of the time, leaving them both alone will do more good than harm. But in some rare cases, it could also be the reason why Amazon Prime is not working with your VPN.
In that case, clearing them should work wonders.
Solution: This may sound challenging, but don’t worry! You should be able to delete your cookies and cache in any major browser and operating system out there.
For this example’s purposes, I’ll show you the process for Google Chrome and Android devices.
On Google Chrome:
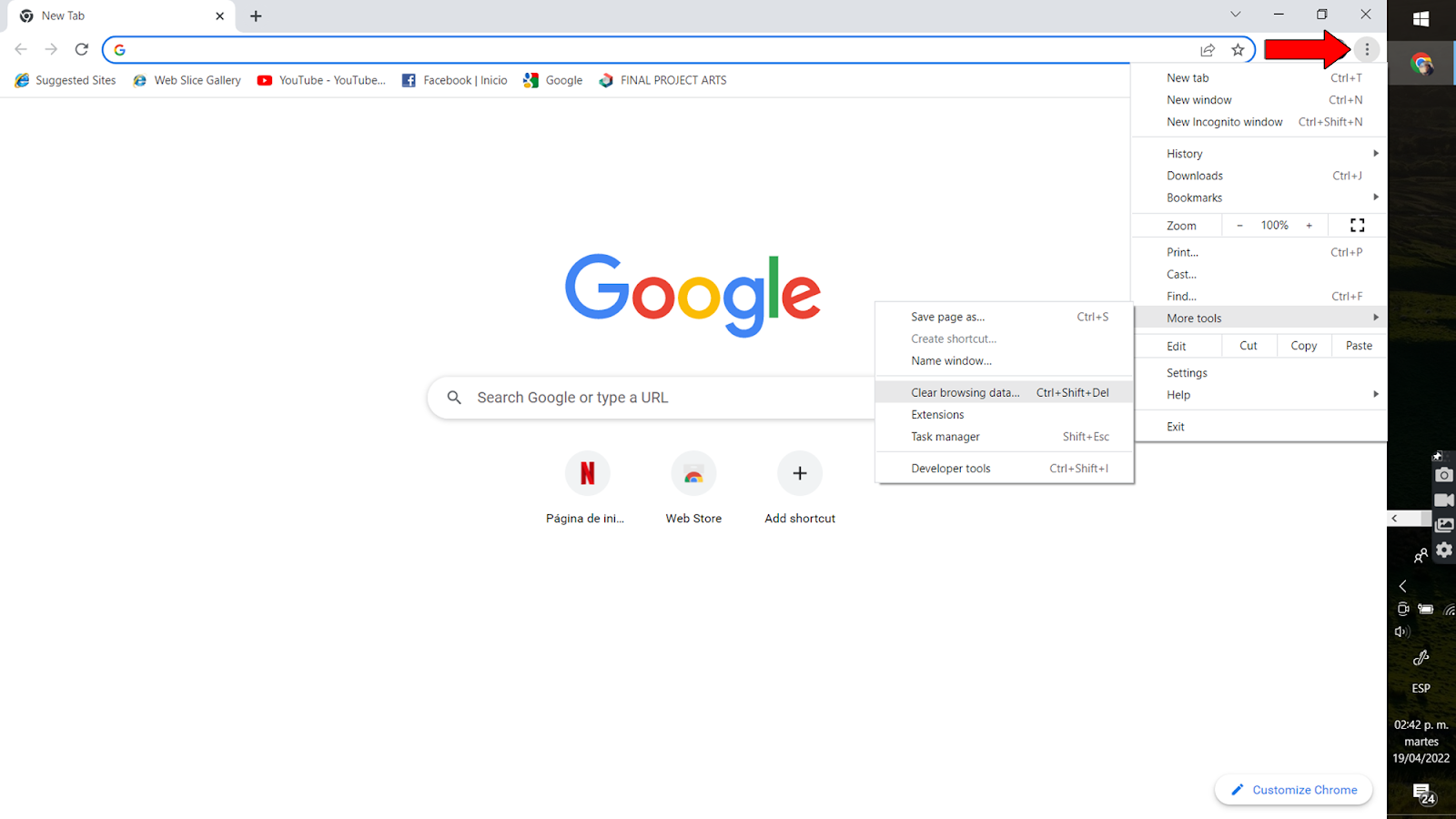
On Android devices:
Finally, let’s make sure your internet connection is ok.
Granted, service drops have gone down a lot in the last decade. But can we really say they don’t happen anymore?
Of course not!
Although noticing a bad connection is almost always very easy, sometimes it can be tricky. In some cases, even with a weak signal, you might still be able to chat or browse the web lightly. All this while having Amazon Prime not working with your VPN.
How so? Because of the platform’s requirements.
Texting your friends about your day is not as hard on your network as trying to stream your favorite content online. Moreover, if you add the fact that your VPN is likely not using your full plan’s speed, you have the recipe for disaster.
And to make matters worse, a weak internet connection in Amazon Prime can create other issues, like being stuck on a green screen while trying to stream.
But don’t worry, there are many ways around this.
Solution: Depending on how many people you share your home network with, you may need a faster or a slower connection. For larger households, I recommend having a plan that’s at least 5-6 times faster than what Amazon Prime needs to stream.
For example, if you want to stream in Full HD resolution (which requires about 5 Mbps), you’ll need a connection of at least 25-30 Mbps. If you live alone, you’re probably in the clear with something 2-3 faster than what the platform needs.
Assuming that your current plan is already fast enough, try calling your provider, as they may be having issues. If they say everything’s fine on their end, try resetting your modem.
Never done it before? That’s ok! It’s really easy:
Having Amazon Prime not work with your VPN can be very annoying. After all, you’re paying a monthly subscription. Is it too much to ask to get decent service?
What a disaster!
Luckily, as I hope you’ve learned in this piece, addressing most of the causes behind this issue is really simple. In most cases, simple actions, like using the right VPN, and disabling IPv6, should do the trick.
Thank you so much for sticking with me all the way to the end. If you found this article helpful, you’ll be glad to know that we upload new content weekly. Check out our other wonderful resources below to become a Tech Detective yourself!
Best of luck to you.