Is editing a message in Slack looking like an impossible task?
I’m really sorry to hear that! I know how annoying it can be to not have full control over what you’re sending. After all, everyone makes mistakes, so being able to correct them as soon as possible is a great advantage.
I want to help you enable this feature, which is why I’ve prepared a little information below to guide you through the process of doing so. Rest assured that, by the end of it, you’ll be able to address any typos in the blink of an eye.
Keep reading to regain full control over your conversations!
The first thing I want you to understand is that, although activating this feature is not difficult, sadly not everyone can do it. Normally, only the group’s admin has the privileges to modify this and other settings, so the route to take will depend greatly on whether you’re a manager or a user.
Now, does that mean you’re stuck if you’re not the admin? Absolutely not, but in that case, efficient communication will be key.
Let’s dive in!
I’d like us to start with the simplest solution. As I mentioned earlier, if you’re not the group’s admin, you won’t be able to view or modify the setting necessary for editing messages on Slack. Remember, that, since this is mostly a work-related communications platform, it’s important that only the people in charge can manage permissions.
If you were struggling with something else, such as being constantly logged out, or not being able to download essential files, there would be other things you could try to work around them. But in this scenario, you’ll have to ask for help.
Try contacting your group’s admin and ask them to enable this feature for you. If they’re not sure how to go about this, please feel free to show them the instructions below, or point them to our website!
Once they’ve successfully activated this for you and other organization members, you should be able to edit messages within Slack.
Assuming that you ARE, in fact, the group’s admin, the best way to enable this feature is to tweak a few internal settings. This whole process is very simple, and shouldn’t take longer than a couple of minutes to complete.
Solution: Here’s what you have to do:
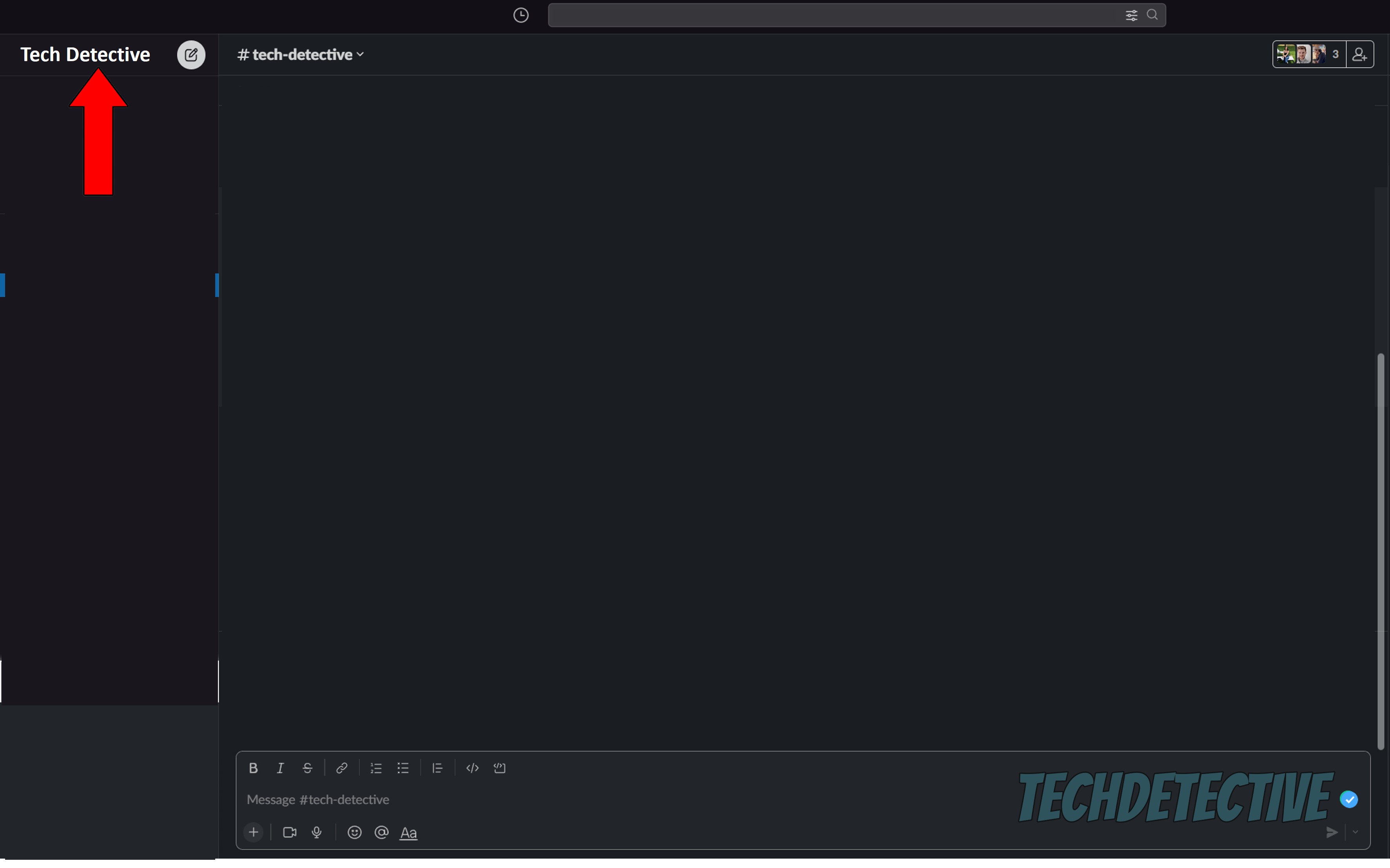
2. Once the dropdown menu appears, select Settings & Administration>Workspace settings
3. Select “Permissions” at the top of the page
4. Select “Message Editing & Deletion”, and then click on “Expand”
5. You’ll see an option to choose how long the group’s participants will have to edit their messages.
6. Set that to your liking and then save the changes
Now all the group’s participants should be able to edit their messages on Slack for the amount of time you established.
That about covers it!
I know how it can be a little intimidating to think of addressing your own tech problems. But I hope this piece has helped you realize your true potential and how easy it is to tackle most situations.
I really appreciate you taking the time to read this all the way to the end. If this article proved helpful to you, it’ll make you very happy to learn that we upload new content every week. In the meantime, please check out our other incredible resources below to become a Tech Detective yourself!
I wish you all the best.