Are you struggling to keep your Slack sidebar always showing?
I’m honestly not surprised! For such a seemingly simple feature, figuring this out has put a lot of Slack users in an uncomfortably confusing position.
I know how annoying it can be not to be able to see what’s going on with your teams at all times. After all, successful collaboration depends greatly on swift communication.
But don’t worry, you’ve come to the right place for answers. Below, you’ll find a quick guide that will walk you through the process of enabling the right settings to keep your sidebar always showing
Ready? Let’s get started!
This is a question most people ask themselves when they start encountering this issue, and the answer is very simple.
Slack has a setting that allows it to hide your sidebar when the size of your window changes. This is mainly done to keep your conversation’s messages visible, even when your Slack window is tiny.
This feature, while useful, might not always be welcome and can quickly mess with your workflow. That being said, the good news is that you can disable it at any time and without wasting too much of your workday.
Now that you know what’s causing this, the next logical step is to address the situation and disable the feature mentioned above. As opposed to other issues, like being constantly logged out or being unable to edit messages on the platform, you CAN tweak your settings to keep your Slack sidebar always showing, even if you’re not the group’s admin.
Solution: Here are the 5 steps to configure Slack so that it never hides your sidebar:
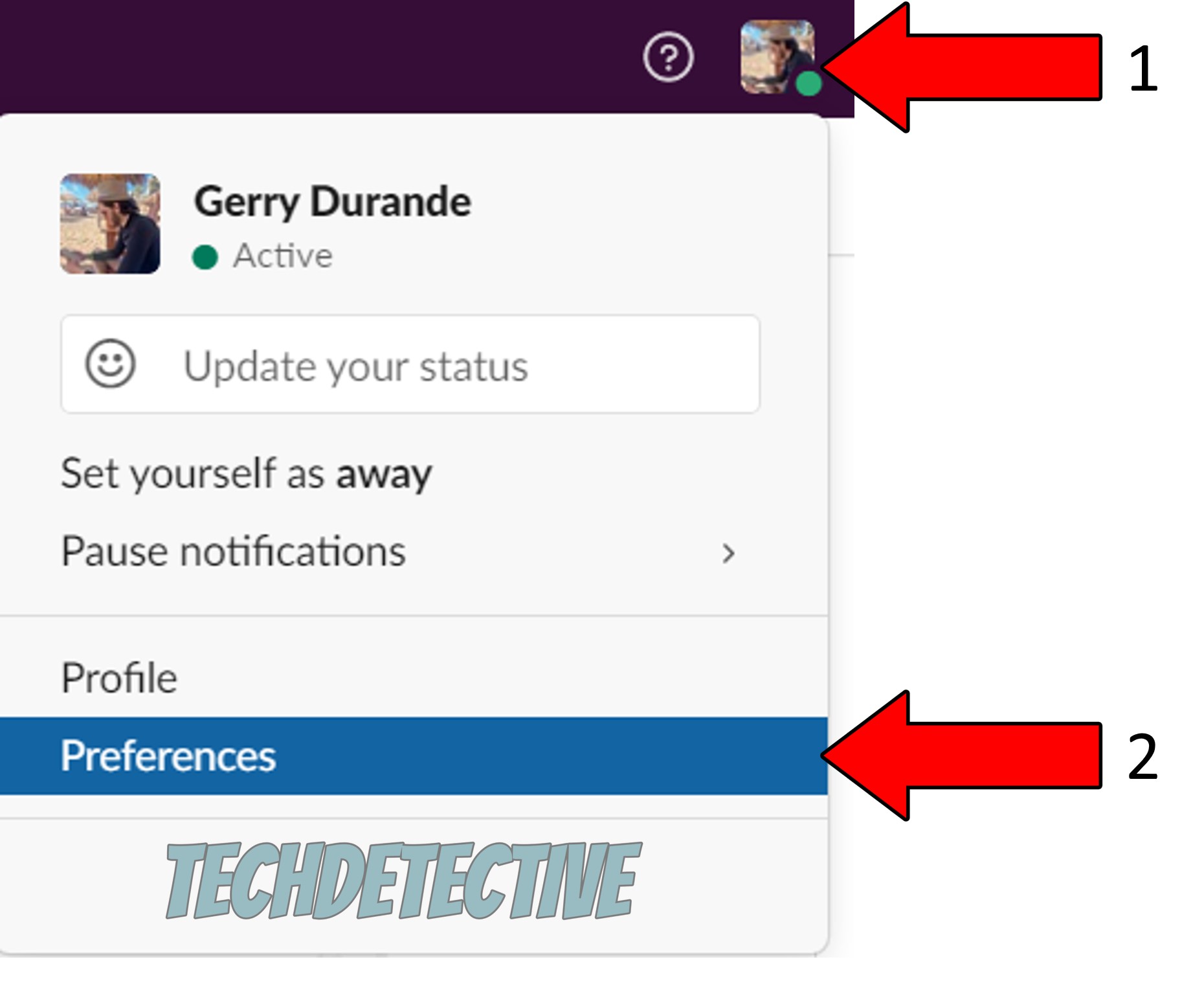
4. On the new window, select the “Sidebar” tab from the options on the left
5. Scroll to the bottom and uncheck the option “Automatically close sidebar based on window size”
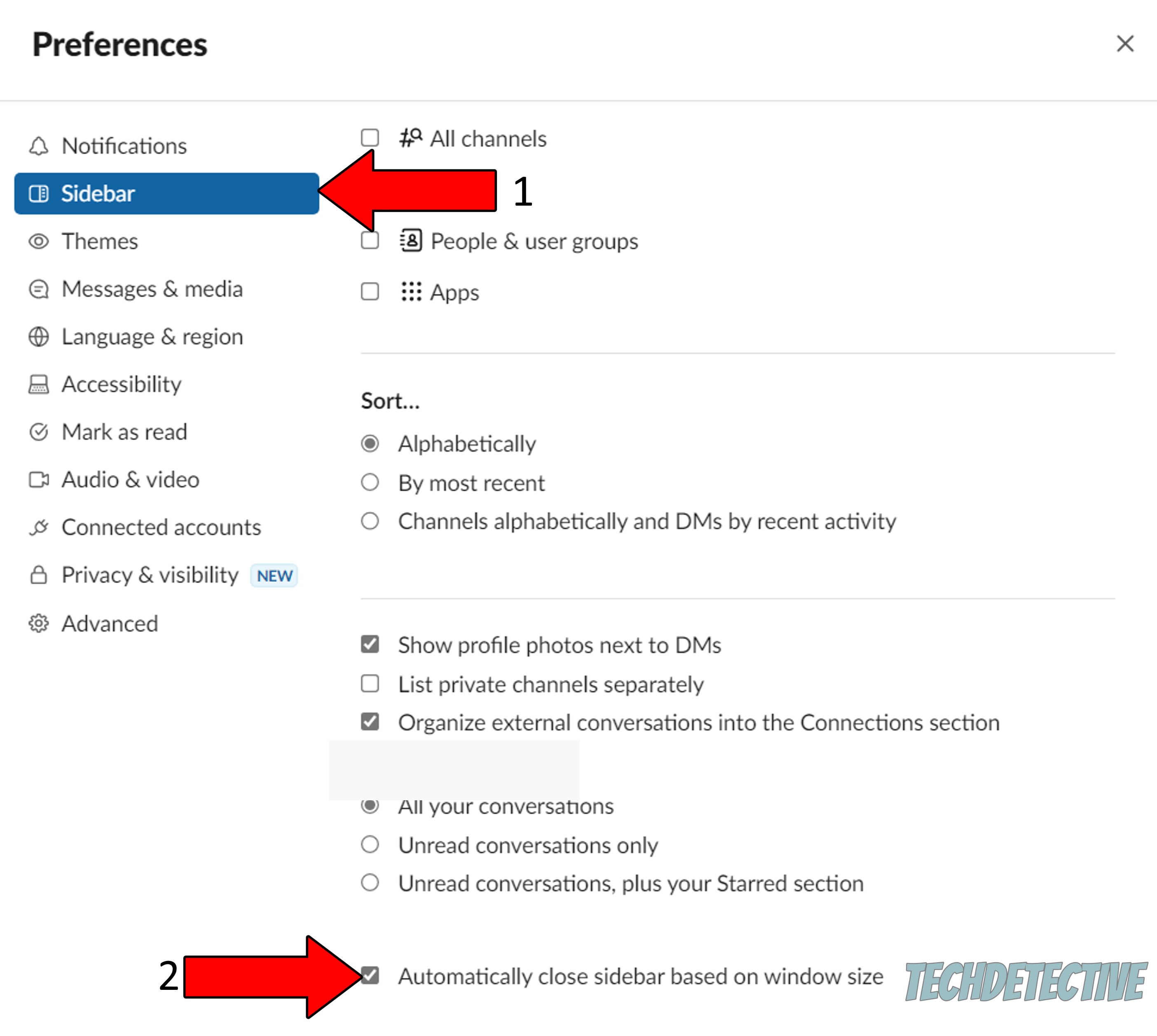
If for some reason you don’t see this option or nothing seems to change even after unchecking it, try updating Slack (if you’re using the app), and check the real-time status of the platform’s servers. If that doesn’t work, there might be something wrong with your network, in which case, resetting your modem might do the trick.
That’s it, you made it!
I bet that, when you started reading this piece, you were a little doubtful about tackling this issue yourself but look at you now. Your Slack sidebar is now showing at all times, and you learned something new.
Remember, it’s always better to try and fail than to never try at all.
Thank you so much for sticking with me all the way to the end. If this article proved valuable to you, you’ll be very happy to know that we upload new content every week. While we pen our latest masterpiece, why don’t you check out our other resources below to become a Tech Detective yourself?
Best of luck to you.