Is the red dot missing on your Slack?
Not being able to find the red dot on Slack can be super annoying, especially when you’re waiting for an important message.
You might find comfort in knowing that thousands of people are struggling with the same issue. But don’t worry. You’ve come to the right place to fix it.
If the red dot is missing on your Slack, try adjusting your preferences. But, if you’re unable to do it, you’ll need to clear your cache or reinstall the app.
Keep reading to solve the issue!
I’m sure you’d agree with me that Slack is one of the best collaboration platforms out there. It has multiple features that can make our jobs easier.
However, some of these features have caused controversy among users. You see, many people think that the red notification badge disrupts focus and is overwhelming.
This is why the app decided to change its color.
But, if you’re like me and prefer having a red dot instead of a white one, don’t worry.
You can easily change the color of your notification badge. You’ll just need to:
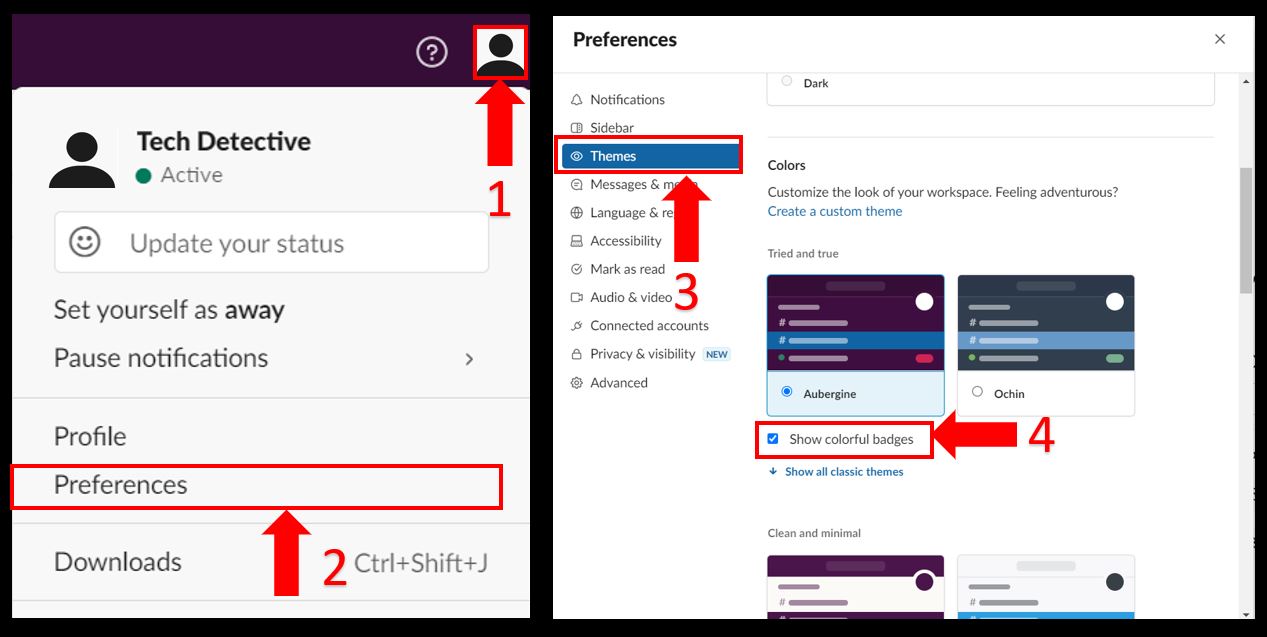
You can also change the color of your notification badge by going to Preferences<Themes<Create a custom theme< click on the color under “Mention badge” and select the color you’d like.
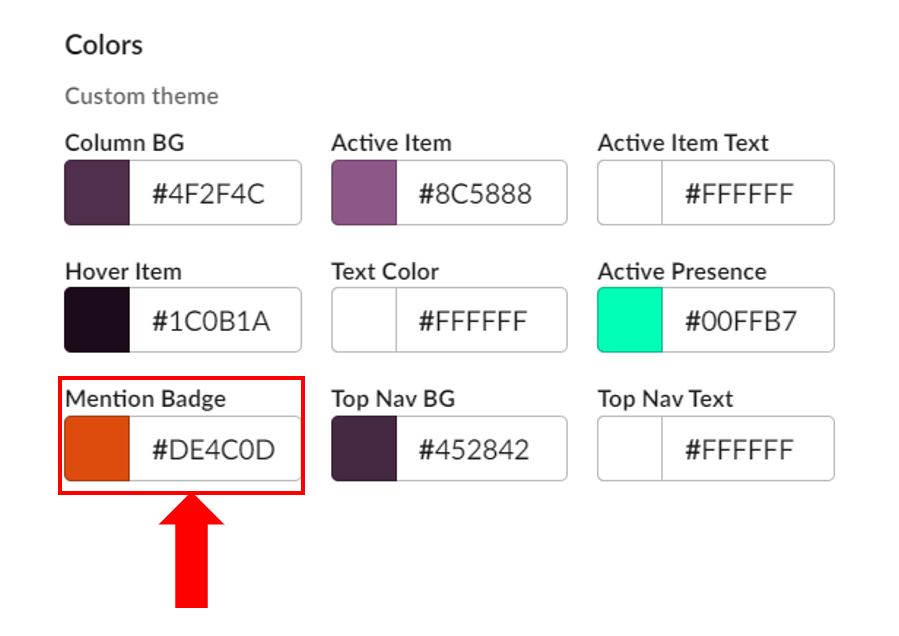
Once you’ve completed the steps above, please force quit the app and reopen it. This simple action can refresh background processes.
Follow these simple instructions to do it:
If the red dot is still missing on Slack, chances are you have a corrupted cache.
Don’t worry, though. I know this sounds scary, but solving this issue is really simple. Keep reading to learn how to do it.
If you were unable to change the color of the notification badge on Slack, you might want to clear your cache.
You see, when you enter a website or open an app, such as Slack, for the first time, it needs to download tons of information from its servers in order to display the page.
Then, these files are stored in your cache. This way, the next time you launch Slack, the data can be quickly retrieved and displayed.
Sadly, not everything is perfect.
Although it’s unusual, the files stored in your cache may not match the ones you’re loading from the web and cause multiple errors, such as not being able to change the color of the notification badge on Slack.
By clearing your cache, you’ll be able to get rid of any damaged files. Follow this quick guide to do it:
Desktop app:
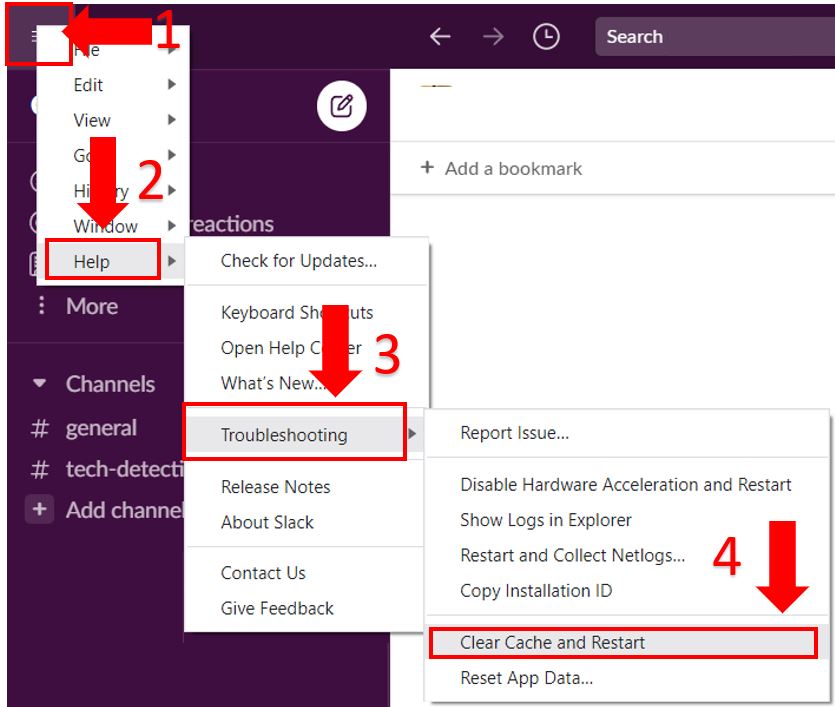
If you’re using Slack’s web version, you’ll need to clear your browser’s cache and cookies. Follow this guide to do it:
Edge:
Safari:
Google Chrome:
Mozilla Firefox:
Once you’ve cleared your cache and cookies, open Slack and try changing the color of your notification badge again.
If the red dot is still missing on Slack, it’s time for us to reinstall the app.
You see, the last step helped us get rid of any corrupted files that could be causing the issue. However, sometimes other elements can also affect your app’s performance.
Reinstalling an app is one of the most effective ways to solve these and get rid of multiple tech issues, such as not being able to find the red dot on Slack or mark your messages as read.
Uninstalling Slack’s desktop app may sound like a difficult thing to do, but it’s really quick and simple. You’ll just need to:
Windows PC:
Mac:
Tip: You can also reinstall the app by going to the Microsoft Store or Apple Store, searching for Slack, and clicking on “Download” or “Install”.
There’s nothing more annoying than not being able to find the red dot on Slack, especially when you’re waiting for an important message, and you don’t want to miss it.
Luckily, I hope that this article has helped give you some more confidence in solving the problem.
If you take anything away, remember that you can change the color of your notification badge by editing your preferences on Slack.
However, if you’re to do it, don’t forget to clear your cache and reinstall the app. These simple actions can get rid of any bugs or corrupted files that were causing the issue.
Thank you so much for reading this article and trying the fixes above. If you ever experience a different issue while trying to use Slack, don’t forget to check out our site. We love solving all sorts of tech issues.
Have a wonderful day!