Are you having trouble setting your timezone on Slack?
I know how you feel, I’ve been there too. Slack should make our lives easier, not the opposite.
This issue can be super annoying, especially when you’re traveling to a different country. But, don’t worry. With the help of this article, you’ll be able to leave this situation in the past.
If Slack keeps changing your time zone, chances are you need to adjust your device settings and change your preferences on Slack. But, if that doesn’t work, you’ll need to update or reinstall Slack.
Read on to fix the problem today!
Nowadays, it’s very common to work with people from all over the world. I think this is one of the best ways to expand our professional network and improve our communication skills.
However, I’m sure you’d agree with me that sometimes managing different time zones can be challenging.
Luckily, Slack allows you to add your time zone and set your working hours. This way, your colleagues can see this information. This is the easiest way to set boundaries at work.
However, sometimes setting your time zone on the app can be tricky.
You see, the time zone on Slack and your device will need to be the same. Otherwise, the app will keep changing it.
In order to avoid this situation from happening again, please make sure the time zone on your device is correct.
Follow these simple instructions to do it:
Windows PC:
Mac:
iPhone:
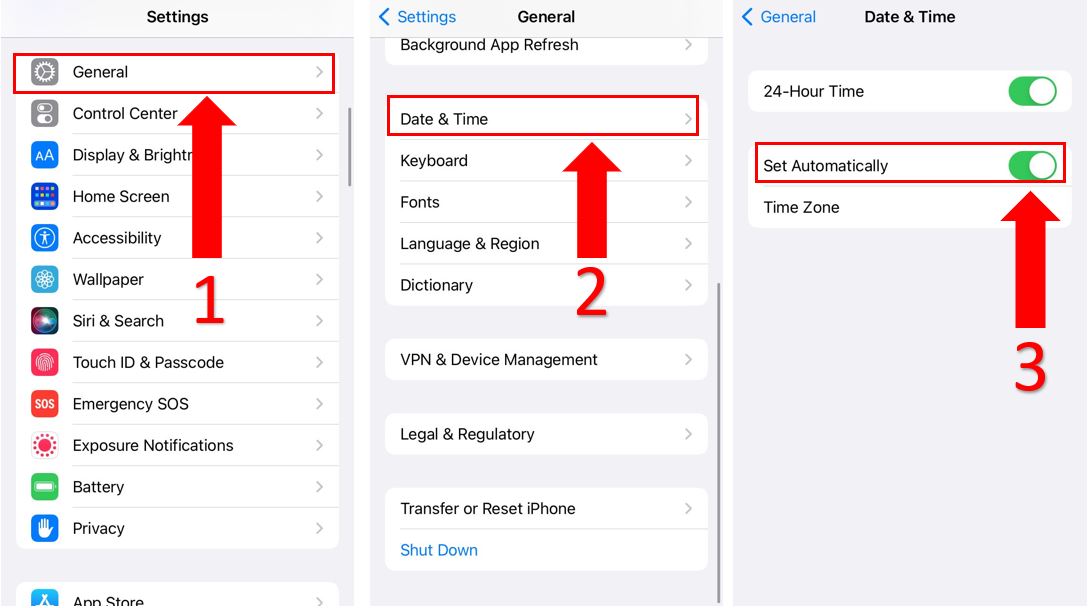
Please make sure your device is allowed to use your current location to set the correct time zone.
To do it, you’ll need to go to Settings<Privacy<Location Services<Scroll down until you find “System Services<Turn on the switch next to “Setting Time Zone”.
Android:
Please note that this process may vary depending on your phone’s model.
Once you’ve changed the time zone on your device, it’s time for us to adjust it on Slack.
This way, the time zone of your device and app will match, and you’ll be able to stop Slack from changing it.
Follow this guide to change your time zone on Slack:
Desktop app:
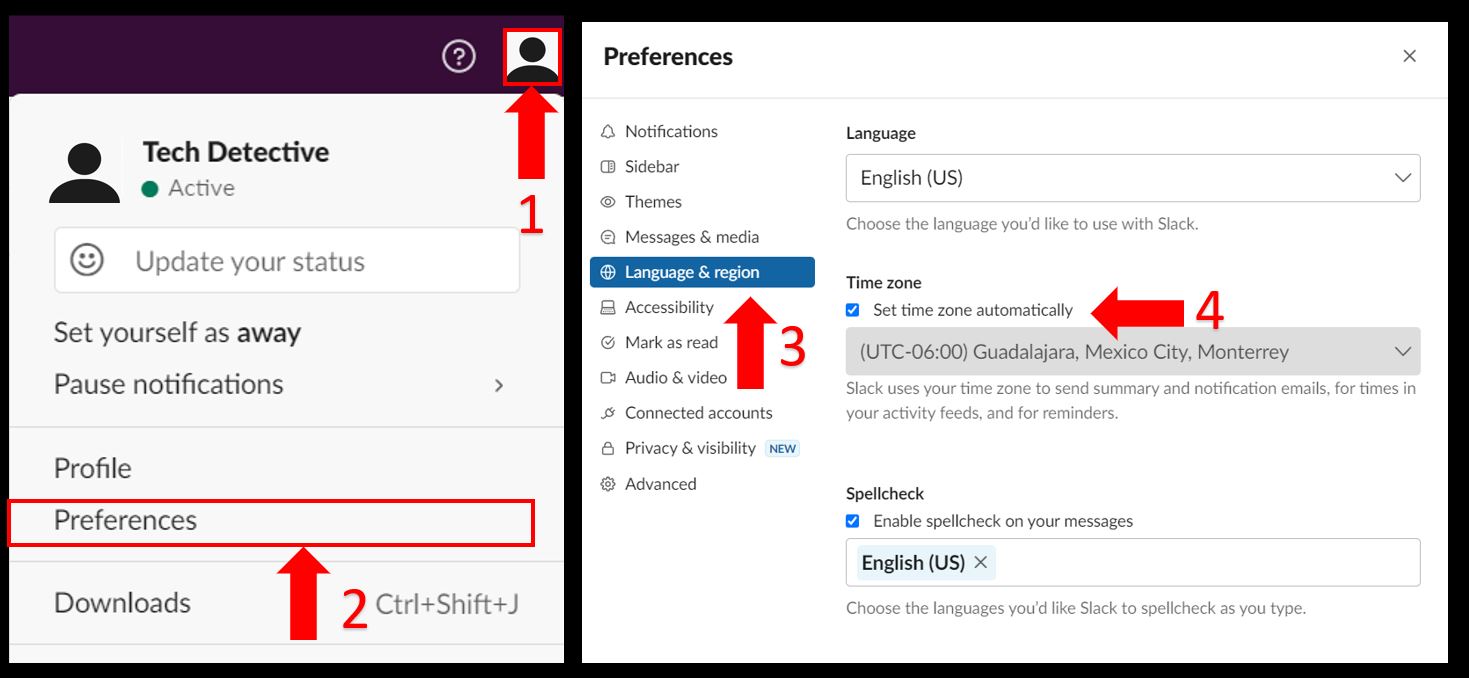
iPhone:
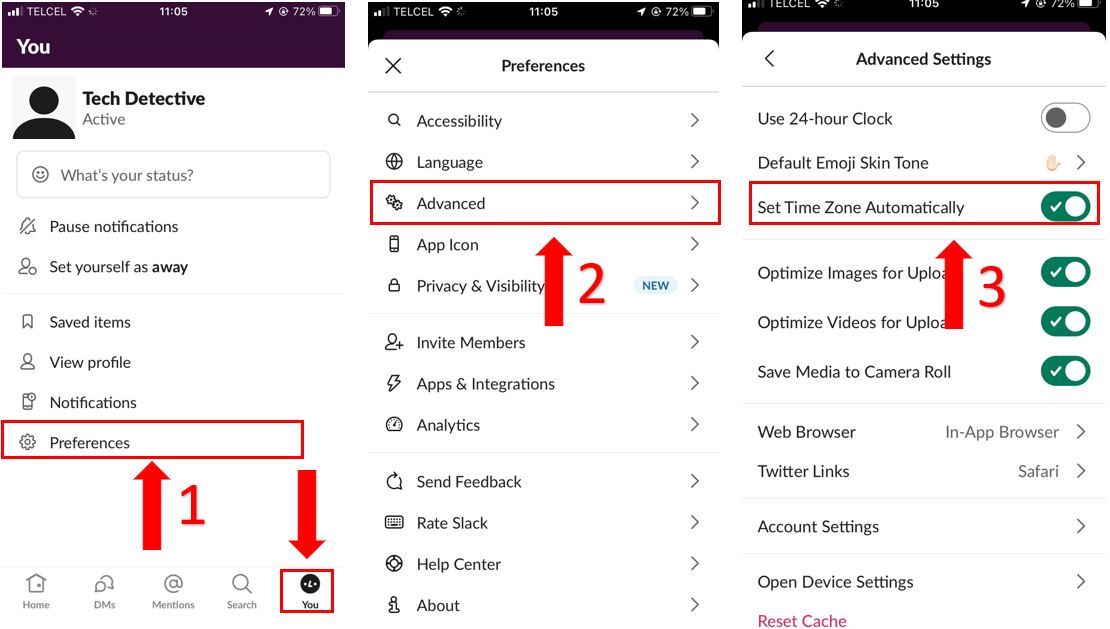
Android:
Changing your time zone on your device and Slack should’ve solved the issue. But, if it persists, you’ll need to update or reinstall the app.
Keep reading to learn how to do it.
If you have an outdated app, you won’t be able to stop Slack from changing your time zone.
You see, Slack is always trying its best to prevent system failures, but sometimes bugs and glitches can get in the way.
There are different ways to get rid of these, but the easiest one is by installing Slack’s latest version.
Most modern devices have an “Automatic Update” feature, however, if yours is not enabled or isn’t working, you’ll need to manually update Slack.
Follow these quick instructions to do it:
Desktop app:
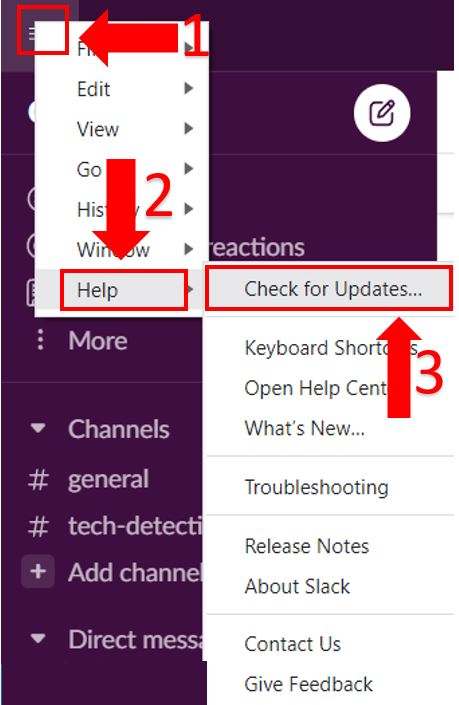
iPhone:
Android:
Tip: If your Slack keeps crashing or logging you out, try this fix.
Once you’ve updated the app, try changing your time zone in Slack again.
If you’ve updated the app, but it keeps automatically changing your time zone, we might need to take a more aggressive approach.
Unfortunately, sometimes the bugs that are causing the issue can’t be deleted by just updating the app. When that happens, I recommend reinstalling the app.
This is one of the most effective ways to get rid of that stubborn bugs. Moreover, you’ll be able to restart your app and its files from scratch.
Follow these quick steps to reinstall Slack:
Windows PC:
Mac:
iPhone:
Android:
Hopefully, with the help of this article, you’ll be able to stop Slack from changing your time zone.
If you take anything away, please let it be that the easiest way to solve this issue is by changing your time zone on your device and then on Slack.
However, if you’re unable to do it, remember that updating or reinstalling the app should do the trick.
Thank you so much for taking the time to try the four fixes above. If you ever have a different tech issue, don’t forget to check out our content. We’re passionate about solving everyday problems.
Have a wonderful day!