
Are you stuck with a “Something Went Wrong” message on YouTube Music?
Get in line! You would not believe how common this issue is, and how many reports are filed about it daily. It’s just one of those things that, no matter how many updates are released, is still a persistent inconvenience.
I can only imagine how frustrating this must be for you, especially if you’re a paying subscriber to the platform.
But don’t worry, we’re here to help you figure everything out.
Below, you will find a list of 8 simple fixes you can try to get rid of this annoying message for good. I’m sure one of them will do the trick.
These are:
Read on to leave this horrible situation in the rearview mirror!
I want to start off with something simple.
There’s a very good chance that all you need to do to fix this annoying message is closing and relaunching the YouTube Music app.
Why should that work? Because it acts as a forced restart.
You see, whenever we launch and use our favorite apps, there are thousands of background processes being executed simultaneously. We might not see them, but they’re definitely there.
Most of the time they’ll work perfectly and provide us with the functionality we value on them. However, on some rare instances, one or more of these processes can crash and severely compromise an app’s features and operation.
Closing and relaunching the YouTube Music app gets rid of any bugs or corrupted files that might be causing trouble, while also restarting them from scratch.
You might think that keeping your favorite apps slightly outdated is not a big deal. And while it will certainly not be the end of the world, doing so can be the source of several technical difficulties.
App developers try to keep as much backward compatibility as they can, but it’s not always entirely possible.
Using an older version of the YouTube Music app on a fully-updated streaming device could explain why you’re getting the annoying “Something went wrong” message.
That being said, this shouldn’t normally be a concern, as most updates are configured to be installed automatically. However, on rare occasions, network interruptions or background process crashes could get in the way of this and leave the pending download stuck in Limbo.
Solution: If you suspect this to be your case, you’ll have to do some manual updating, but don’t worry, it’s easier than it sounds.
For IOS devices:
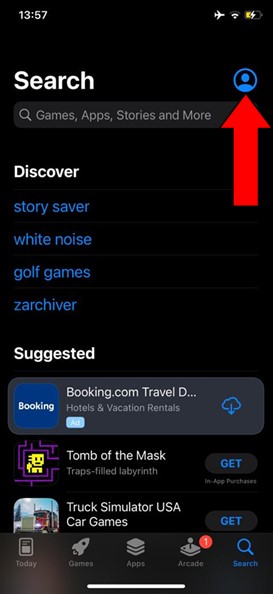
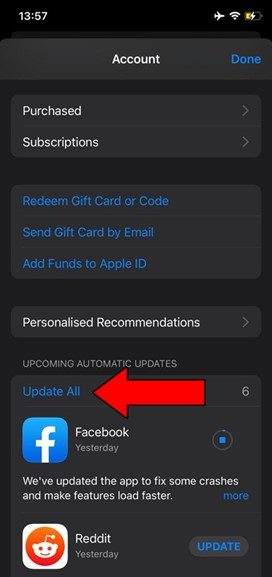
For Android devices:
Wait for the updating process to be completed
The next thing I want us to check is your cache. In case you’re not familiar with what this is, let me briefly explain it to you.
YouTube Music’s cache is where a lot of important information, such as images, videos, sounds, and sometimes even login credentials are stored. By keeping this data handy, the platform can load much quicker on startup and provide you with an overall enjoyable experience.
In general, there are more advantages than disadvantages to leaving your apps’ cache untouched; however, on some rare occasions, it could be the reason why you’re getting the dreaded “Something went wrong” message.
In this instance, your best bet will be to clear it.
Solution: This sounds more complicated than it actually is. In fact, the entire process should take you no more than a minute.
Some minor details might vary between different operating systems and devices, but the broad strokes should be very similar across all platforms.
Here’s how to do it on an Android device to give you a general idea:
Assuming nothing has worked so far, I want us to check the status of the platform’s servers.
As you probably know, these are responsible for storing information and providing millions of YouTube Music subscribers with the service they expect for what they’re paying.
Given how important they are, streaming companies try their best to make them as resilient as possible. However, even with all the current technological advancements, making them failproof is something they have not yet achieved.
In fact, apparently unimportant things, such as a bug in their coding, a malfunctioning hard drive, or even minor hacking, could prove disastrous and severely impact the platform’s overall functionality.
Solution: You may or may not know this, but you can check the real-time status of YouTube Music’s servers in a matter of seconds.
Try this!
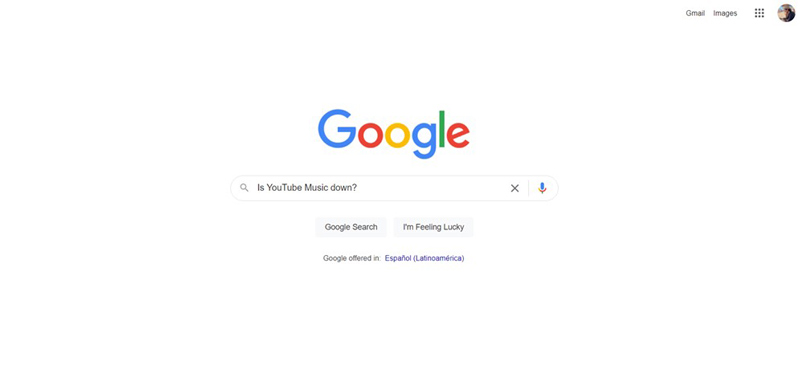
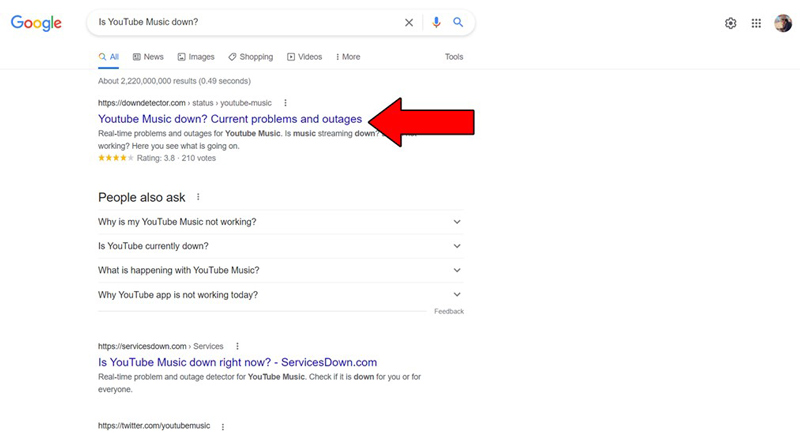
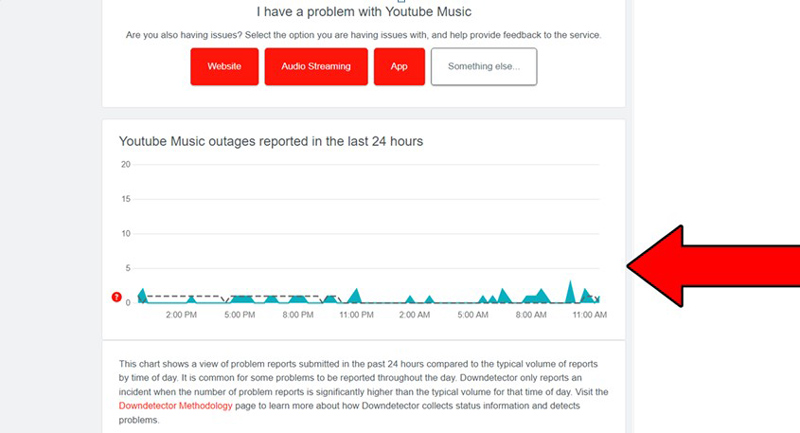
The higher the spikes, the more likely you are to be experiencing issues
If you see spikes as tall as Mount Kilimanjaro, the platform is undoubtedly having issues at the moment. However, I wouldn’t worry too much about it, as more often than not, the service is fully restored within 24 hours.
Yet another reason why you might be getting a “Something went wrong” message is that your current connection is not strong enough.
Even if you have an unlimited data plan with your mobile provider, the network speeds you’ll get from mobile data will never be as fast or stable as a Wi-Fi connection.
If you’re on the road or about to take a plane, there’s not much you can do about this. But if you have a reliable Wi-Fi network handy, you might want to connect to it and see if the problem persists.
Have you ever tried to retain new information after an intense 8-hour study/work session? I bet that not only were you not able to learn anything new, but also struggled to complete even the simplest tasks.
Well… the same happens to your favorite mobile devices.
A lot of people think that they can fill up their devices’ memory to the brim and face no consequences, but this is a misconception.
In order to run apps properly, your favorite devices need a certain amount of available storage space to execute their background processes and prevent them from crashing too often.
When you saturate your devices’ memory, you’re much more likely to experience sluggish navigation, longer loading times, frequent freezing, and… you guessed it, a “Something went wrong” message on YoutTube Music.
And to make matters worse, this condition will also make it impossible to download your playlists for offline listening, which is one of the main selling points for subscribing to the platform’s Premium membership.
Solution: Unless your mobile devices are filled to their maximum capacity, clearing 2 or 3 apps should do the trick.
There are 2 ways you can go about this. You can either indiscriminately delete any apps you no longer use, or you can check how much space each one takes up and make an informed decision.
Let’s start with the first option:
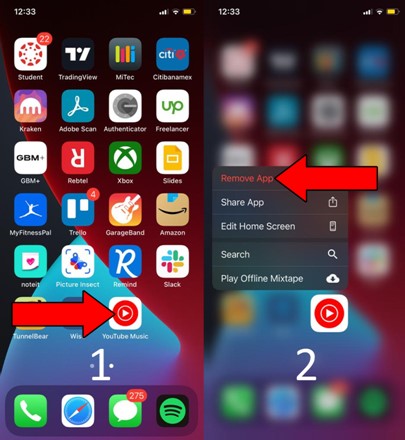
For Android devices:
Assuming you want to be a little more conscious about what you’re deleting. Here’s what to do:
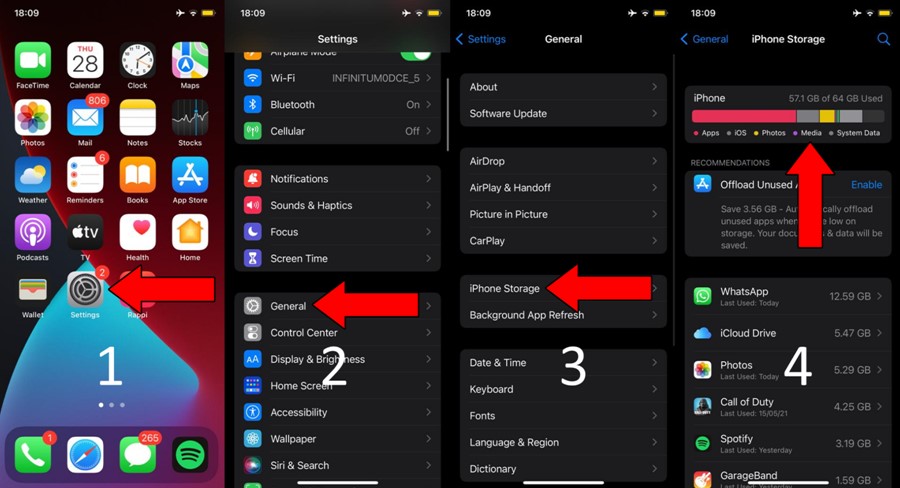
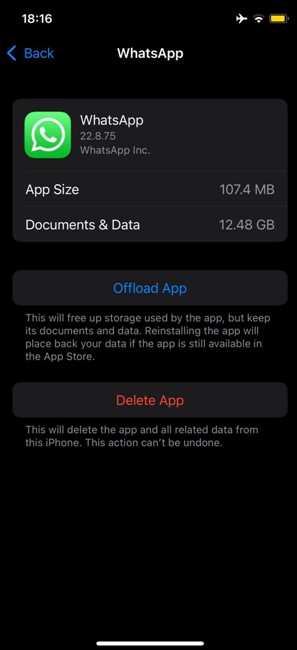
This is probably the most common culprit on this list. And given how easy it can be to miss, I’m not surprised.
As you know, streaming apps use a lot of data to play your favorite songs. In fact, if you’re not careful, you might end up with several hundreds of dollars worth of mobile data overuse charges.
This is why the “Stream over Wi-Fi only” has been implemented in most of them.
This prevents users from accidentally using up all the available data in their plan while streaming. However, while it’s mostly an advantageous feature, it could also be the reason why you’re getting the dreaded “Something went wrong” message.
If this is your case, you’ll have to tweak some settings on the app and toggle this option off.
Solution: Here’s how you can go about it:
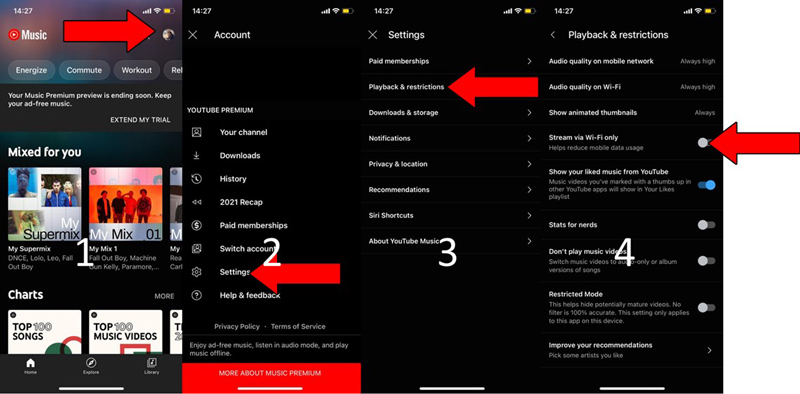
This should get rid of the annoying message and allow you to stream your favorite songs anywhere.
The last thing I want us to try is resetting your network settings.
Sometimes, a bug in your mobile device’s coding could cause it to have problems communicating with your networks, thus rendering you unable to browse the web normally, or stream your favorite movies and songs.
Before resetting your network, I’d advise turning your mobile device off and back on and seeing if that does the trick. If it doesn’t, the instructions below should provide you with a clear idea of how to go about the resetting process.
Solution: Here’s what you need to do:
For IOS devices:
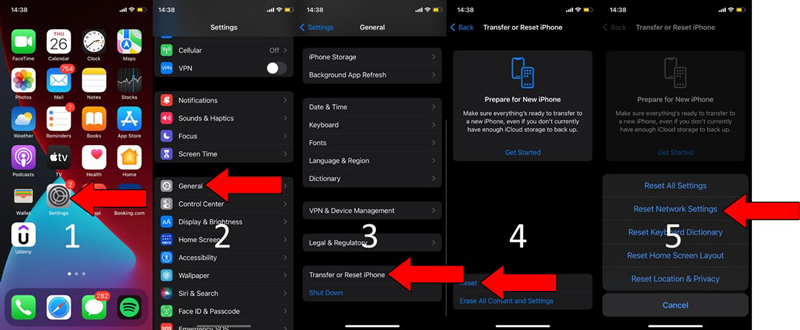
Streaming your favorite music should be stress-free and uncomplicated. But having an annoying message constantly saying that something went wrong can quickly turn an enjoyable experience into your worst nightmare.
Especially if you’re paying for a monthly Premium membership.
Luckily, as I hope you’ve learned in this piece, addressing most of the causes behind this situation is fairly simple and not very time-consuming. More often than not, resetting your network settings and clearing your cache frequently should do the trick.
Thank you so much for sticking with me all the way to the end. If you found this article helpful, you’ll be glad to know that we upload new content weekly. Make sure to check out our other incredible resources below and become a Tech Detective yourself!
I wish you all the best