
Are you stuck trying to figure out why Disney Plus is not casting with Chromecast?
Welcome to the club! Thousands of the platform’s subscribers experience this issue daily. And given how many things could contribute to it, I’m honestly not surprised.
I can only imagine how frustrating this must be for you. Paying for a service you can’t fully enjoy feels like throwing money in the bin.
But don’t worry, you’ve come to the right place. I’m going to help you get things back to normal.
Below, you’ll find a list of 8 simple fixes you can try to get Disney Plus casting with Chromecast. I’m sure one of them will do the trick.
These are:
Continue reading to leave this nightmare in the rearview mirror!
There’s a very good chance that all you need to do to get Disney Plus working with Chromecast is to reset the device. But before I guide you through how to do it, I need you to understand why it might be necessary.
You see, whenever we use our favorite apps or gadgets, there are thousands of background processes being executed simultaneously. Most of the time they will work normally and provide us with the functionality we value on them.
But on rare occasions, one or more can crash and cause problems.
By resetting your Chromecast, you’ll give any corrupted files a chance to start from scratch.
Solution: Here’s how to go about it.
Now, I’d be remiss not to mention that doing this will delete all your user preferences, and you’ll have to redownload your apps and input your login credentials again, so please be careful.
Sometimes even the most apparently unimportant things can cause a lot of trouble. And since they seem so insignificant, it can be easy to miss or ignore them altogether.
Believe it or not, using weird characters and symbols on your device’s name could be the reason why Disney Plus is not casting with Chromecast. By using unconventional symbols to name your Chromecast, you’re making it harder for Disney Plus and your other streaming devices to identify it.
Solution: Ideally, you want to stay away from question marks, emojis, and characters in foreign languages, as these tend to be the most problematic.
If you’ve used any of these on your Chromecast’s name, that’s ok! Changing it to something simpler is not difficult.
Here’s what you have to do:
Next, I want to make sure your connection is not compromised.
Although Internet service drops have decreased dramatically over the last decade, they still happen now and then. A fact I’m sure you’re already aware of.
The tricky part about diagnosing a bad connection is that you won’t always be cut off from the Internet when you have one. In some cases, you might still be able to do some light chatting or browsing while being unable to cast Disney Plus with Chromecast.
Why? Because each activity has different requirements.
Sending a funny photo to your friends via WhatsApp will never be as network-demanding as streaming your favorite content in Full HD or 4K resolutions.
So, no matter how well Disney Plus and your Chromecast might work together, if your Internet signal is weak or nonexistent, you won’t be able to cast.
Solution: Give your provider a call and ask them if they’re having coverage issues in your area. If they tell you everything is fine on their end, you’ll likely have to reset your modem and see if that works.
If you’ve never done it before, that’s fine! It’s very easy. Here’s what you have to do:
Next, I want us to check the status of the platform’s servers.
As you may know, these are responsible for storing important information and providing millions of Disney Plus subscribers with the service they expect for the price they pay.
Given how essential they are, streaming companies have put a lot of work into making them as resistant as possible. And while I’m not telling you that you should expect server downtime every 5 minutes, I’d be lying if I said they’ve managed to make them failproof.
In fact, apparently unimportant things, such as a coding bug, a bad hard drive, or even minor hacking could severely impact the platform’s performance and compromise its features.
The most obvious signs of these events are login difficulties, slow loading times, out-of-sync audio/subtitles, and of course, the inability to cast with Chromecast and other devices.
Solution: I’ll let you in on a little secret. This may sound unbelievable, but you can check the real-time status of your favorite platforms’ servers in a matter of seconds.
How? Try this!
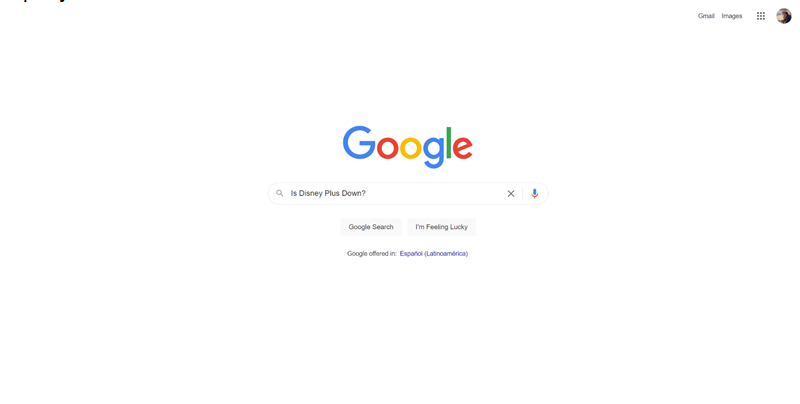
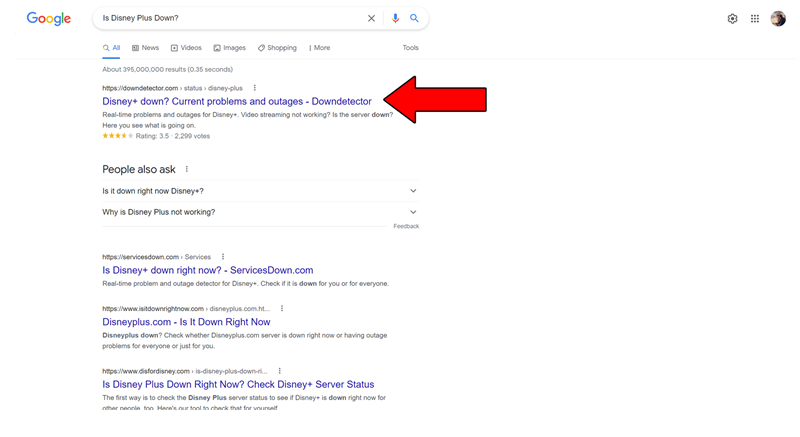
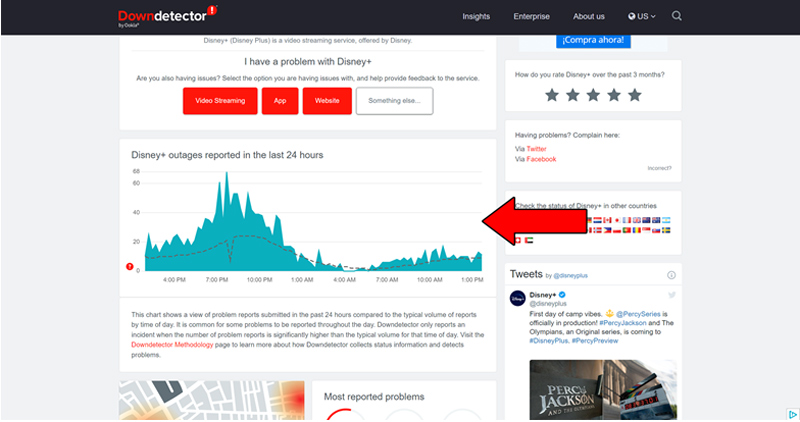
The taller the spikes, the more likely you are to be experiencing issues
Unfortunately, if the platform’s servers are, in fact, down, there’s little to nothing you can do.
That being said, I wouldn’t worry too much about it. The IT department at Disney Plus is highly efficient, and to our knowledge, there’s never been an instance where the service wasn’t fully restored within 24 hours.
Sometimes the simplest answer is the right one.
There’s a very good chance that all you need to do to get Disney Plus casting with Chromecast is to close and relaunch the app.
Why does that work so well? Because it acts as a forced restart.
As mentioned earlier, in order to work, our apps need to execute several processes in the background. And while most of the time they will work normally and provide us with the functionality we value on them, on certain occasions, one or more can crash and cause problems.
Closing and relaunching the app will get rid of any corrupted files or bugs that might be acting up, restarting them from scratch.
And the best part is that this fix works for about 90% of all technical difficulties out there, so don’t be afraid to try it out!
As you may know, your favorite streaming devices and Chromecast talk to each other via your home’s Wi-Fi network. This allows for seamless communication and long-range casting.
However, using the wrong network could explain why Disney Plus is not casting with Chromecast.
Let me elaborate.
Most modems these days use two networks, a 2.4 and a 5 GHz network. The former is older and usually slower, while the latter is meant to allow you to use your full Internet plan’s speed, albeit, at a shorter transmission range.
There’s a good chance that you’re accidentally connecting one of your devices to the 2.4 GHz network, while connecting Chromecast to the 5 GHz one.
Normally, this should not cause problems, but there have been rare occasions where it has, so ruling it out is not a bad idea.
Solution: Here’s how you can check what network your devices are connected to:
On iOS:
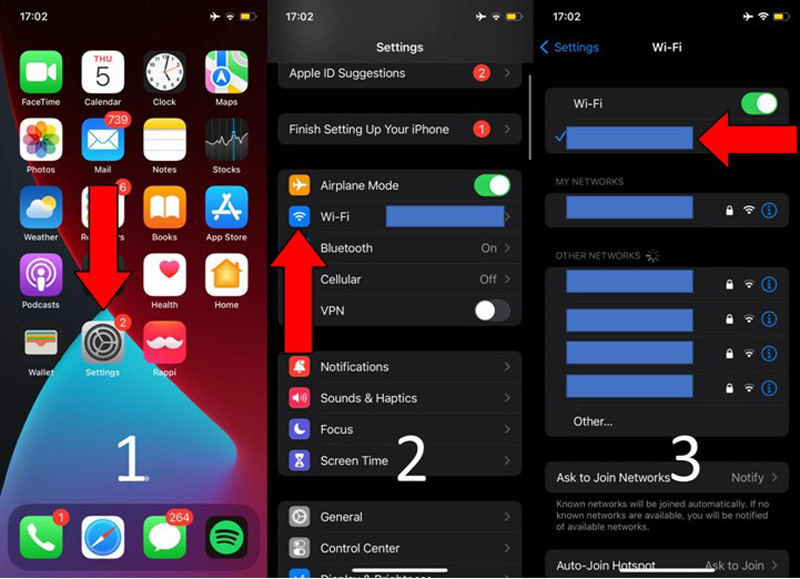
For Android:
For Chromecast:
Make sure you’re connecting all your devices to either the 2.4 GHz or the 5 GHz network.
Yet another reason why Disney Plus might not be casting with Chromecast is that your device is outdated.
You see, although Chromecast needs to be updated much less frequently than the Disney Plus app, you still need to be on the lookout for new releases, as installing them as soon as they come out will save you a lot of trouble.
Normally, automatic updating should make this no concern of yours. However, network interruptions, background process crashes, or strict privacy settings on your devices could get in the way of this and leave the pending downloads stuck in Limbo.
In that case, your best bet will be to manually get the latest software version for your Chromecast.
Solution: Here’s how to manually update Chromecast:
Your device will check for newer software versions and install them if it finds any.
Lastly, I want to make sure that the title you’re trying to watch is not having technical difficulties.
You may not know this, but every piece of content within Disney Plus has its own ID and space on its servers. This is why you might sometimes have trouble streaming a specific show, but be able to seamlessly enjoy another.
If none of the solutions above have worked, there’s a very good chance that all you need to do is try watching a different title.
Solution: Switch back and forth between different shows and see if all other content is successfully cast with Chromecast. If you notice that only one specific show is having trouble, your best bet will be to wait for things to go back to normal.
Having Disney plus not casting with Chromecast can quickly become annoying. After all, neither the device, nor the monthly subscription you’re paying are cheap, so the least you’d expect from them is an enjoyable experience.
What a mess!
Luckily, as I hope you’ve learned in this piece, addressing most of the causes behind this situation is fairly simple and quick. In most cases, simple actions, like keeping your Chromecast fully updated and double-checking that the Disney Plus servers are not experiencing downtime, should do the trick.
Thank you so much for sticking with me all the way to the end. If you found this article helpful, you’ll be glad to know that we upload new content weekly. Make sure to check out all the other wonderful resources below and become a Tech Detective yourself!
I wish you all the best.