
Are you stuck trying to figure out why the Zara app isn’t working?
I know how you feel, I’ve been there too. There’s nothing more annoying than finding the perfect outfit for a special occasion and not being able to buy it because the Zara app keeps crashing.
If the Zara app isn’t working, you might have bugs, corrupted data, an outdated app, or network issues.
Don’t worry, though. Here are 7 quick fixes to try:
Read on to get the Zara app working on your device again!
The Zara app has been downloaded by millions of customers that want to shop for trendy clothes at a reasonable price.
Unfortunately, no matter how famous the brand is, its app’s performance issues can be super annoying.
The Zara app might’ve encountered an issue while trying to process your order or display the catalog. When this happens, the best thing you can do is fully close the app and relaunch it.
You see, by doing this, every process that the app is running in the back will be restarted, and you may get rid of the temporary bug or error that was causing the issue.
Follow this quick guide to force quit the Zara app:
iPhone and iPad:
Android:
Once you’ve completed the steps above, please launch the Zara app again to see if the issue was solved.
Before continuing, I’d like us to check Zara’s servers.
If these are currently down due to a software/hardware issue, the app will stop working, resulting in not being able to look or shop for new clothes.
To check if that’s the case, please go to outagedown.com/zara.com. If other users are experiencing issues with the app as well, you’ll need to wait until Zara’s IT team solves them.
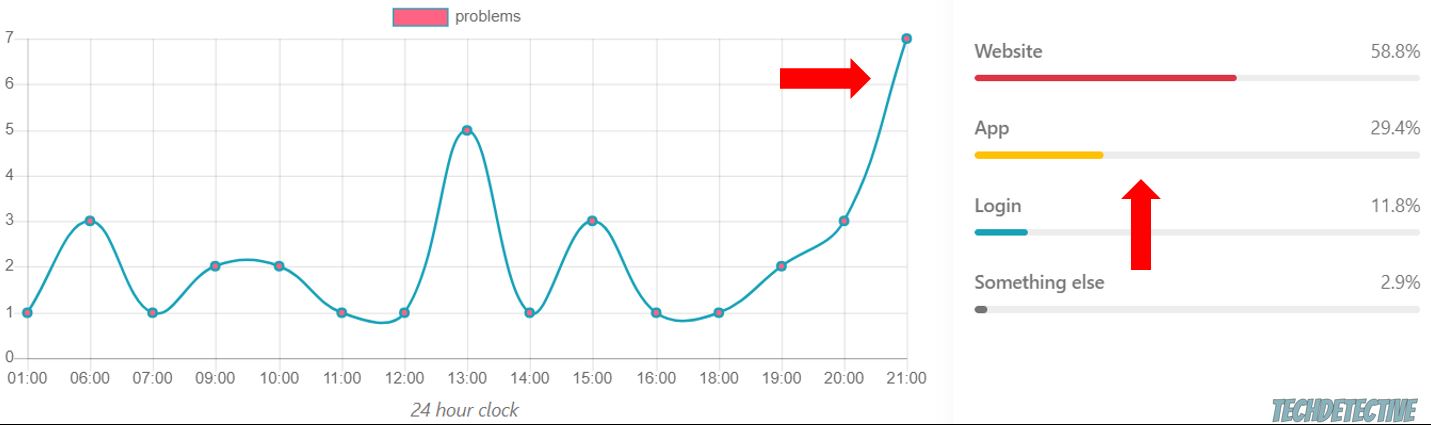
But, I wouldn’t worry too much about it. Server downtime usually lasts less than 24 hours.
If the platform’s servers aren’t down, you might want to check your Internet connection.
Zara, just like any other fashion e-commerce app, requires a strong connection to display the catalog, process your orders, and work as expected.
Having a bad Internet connection could explain why the Zara app isn’t working.
This is why I strongly recommend unplugging your modem and router from their respective power sources and plugging them back in. Sometimes doing this is enough to refresh your connection.
But, if that didn’t do the trick, try talking to your Internet service provider to check if they’re having coverage issues in your area and verify that your plan is enough to meet your needs.
You see, the more people living in your home, the faster your Internet plan will need to be.
But, if you’re in a hurry, I recommend disabling your Wi-Fi and using your mobile data.
Follow these simple instructions to turn on your cellular data:
Android:
Please note that the process of enabling your mobile data may vary depending on what Android device you have.
iPhone:
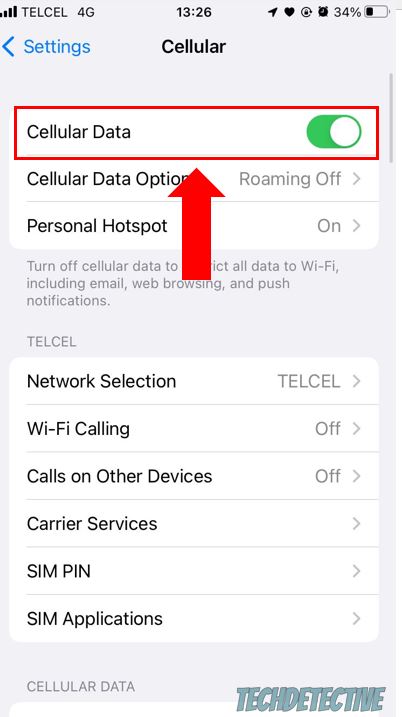
Tip: Once you’ve finished using the Zara app, I recommend disabling your mobile data. This way, you’ll avoid running out of data.
If the Zara app is still not working after refreshing your connection, you might have an outdated app or device.
You see, updates are usually released to fix any bugs or coding errors that are preventing your device or installed apps from working correctly.
Updates should be automatically installed on your phone, but sometimes this process can be interrupted due to network issues or a low battery percentage.
Don’t worry, though. You can manually install any available updates to get rid of the troublesome code.
Updating the Zara app is as simple as going to the Google Play Store or App Store, searching for the app, and tapping on “Update”.
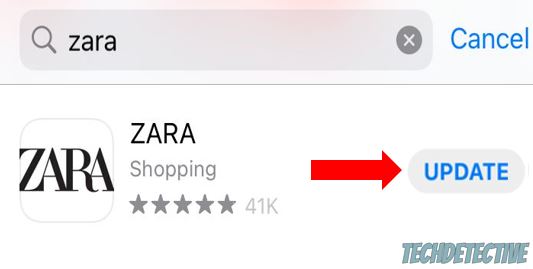
Once you’ve done that, it’s time for us to do the same for your device. This way, the app’s version will be compatible with your system, and it will run smoothly.
Follow this quick guide to update your phone/tablet:
iPhone and iPad:
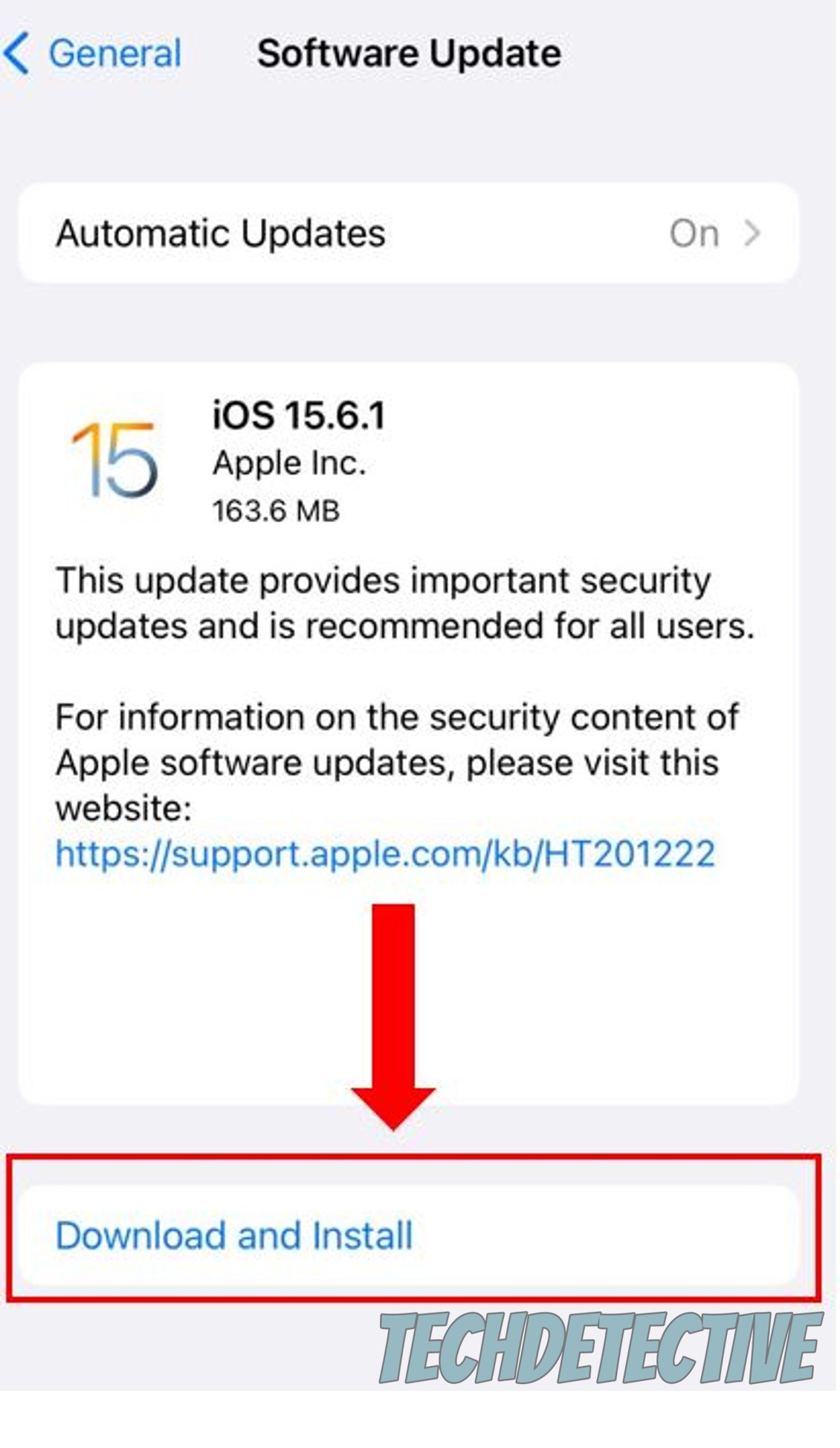
Android:
Once you’ve completed the steps above, please launch the Zara app again.
You may not know this, but when you installed and opened the Zara app for the first time, it had to download tons of images and files from its servers in order to display the catalog, prices, discounts, etc.
Then, this data was stored in a storage location on your device called “cache”. This way, the next time you opened the app to shop for new clothes, it can load these files directly from your cache folder quickly.
Your cache can make the Zara app load much faster, but if a file stored in it becomes damaged, it can cause all sorts of performance issues.
But, don’t worry. You can get the Zara app working on your device again by simply clearing its cache and data. To do it, you’ll need to:
iPhone:
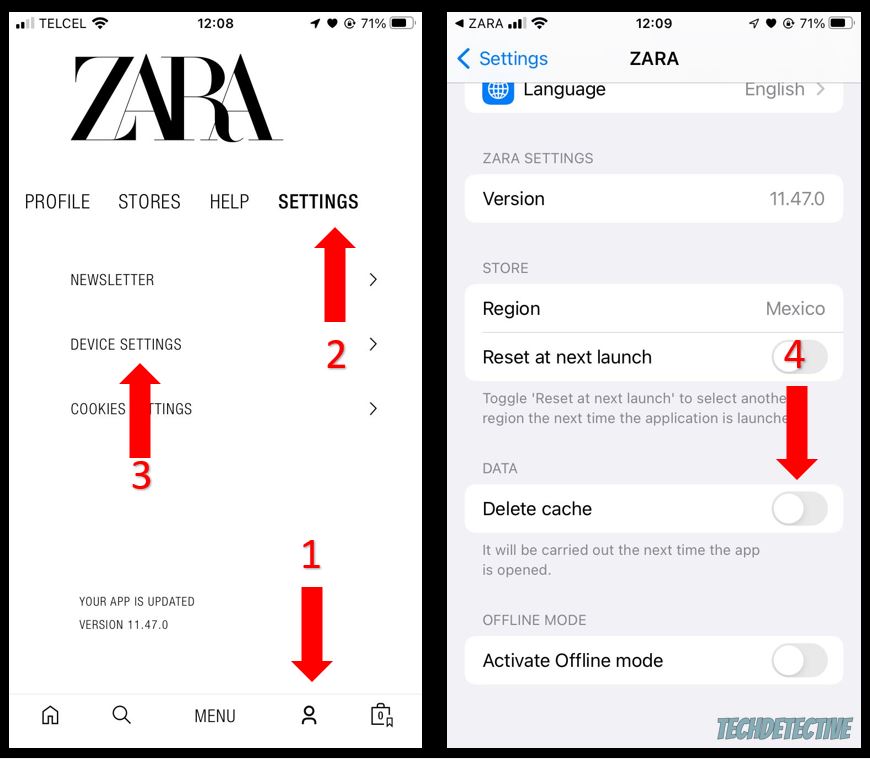
Android:
If you have an Android device, you can also clear the app’s cache by going to Settings>Apps>Zara>
If the Zara app is still not working, please make sure you’ve selected the correct country.
You see, sometimes your region can be automatically changed, resulting in login and payment difficulties. When this happens, you’ll need to select the correct country and currency on your app or phone’s settings.
But, if that didn’t solve the issue, it’s time for us to check your payment method. If your card has expired or there’s an incorrect number, you won’t be able to complete a purchase.
Please follow these simple instructions to do it:
Once you’ve completed the steps above, please try using the Zara app again. If it’s still not working, you might need to reinstall it.
Don’t worry, though. Keep reading to learn how to do it.
Now, it’s time for us to take a more aggressive approach.
Unfortunately, sometimes bugs won’t go away by clearing the app’s data or installing any available updates. When this happens, you need to restart every code and file within the app from scratch.
I know this sounds like a difficult thing to do, but it’s really simple. You’ll just need to reinstall the Zara app on your device.
Follow these instructions to do it:
iPhone and iPad:
Android devices:
Once you’ve reinstalled the Zara app, please open it and sign in to your account again. You should be able to use the app without further trouble.
That about covers it! Hopefully, with the help of this article, you’ll be able to shop for new clothes in no time.
Remember, if the Zara app isn’t working, you’ll need to relaunch it and make sure you have a strong Internet connection. Moreover, checking your country and payment method, clearing your cache and data, and updating or reinstalling the app should also do the trick.
Thank you so much for taking the time to try the seven fixes above. If you found them helpful, don’t forget to check out our other related content. Here at Tech Detective, we love solving all sorts of tech issues, so you don’t have to.
Have a wonderful day!