
Are you stuck trying to figure out why your Firestick is not letting you log in?
You’re not alone! Every day millions of people who own this streaming device find themselves in the same situation. I know it can be super annoying to have to troubleshoot when all you want to do is sit back on your couch and relax.
But don’t worry, you’ve come to the right place for answers. Below, you’ll find a list including several steps you can follow to solve this problem.
The 5 easy steps that will get your Firestick to let you log into your account are:
Keep reading to regain control of your device!
The first thing I want us to try is double-checking your login credentials.
I know what you’re thinking, “There’s no way I entered them wrong”. And while you may be right, shouldn’t we make sure?
Take a couple of seconds and read both your email address and password carefully. Look out for any additional characters or symbols you might have typed in by accident.
With that out of the way, let’s move on to the next step.
Not all HDMI ports are created equal.
Sure, they will all send audio and video to your TV through your cable, but depending on which one you use, you’ll get different results.
You may not know this, but there are different versions of HDMI cables and there are different ports that go with them. Some TVs have dedicated inputs for high resolutions and a couple more for Full HD. If you plug into the wrong one, you might even be left wondering why your streaming platforms are not playing in 4K definition.
I know this is not exactly your problem. But now that I’ve explained this, it will be easier to get to the next part.
Either due to regular wear and tear or misuse, your TV’s HDMI connections can sustain damage over time. If you accidentally plug your streaming device into an affected port, it may not be able to work properly.
This can cause several issues, such as your Firestick not letting you log in, random flickering, and much more.
Solution: The best way to test a suspicious HDMI port is by plugging something else into it. If you have one, try connecting your gaming console and see if you spot any issues. Be on the lookout for bad audio, blurry video, or a stuttering image.
If you see any of these, your HDMI port is likely damaged. Try plugging your Firestick into a different one.
Next, I want us to check your internet connection.
Although service drops have gone down a lot in the last decade, they still happen now and then. Something I’m sure you’ve noticed.
Most of the time, spotting a bad connection is easy, as you’re normally cut off from the internet. But if you only have a weak signal, you may still be able to browse lightly or chat while having your Firestick not letting you log into your account.
And there’s a good reason for that.
Although verifying your login credentials is not a very demanding task for your network, there are several background security clearances involved. If your Firestick can’t establish a secure connection with Amazon’s servers, you won’t be allowed into your account.
I know, this is annoying, but it’s for your protection!
Solution: To fix this, we need to know where the source of the problem is. First, please give your provider a call and ask if they’re having issues in your area. If they tell you everything’s fine on their end, then resetting your modem might do the trick.
If you’ve never done this before, that’s ok! It’s very easy:
If this didn’t work, don’t worry; we still have a lot of ground to cover. Keep reading to discover more steps you can follow to fix this!
Moving on, I’d like us to make sure that the platform’s servers are ok.
As you may know, these are in charge of storing important information and giving Firestick users a high-quality service.
Servers are the backbone of your device. Without them, your user experience would be completely different, and not in a good way.
Given their importance, Amazon has gone to great lengths to make them very resistant. But sadly, even with all their work, they haven’t been able to make them failproof.
Things that seem unimportant, like a broken hard drive, a coding bug, or even minor hacking can affect how your Firestick works.
When these events take place, you’ll likely experience slow loading times, app crashes, login difficulties, and other issues.
Sometimes, server failure can also cause Error 7136 and Error 1061.
Solution: To confirm our suspicion, we must check the real-time status of the platform’s servers. Luckily, doing so is very easy:
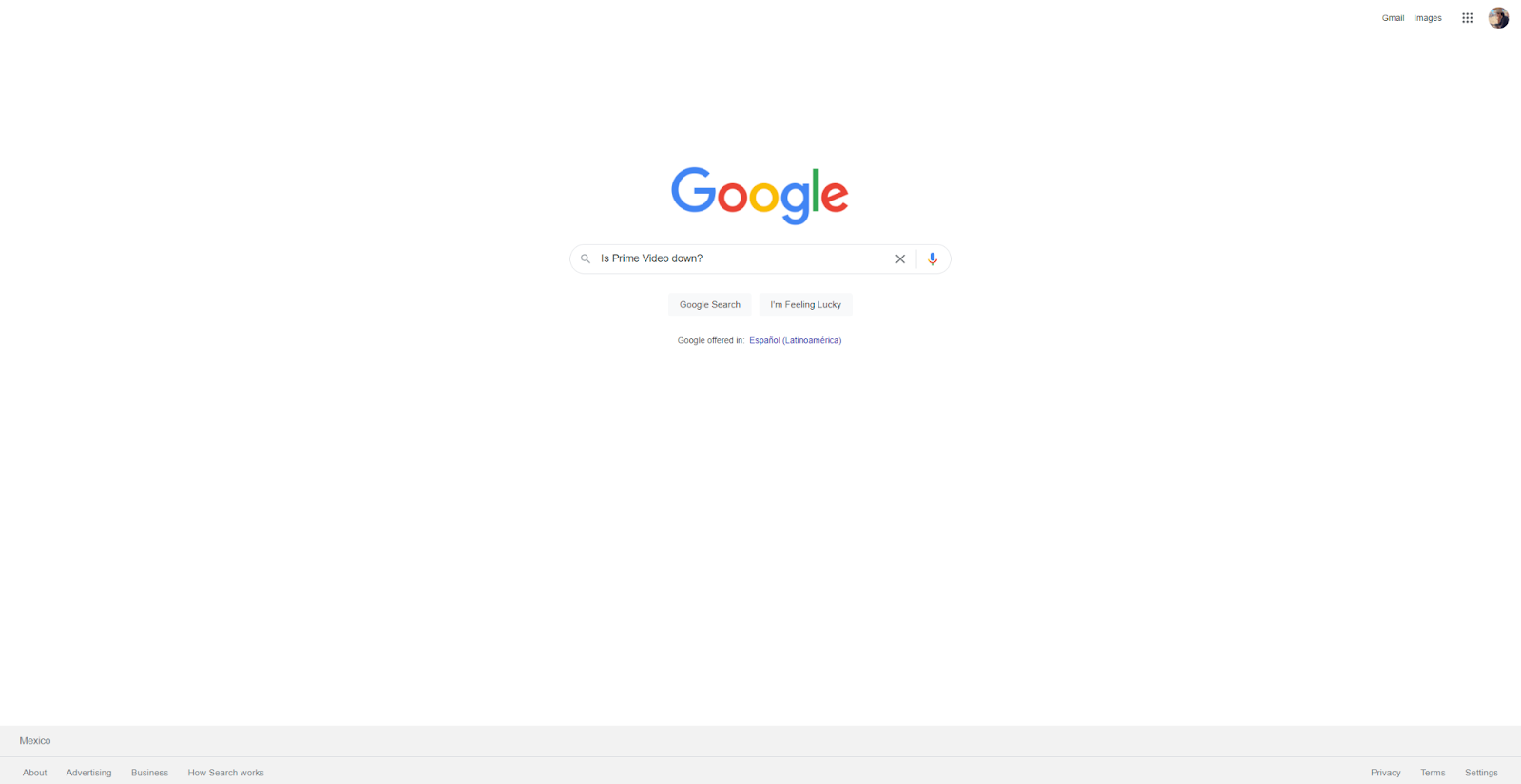
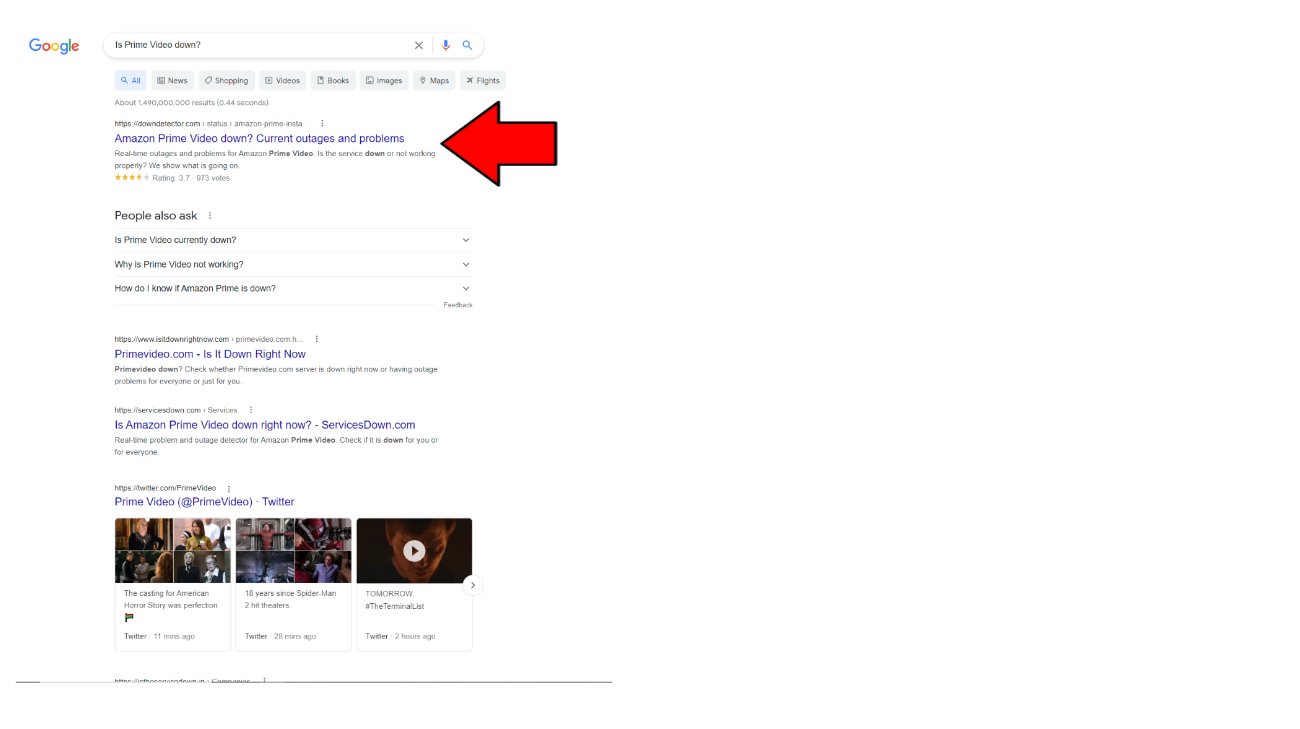
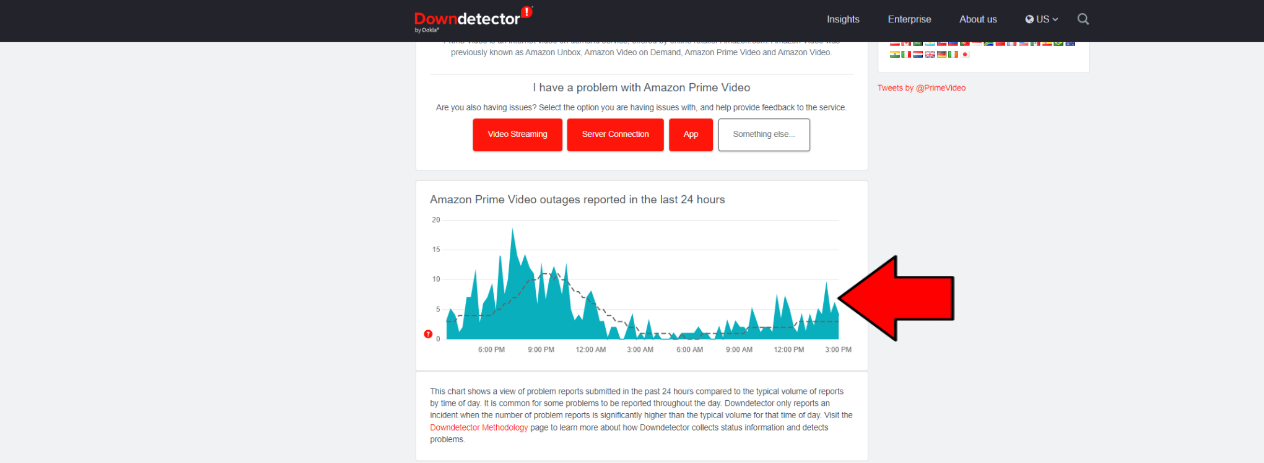
Sadly, if the platform’s servers are, in fact, down, there’s little you can do about it.
But don’t worry. Amazon has a great IT department, so you can rest assured that this issue will not last long.
If all else failed, it’s time to be a little more aggressive.
Sometimes, either due to a glitch, a corrupted file, or a bug, your Firestick can suffer critical failure. Now, this does not mean you have to throw it in the bin, it just means you’ll have to revert it to its factory settings.
By doing this, you’ll be deleting all your downloaded apps, user preferences, and saved login credentials from your device’s memory. This is why I always recommend keeping any useful app information handy, preferably written down somewhere.
This step should only be taken as a last resort. Please make sure you’ve tried all the previous solutions on this list before doing this.
Solution: Normally, the process for Factory Resetting your Firestick is a little different. But since you currently have no access to your device’s Home Screen or Settings, you’ll have to use your controller.

2. Hold both buttons down for 10 seconds or until you get the following confirmation screen
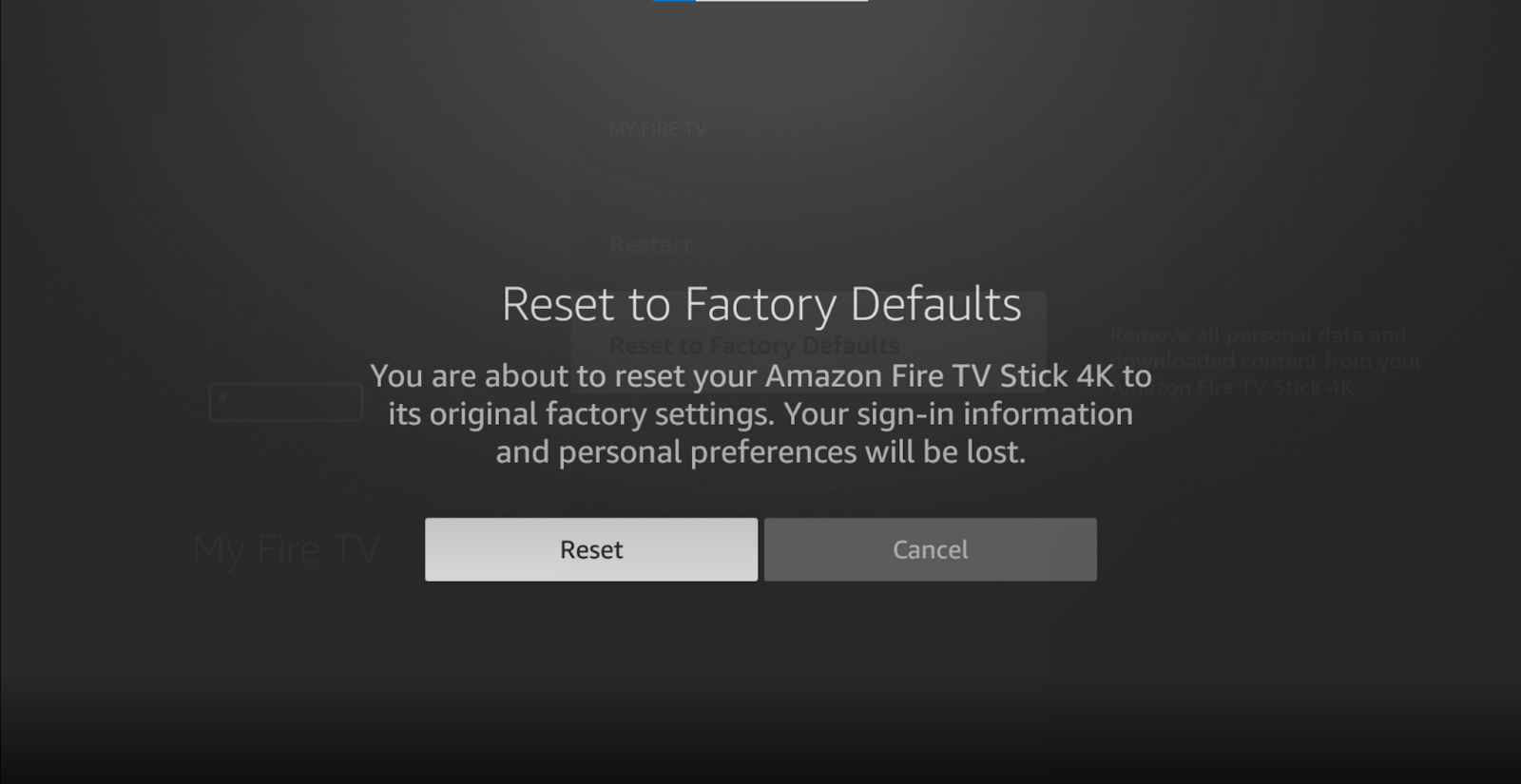
3. Wait for the process to be completed (it may take a while)
Once your Firestick turns on again and asks for your information, type it in and cross your fingers!
Having your Firestick not letting you log in can be very annoying. Especially considering that the streaming device is not cheap. Who wants to deal with a situation like this after a long day at work?
What a disaster!
Luckily, as I hope you’ve learned in this piece, fixing most of the causes behind this issue is really simple. In most cases, small actions, like checking your internet connection, and trying different HDMI ports, should do the trick.
Thank you so much for sticking with me all the way to the end. If you found this article helpful, you’ll be happy to know that we upload new content every week. Check out our other wonderful resources below to become a Tech Detective yourself!
Best of luck to you.