Are you bending over backwards trying to figure out why Zoom keeps signing you out?
That sucks! I can only imagine how annoying it must be to be having a nice conversation with someone you haven’t seen in years, only to be rudely interrupted by the platform.
I guess, if you want to look at the bright side, at least this is not happening during a business meeting but still… that’s no way to videoconference.
You’re probably thinking there’s no way to fix this, but I’m happy to tell you that there is. Below, you’ll find a list of several simple steps you can follow to stay signed in for good.
The 8 easy steps you can take to stay signed in to Zoom are:
Read on to focus on the conversation again!
First, I’d like us to try signing you out from other devices.
You’re probably not new to encountering this issue, as most platforms these days have implemented this safety measure as a standard. It helps detect suspicious behavior and protect your personal information in case someone other than you tries to access your account.
Don’t get me wrong, I prefer these inconveniences to having my personal data out in the open, but still… it’s annoying and very easy to miss.
If like me, you spend most of your days switching back and forth between personal and business calls on different computers, this is likely to be the source of the issue.
Solution: I know this is tedious, but you’ll have to try signing out of your account whenever you’re done using a computer so that you can stay signed in to another.
Who said security doesn’t come at a price?
Next, let’s check the status of the platform’s servers.
As you may know, these are responsible for storing important information and giving millions of Zoom users a high-quality experience during their meetings.
Given their key role in most modern companies’ operations, engineers have worked very hard to make them more resistant every year. And while they’ve made great progress, it still wouldn’t be safe to say they’ve managed to make them failproof.
In fact, things that seem unimportant, like a coding bug, a broken hard drive, or even minor hacking can affect how the platform works.
Some telltale signs of these events are being unable to leave meetings or close Zoom, unavailable features, and of course, having the platform keep signing you out.
Solution: To confirm this as the source of the issue, we must check the real-time status of the platform’s servers. Doing so is very easy and quick:
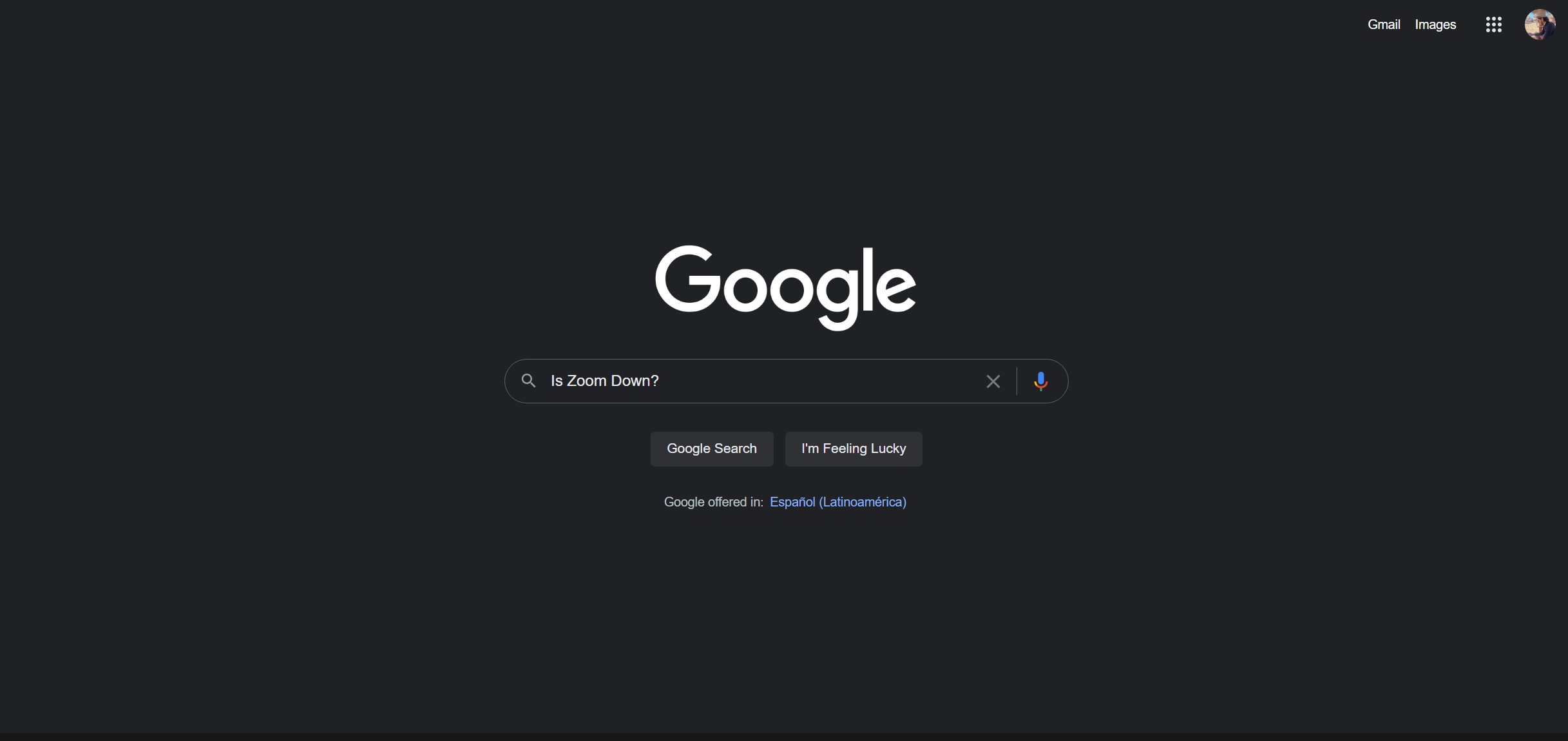
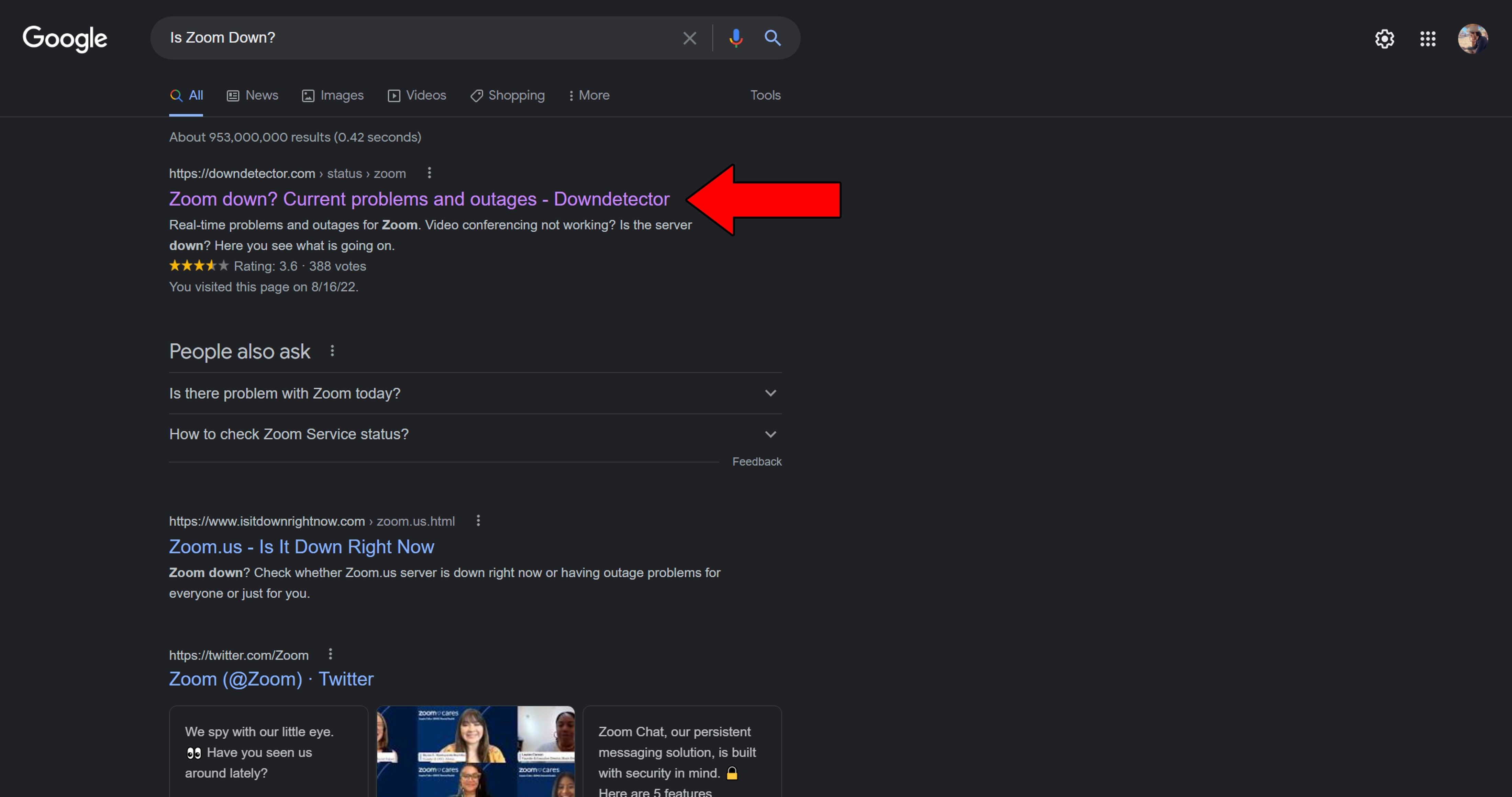
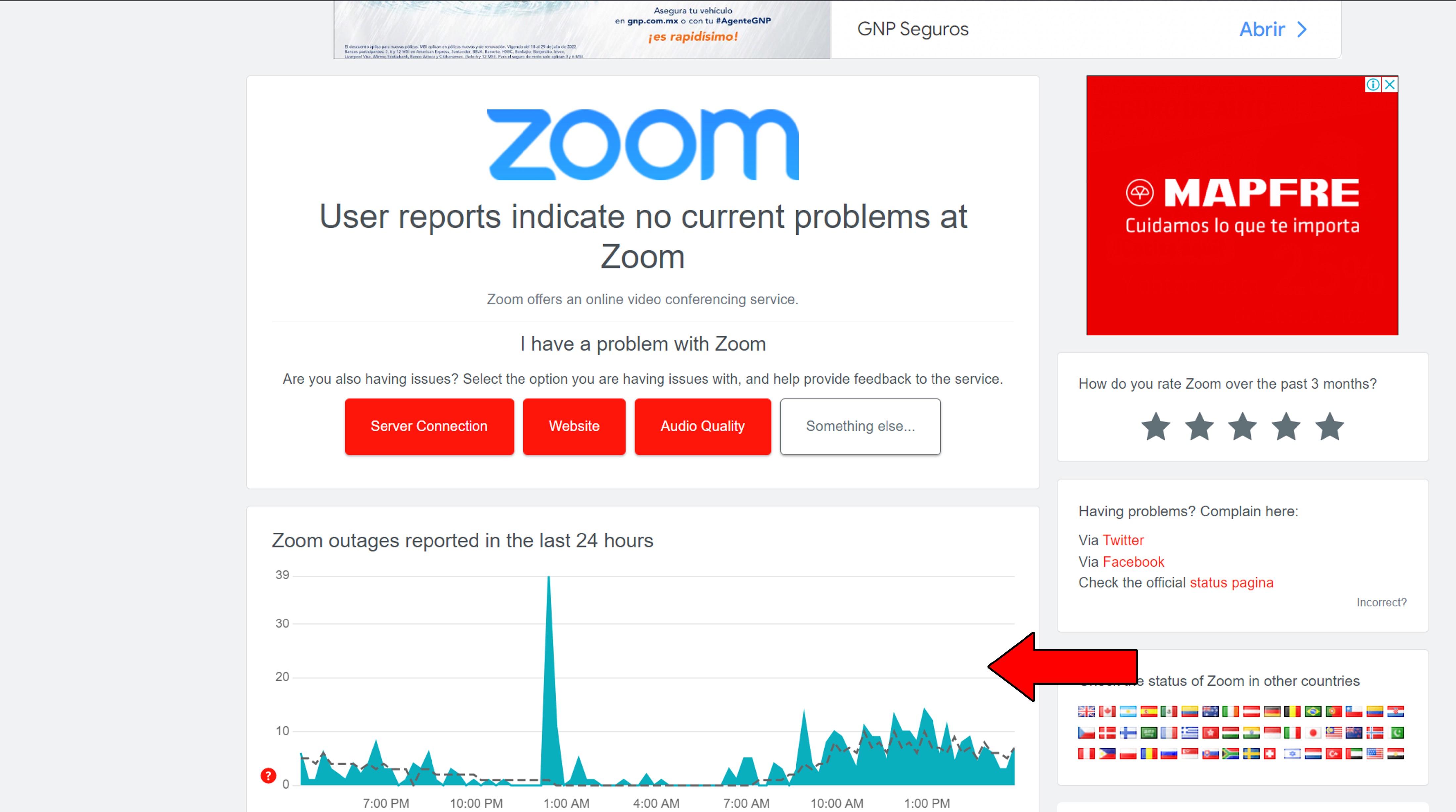
If you see many user reports creating spikes in the graph above, there’s no doubt about it, Zoom is currently struggling.
But I wouldn’t lose any sleep over it. The platform has a very capable IT department, so I’d be surprised if this issue lasted longer than a day.
At this point, you’re probably no stranger to the many issues having a bad connection can cause while on a Zoom meeting. Whether it’s blurry video, stuttering audio, or being completely cut off from the conversation, there are several things that can go wrong.
But sometimes, things can be a little trickier than they seem.
On some rare occasions, a bad connection will not manifest itself as pixelated video, or being stuck on ads on your favorite streaming services, but rather as being unable to stay signed in to Zoom.
Why? Simple.
To verify your login credentials and protect your privacy, Zoom must have a stable connection to the internet. If at any point this is not possible, there’s always a chance that the platform will sign you out, as the connection to the servers will have been lost.
This can happen for many reasons, including using the wrong VPN, but we’ll get to that.
Solution: First, let’s estimate your network requirements. For group calls in Full HD resolution, Zoom needs at least 4 Mbps in upload and download speeds. This might not sound like much, but have you taken into consideration the network usage by other people in your home?
No? Don’t worry, here’s a quick way to calculate it.
Let’s say there are 3 other people in your home and they all love watching 4K content while you’re videoconferencing. In that case, I’d recommend having an internet plan that offers at least 100 Mbps. This way, every person (including you) will have roughly 25 Mbps to go about their business uninterrupted.
This should guarantee a stable and strong connection to your home network while using Zoom, which should in turn stop the platform from signing you out constantly.
Assuming that your current plan is already fast enough, try giving your provider a call and asking if they’re having issues. If they tell you it’s all good on their side of the fence, then resetting your modem might be a good idea.
New to this? That’s ok, it’s all very simple:
Moving on, let’s talk about VPNs. I know you love yours, as I do mine. But what if I told you that using the wrong one could be the reason Zoom keeps signing you out?
You see, most free VPNs aren’t great at handling fast networks. In fact, I’m yet to find one that uses more than 10-20% of my plan’s speed. Moreover, these cost-free alternatives are not very reliable when it comes to maintaining a stable connection.
If you add to this the fact that your network might be struggling to meet the needs of everyone in your home, you have the recipe for disaster. I know how the idea of getting all the benefits of a VPN for free can be very tempting. And while some of the best things in life don’t cost a dime, this software might be the exception.
Looking into premium subscriptions should improve this situation greatly, as they use your full internet plan’s speed and offer obfuscated servers.
These are great at hiding your VPN traffic under the guise of normal traffic, which can prove beneficial for other areas, like streaming platforms.
Solution: Ideally, you want to disable your VPN before joining a Zoom meeting. But if this is off the table for whatever reason, the premium subscription I mentioned earlier should help.
There are great options out there for as little as $60/year in monthly payments.
If nothing has worked so far, uninstalling the platform might be what you need.
Sometimes, certain corrupted files or bugs can be very stubborn and won’t go down without giving a proper fight. By uninstalling and reinstalling Zoom, you’ll be giving both the program and your devices a chance to wipe the slate clean and get rid of any troublemakers.
Just make sure you know your account’s login credentials before doing so.
Solution: Here’s how you can uninstall Zoom on a PC and iOS devices:
For PC:
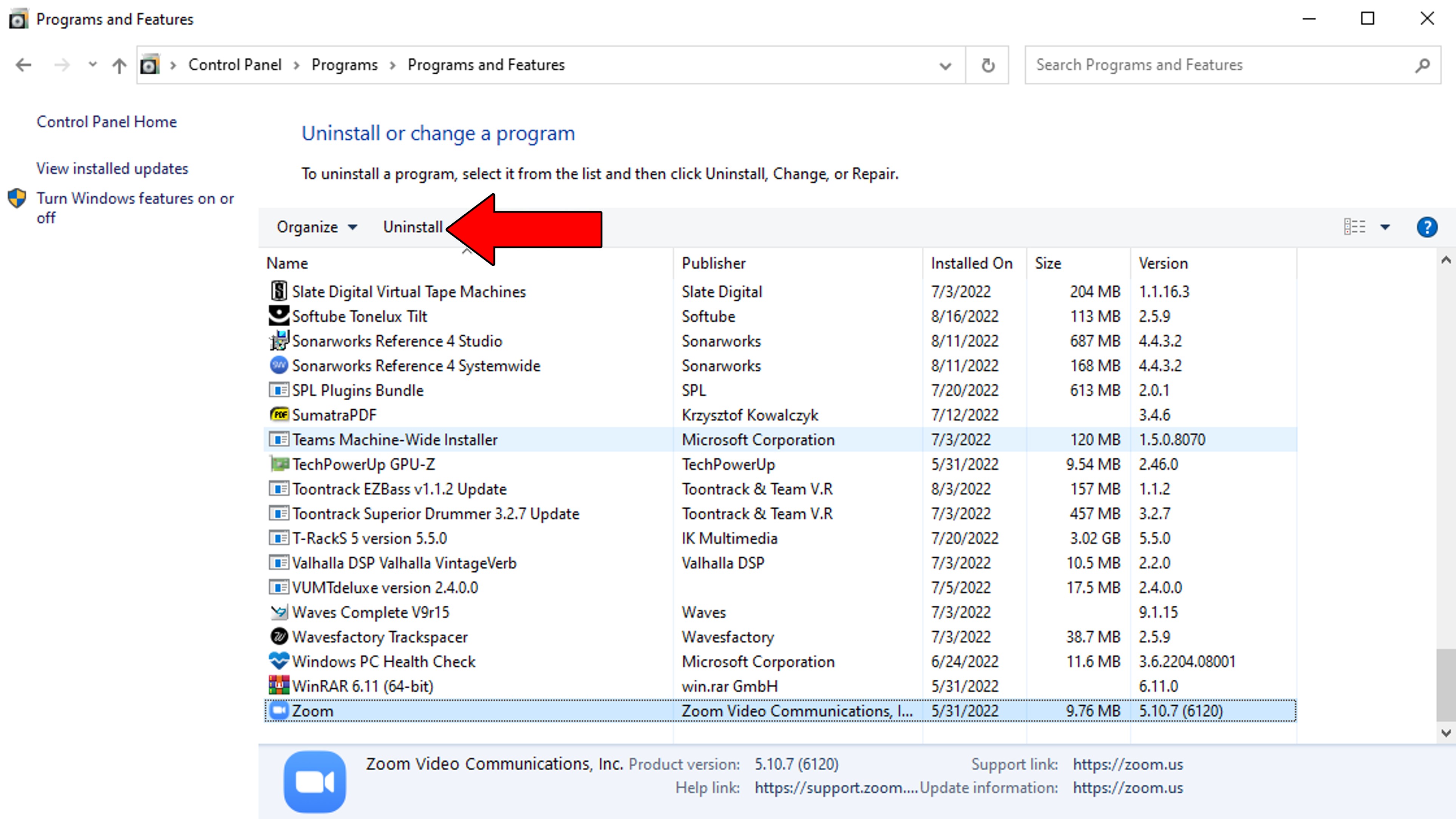
For iOS devices:
Once you’re done with this process, please go ahead and reinstall Zoom as you did the first time you downloaded the platform.
Now, let’s take a look at your devices.
In some instances, the issue does not lie with Zoom itself, but rather with the device you’re trying to use it on. This can happen for many reasons, from damaged operating system files to background process crashes which could cause Zoom to keep signing you out.
Whatever the case may be, one thing’s for sure. Things might not get back to normal until you restart your devices.
Like uninstalling and reinstalling Zoom, this allows most of your devices’ processes to reload from scratch and correct any issues.
Solution: Restarting your favorite devices is very easy, here’s what you need to do:
PC:
iPhone and iPad:
Android:
A lot of people don’t consider keeping their apps updated as something important. And you know what? They’re right.
It’s not important, it’s vital.
With every update, app developers try their best to install as many new features and fix as many bugs as they can. Moreover, newer app and network versions are designed with the latest operating systems in mind.
Using an older version of this platform on a fully updated device could explain why Zoom keeps signing you out.
Now, normally this shouldn’t be something you have to worry about, as there’s automatic updating. But sometimes a weak network or a bug can get in the way and prevent this from happening.
In such a chase, you’ll have to manually download and install the latest Zoom version to your devices.
Solution: PCs don’t usually encounter auto-updating issues. In fact, they’ll likely interrupt whatever you’re doing to guarantee that the latest software is installed. It’s probably already happened to you a couple of times.
That being said, Smartphones and other devices are not as efficient in that area. Here’s how to manually update an iOS system to paint you a picture. The process should be fairly similar for other devices.
To find the right steps for your specific case, I’d recommend going to Google and searching for “How to update my <Your Device’s Make And Model Go Here>”.
Finally, let’s take a look at your safety measures.
As time has passed, newer threats have arisen, creating the need for newer means of protecting your devices. Among the most effective guardians are Firewalls. As you may know, all modern Windows versions are equipped with them, but sometimes, you might want to take things further.
Most third-party Antivirus software includes a Firewall, and while they work great, some of them can be too strict. Since Zoom is a communication platform, your Antivirus can sometimes see it as a threat and block its connections. This would explain why it keeps signing you out.
I know this sounds like a bad thing, but hey. Isn’t it reassuring that your Antivirus is taking extra steps to keep you safe?
Let’s think of this as the glass being half full! Besides, you can always create exceptions for the platform.
Solution: You should be able to do this both in Windows Firewall, and other third-party Antivirus software. Here’s what this looks like on Bitdefender:
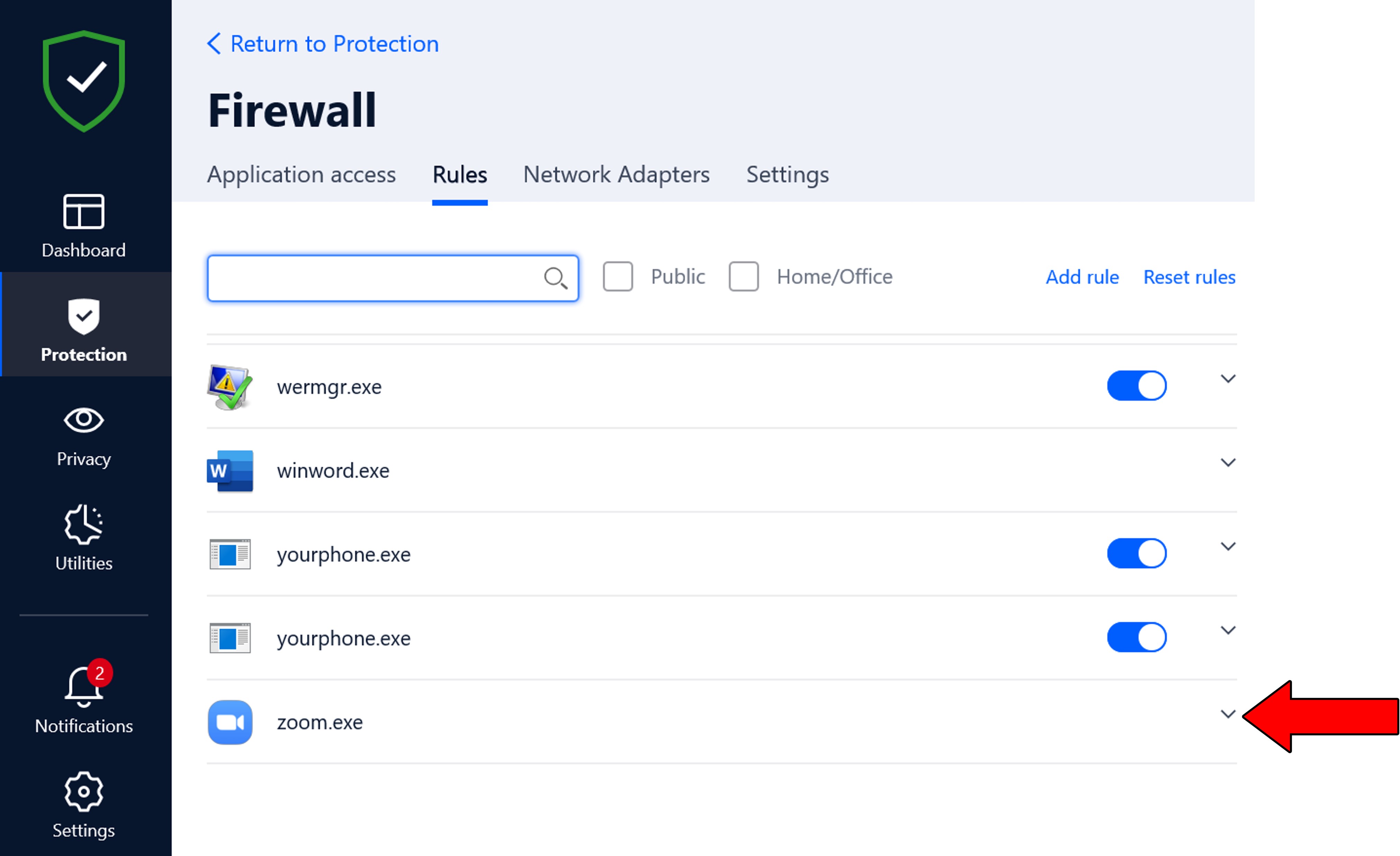
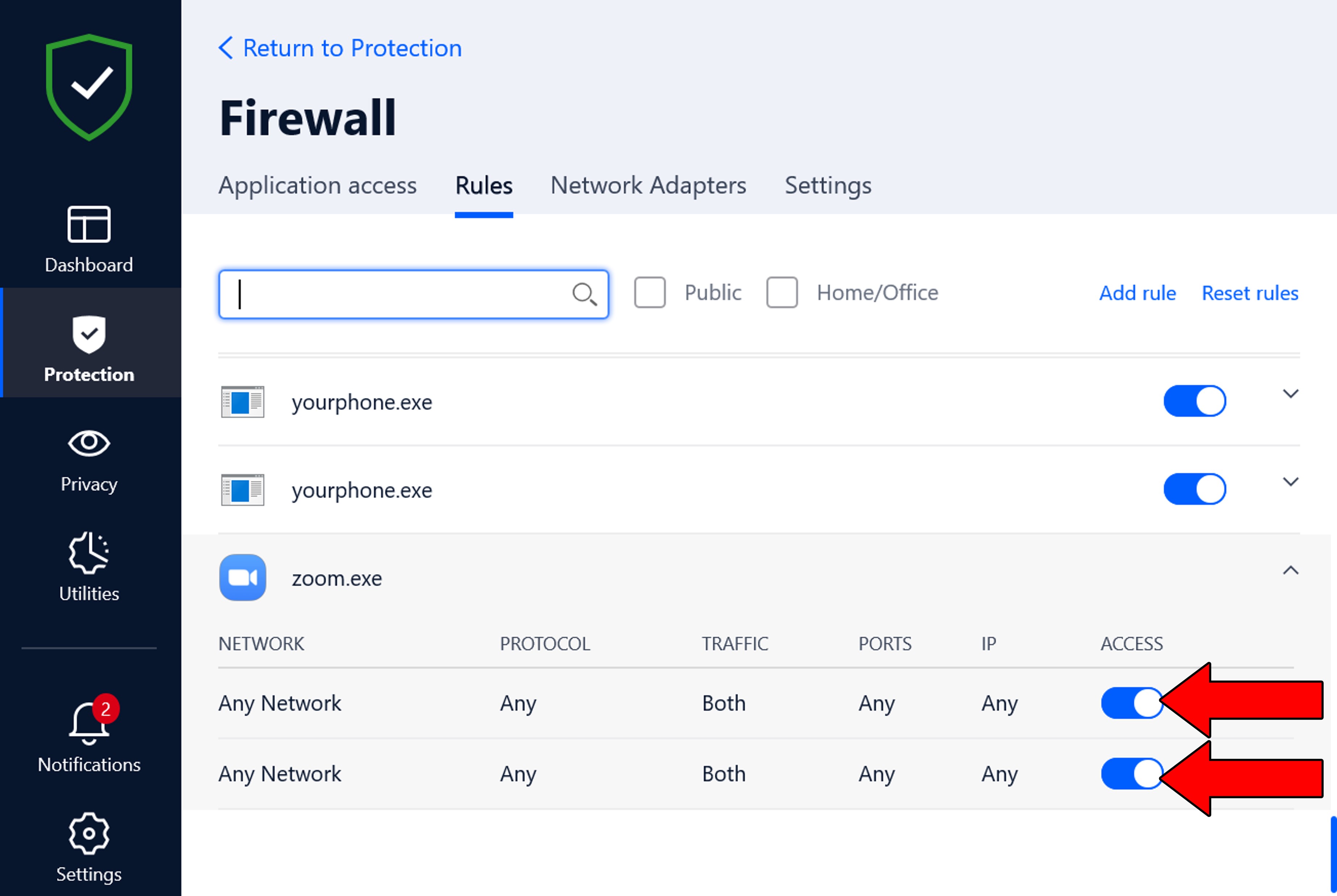
When Zoom keeps signing you out, things can get very annoying, very quickly. It’s bad enough to have this happen while on a meeting with friends, let alone during a business proposal or an important presentation.
What a disaster!
Luckily, as I hope you’ve learned in this piece, addressing most of the causes behind this is very easy. More often than not, using the right VPN, double-checking that the platform’s servers are not down, and signing out from other devices, should do the trick.
Thank you so much for sticking with me all the way to the end. If you found this article helpful, you’ll be happy to know that we upload new content every week. Please check out our other incredible resources below to become a Tech Detective yourself!
I wish you nothing but the best.