Are you desperately trying to figure out why you can’t blur your Zoom background?
Welcome to the club! This is something that several people encounter on a daily basis and many of them are left nothing short of confused.
I know how annoying it can be not to be able to do this, as sometimes we don’t want everyone in a videoconference to know that we haven’t made the bed.
But don’t worry, you came for answers, and that’s precisely what you’ll get. Below, you’ll find a list of many fixes that will help you solve this problem in a jiffy.
The 8 simple fixes that can help you blur your Zoom background are:
Keep reading to regain your privacy!
First, I’d like us to make sure the platform’s servers are doing ok.
As you may know, these are in charge of storing important information and giving millions of Zoom users a high-quality service, which includes stable calls.
They play such a vital role in the company’s everyday operations, that engineers have put a lot of elbow grease into making them as resistant as possible. And while their effort has paid off, I’d be lying if I told you that they’ve managed to make them failproof.
Things that seem unimportant, like a coding bug, minor hacking, or even a broken hard drive can affect how the platform works.
This can quickly lead to issues, such as being unable to leave a meeting or close Zoom, blurry video, and much more.
Solution: The best way to confirm this as our culprit is by checking the real-time status of the platform’s servers. Here’s what you have to do:
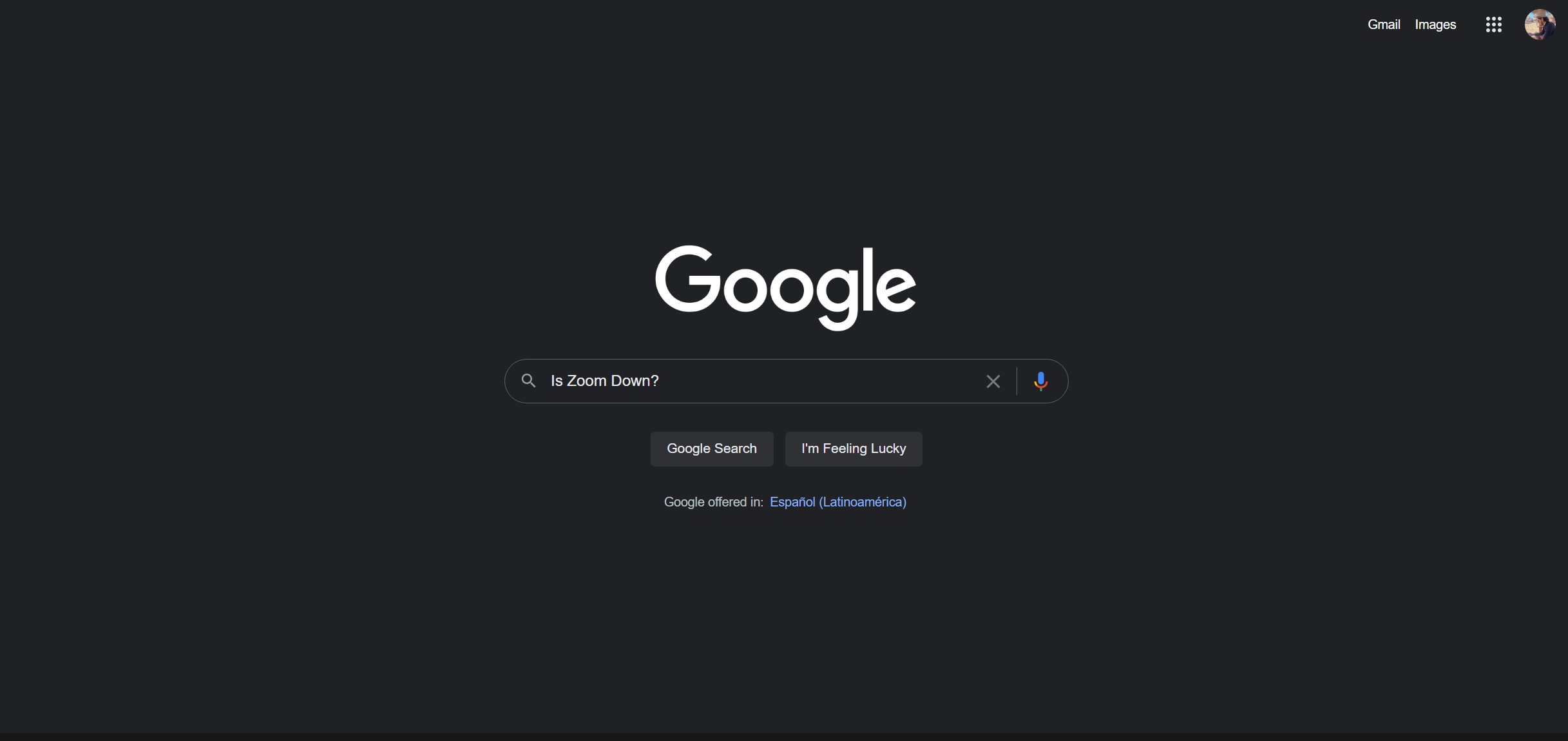
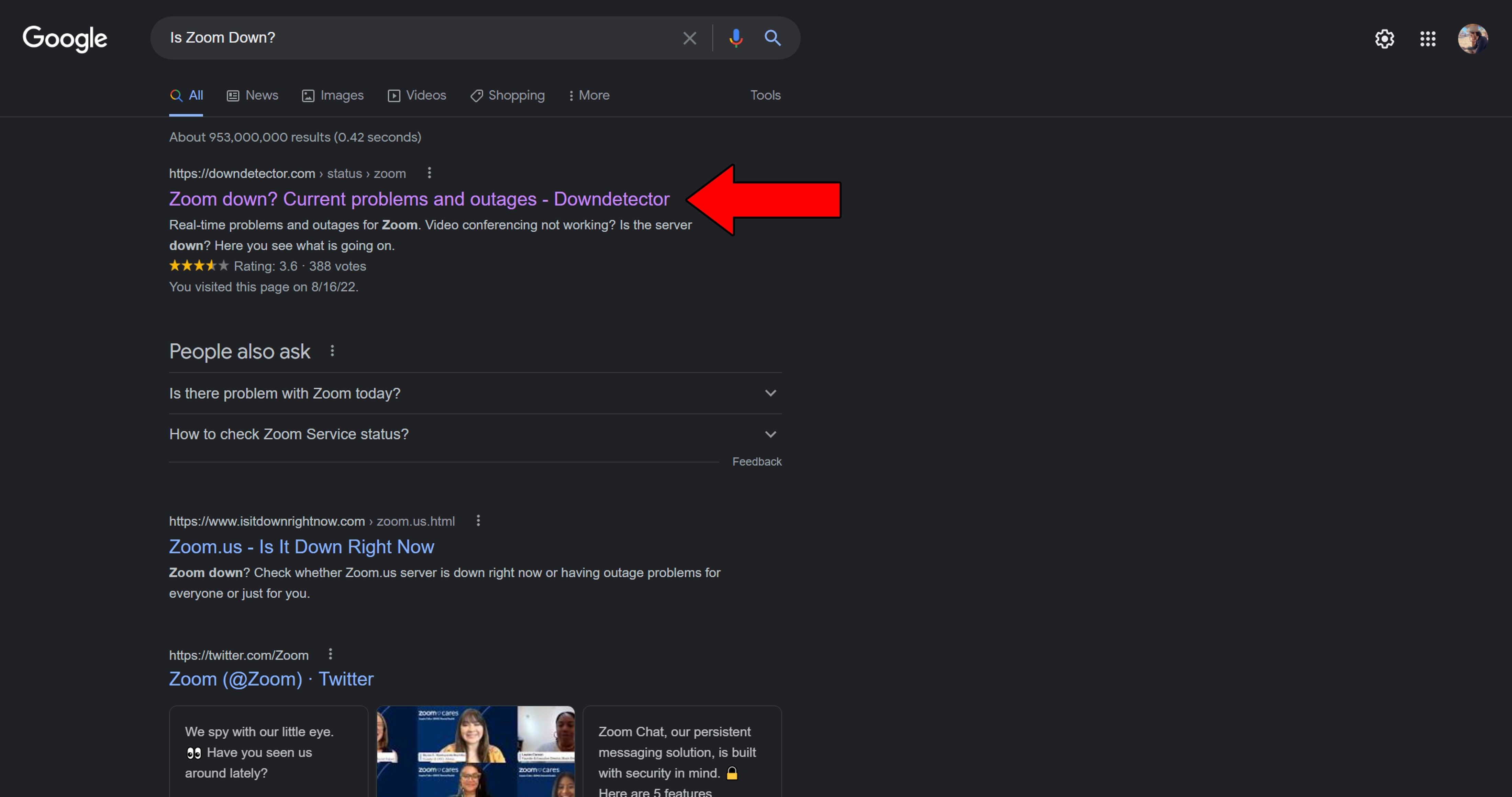
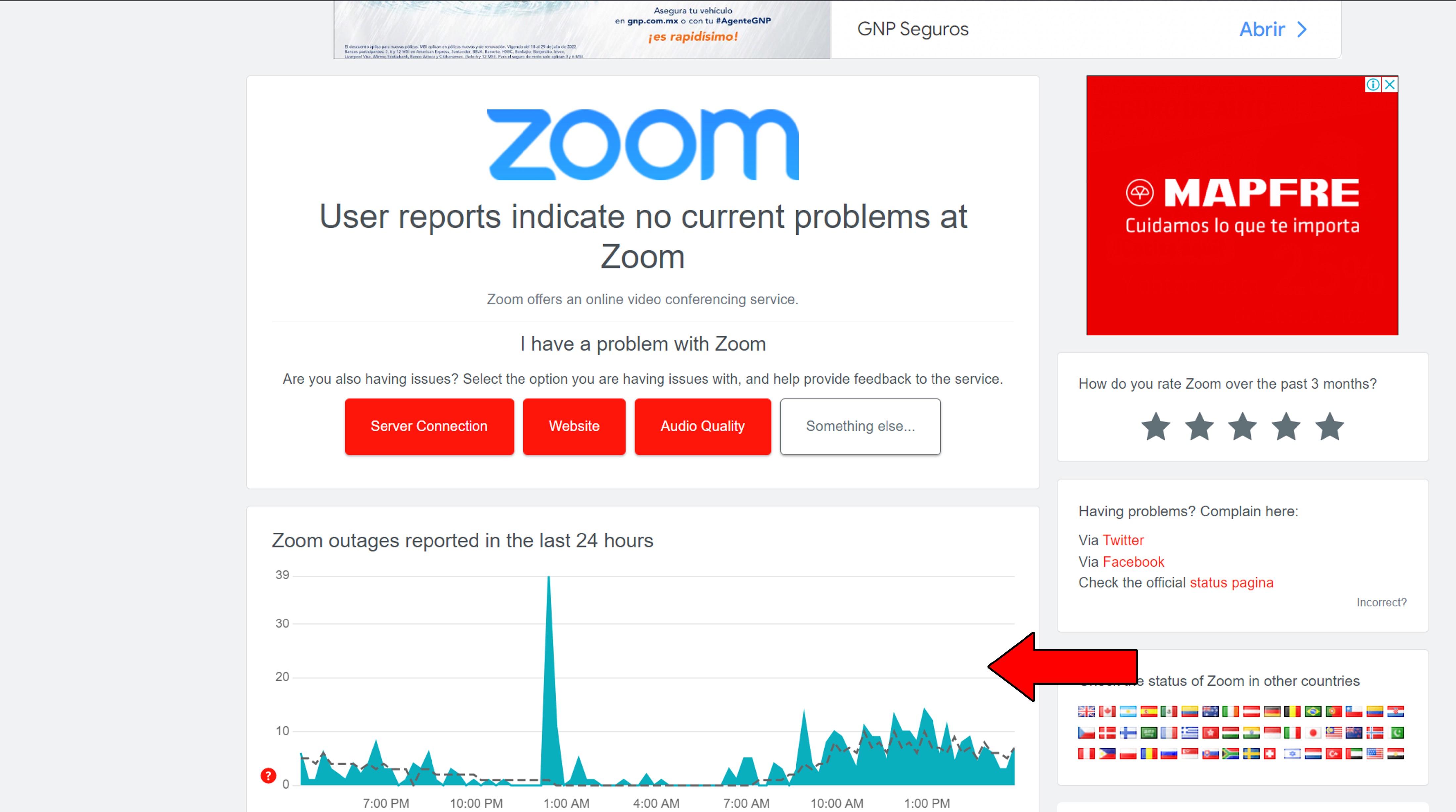
If you see the equivalent of Mount Everest forming in the graph above, it’s an almost absolute certainty that the platform’s currently having issues. In that case, your hands are tied.
But don’t worry. These situations rarely ever last long.
Next, let’s make sure your connection is not to blame for this.
At this point, you’re probably no stranger to facing technical difficulties on Zoom as a result of a struggling or slow network. But what if I told you that even if your plan is fast enough, there are other factors that could explain why you can’t blur your Zoom background?
Believe it or not, blurring your background without a green screen behind you is a more complicated task than it appears. After all, your computer and network have to alter what’s behind you 24-30 times every second.
This not only requires some CPU power but also a big chunk of your network’s capacity.
Sharing your network with too many people or trying to videoconference with an unstable connection can easily make the blur feature unavailable and cause other issues, such as being constantly signed out.
Solution: The first thing I’d like you to try is to estimate your internet needs. Let’s say you live with 4 other people, and they all love streaming content in 4K while you’re videoconferencing. In that case, you’ll need your plan to offer a speed of at least 125 Mbps.
This might seem like overkill since Zoom only requires 4 Mbps for group calls in Full HD. But when you take into consideration how much stress other people in your home are putting your network under, it can’t hurt to have some wiggle room.
Assuming that your plan is already fast enough, try calling your provider and asking if they’re having issues in your area. If they tell you it’s all good on their side of the fence, resetting your modem would be the next logical step.
Never done it before? That’s ok, it’s a really simple process:
Moving on, let’s try addressing this issue from the source.
As you’ll learn a little further down, sometimes all it takes to be able to blur your Zoom background is a little restarting. But when that fails and the issue remains after booting your devices back up, uninstalling the program might do the trick.
You see, whenever we use our favorite apps/devices, there are thousands of background processes running at the same time. More often than not, they work as you’d expect and that’s that. But in some cases, one or more can crash and cause Zoom to start acting weird.
By uninstalling and then reinstalling the program, you’ll be giving it a chance to start with a clean slate, getting rid of any troublemakers.
This is what I like to call a universal fix. If you’re ever having trouble with other apps or devices, doing this should work just as well.
Solution: Here’s how you can uninstall Zoom on a PC and iOS devices:
For PC:
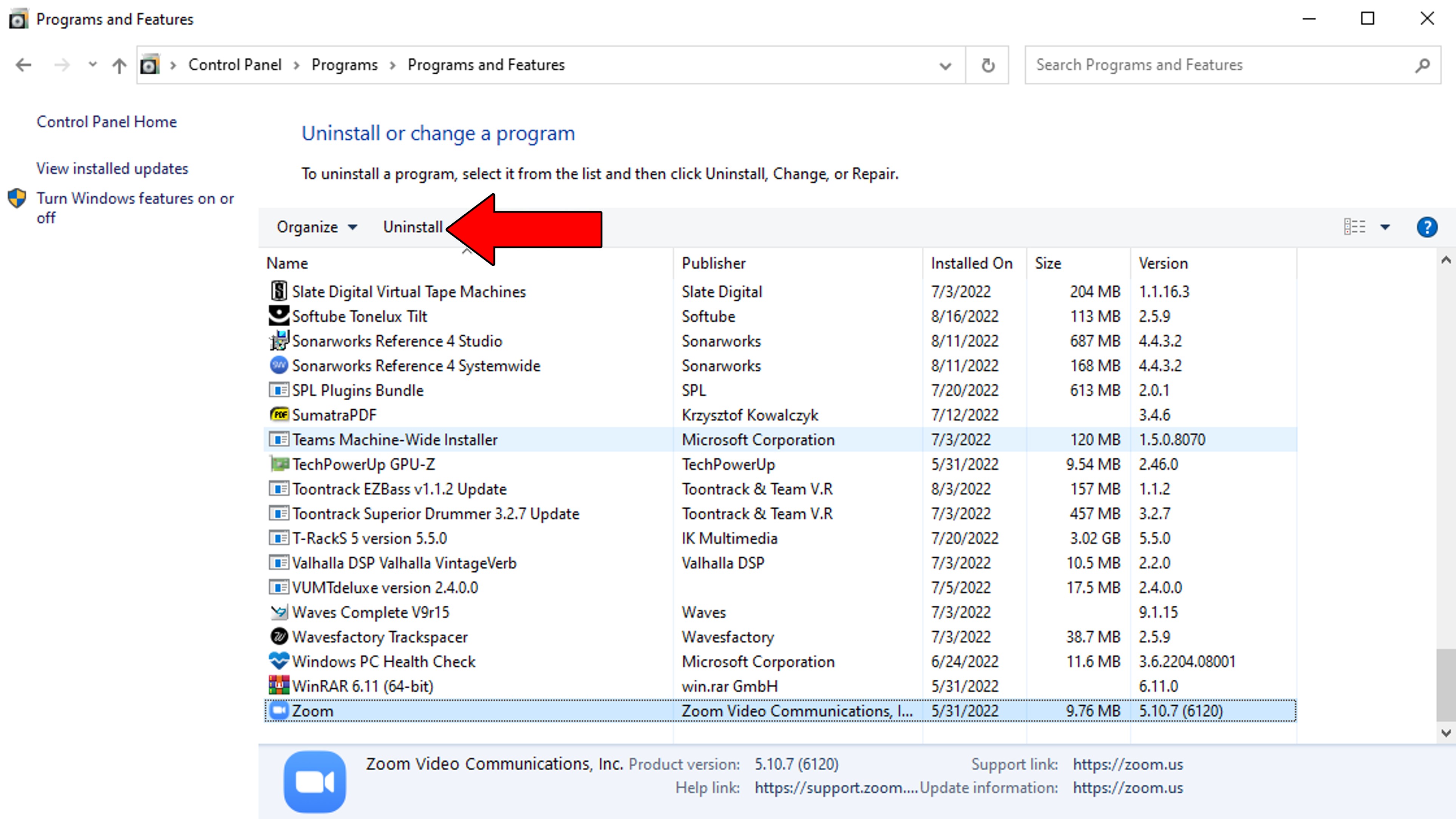
For iOS devices:
After you’ve completed the steps above, please re-download Zoom just like you did the first time you installed it.
If this is the first time you’re having this issue, it’s likely that the culprit is not deep-rooted yet. This means that, instead of having to follow the process from the previous point, you can simply restart the device you use Zoom in.
As I mentioned earlier, this allows both your devices and the platform to reload most of their resources from scratch, addressing anything that shouldn’t be there.
Solution: Here’s how you can restart a PC, as well as iOS and Android devices:
PC:
iPhone and iPad:
Android:
A lot of people tend to disregard the importance of keeping their devices updated. And while using outdated systems won’t send you to jail, it can be the source of many technical difficulties as time passes.
You see, with every update, app, and software developers try their best to install as many new features and fix as many bugs as humanly possible. Moreover, newer app and network versions are designed with the latest operating systems in mind.
Using an older version of your devices’ software with fully updated apps could be the reason you can’t blur your Zoom background.
Now, in most cases, this shouldn’t be something you have to worry about, as there’s automatic updating. But sometimes a corrupted file, a bug, or a weak network can get in the way and prevent this from happening.
In that scenario, you’ll have to manually download and install the latest version of your operating system.
Solution: PCs have a reputation for installing updates even when they’re not supposed to. Remember that time you had an important presentation and had to start late because Windows decided it was go-time?
Exactly… I think you’re covered there.
Mobile devices, on the other hand, are not as reliable in that regard, so you might need to interfere there. The process for updating your operating system should be similar across all platforms. Here’s how this goes on iOS devices to paint you a picture.
While keeping your devices updated will greatly improve your situation, you won’t see the full benefits of it until you do the same for Zoom.
Like your operating system, the platform should be configured to automatically update itself. But if for whatever reason it doesn’t, you’ll have to interfere manually again.
Solution: I know this sounds challenging, but it’s actually very simple. Here’s what you have to do:
For iOS devices:
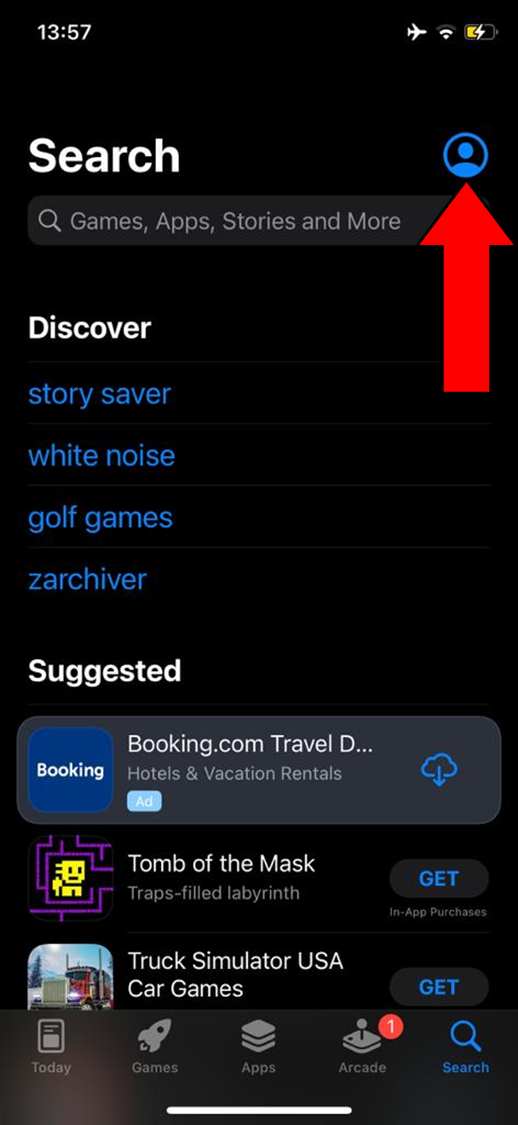
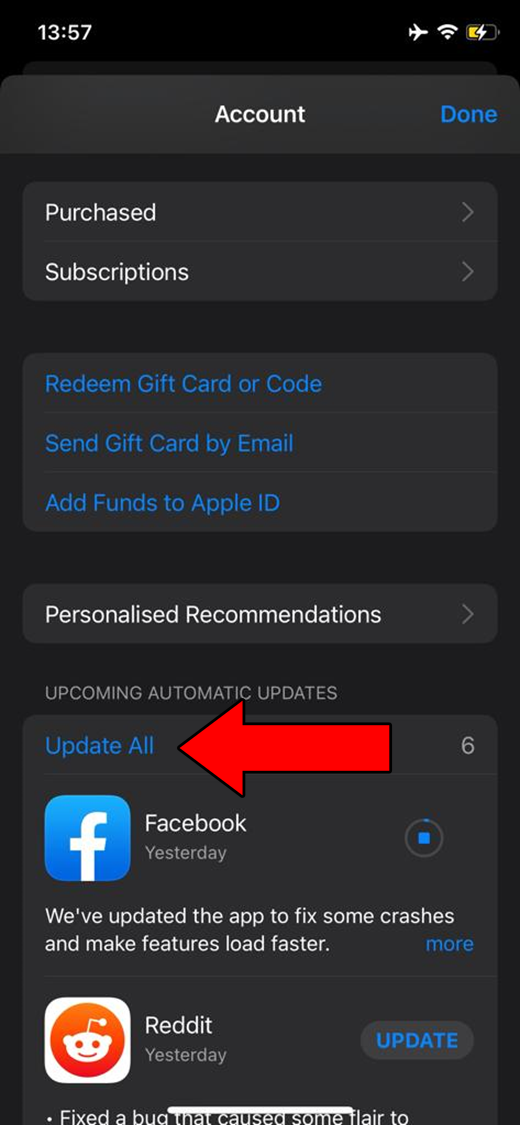
For Android devices:
You may be prompted with a notification asking for your permission to proceed with the updates. If so, simply accept and be patient.
Now, let’s talk about your processing power.
It would seem like every day, newer and better devices are released to the market. One day you have the most powerful PC money can buy, and the next it has become obsolete.
What a world we live in, huh?
Believe it or not, although a blurry background might sound like something simple, it actually requires some horsepower to accomplish. Especially without a green screen.
As I mentioned earlier, to get this effect, your devices need to analyze the background behind you and process it 24-30 times per second. If your processor or graphics card is not powerful enough, it could explain why you can’t blur your Zoom background.
Sometimes you might have the option to do this even when your devices are not powerful enough, but please, don’t. I had a laptop die on me once because I asked too much of the graphics card.
Solution: If your devices and processor are over 6-7 years old, it’s likely that they can’t handle this feature well. In this scenario, sadly, there’s no way to get the blur working without potentially damaging your system.
Finally, let’s take a look at your safety settings.
Firewalls are amazing. They’re one of the most efficient PC guardians out there. Whether they’re protecting you from a virus or a suspicious connection that could lead to phishing, it’s undeniable that without them, browsing would be much more dangerous.
That being said, sometimes they can be overprotective. Since Zoom is a tool for communications, strict Firewalls can see them as a threat and block them to keep your privacy intact.
If you ask me, I’d rather be overprotected than vulnerable to cyberattacks, but still… I understand how this can be annoying. The good news is that you can create Firewall exceptions for this platform, allowing it to “roam free”.
This should stop any connection issues you might be having, while also letting you blur your background.
Solution: You should be able to do this both in Windows Firewall, and other third-party Antivirus software. Here’s what this looks like on Bitdefender:
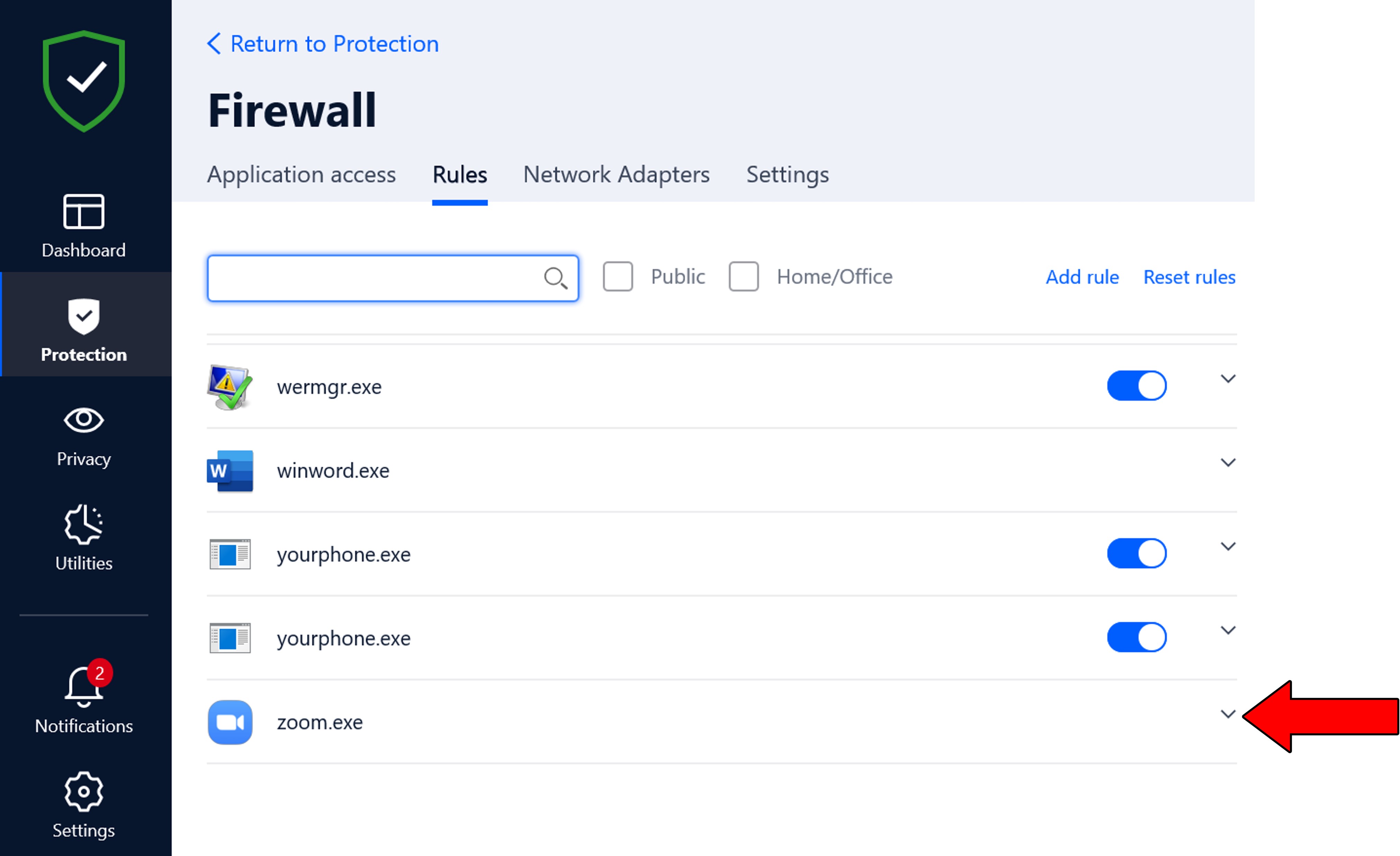
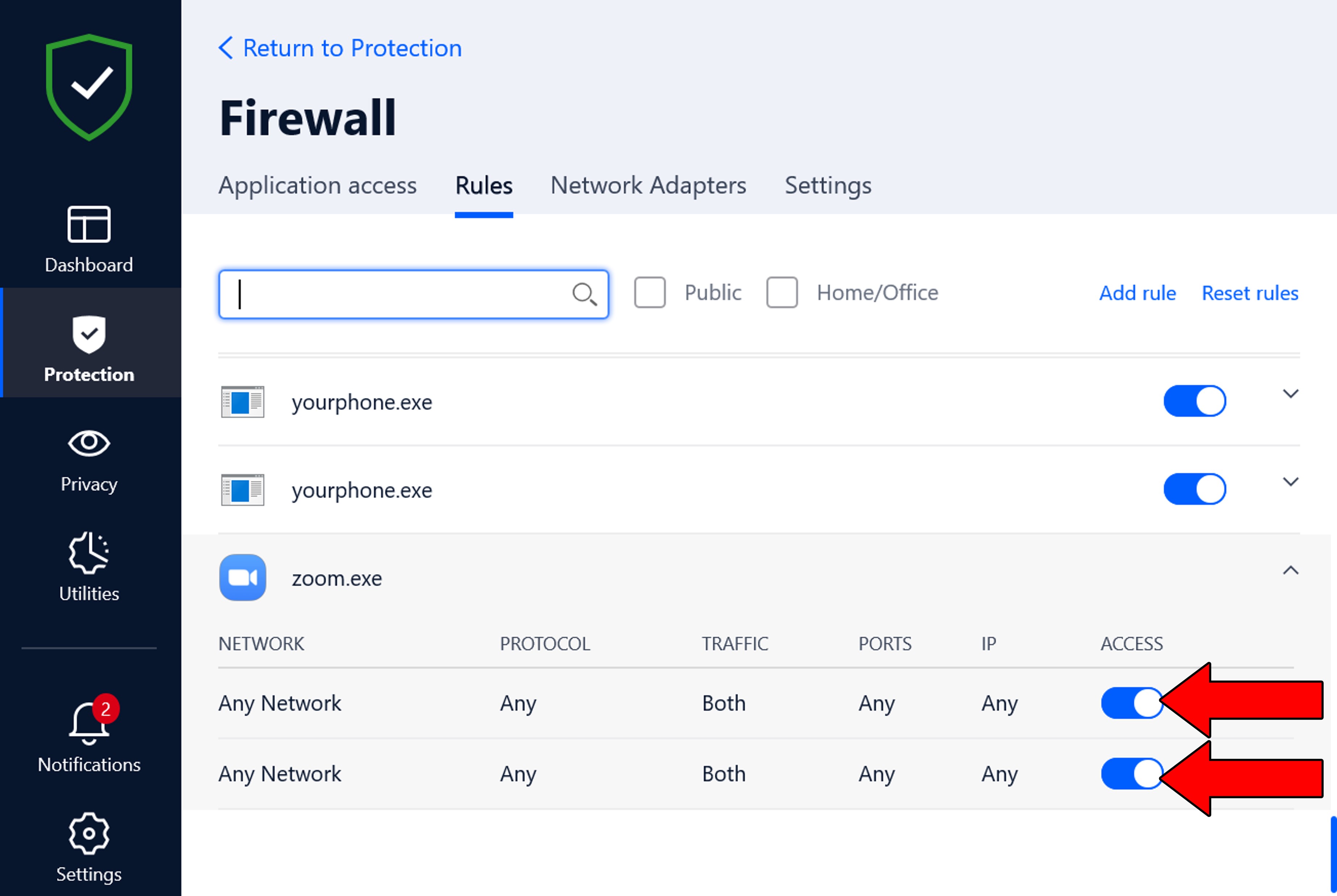
When you can’t blur your Zoom background, convenience can turn into stress in a matter of seconds. Communicating with people from all over the world by simply pressing a button is a great advantage, but being able to have some privacy while at it, is vital.
Luckily, as I hope you’ve learned in this piece, addressing most of the causes behind this is very easy. More often than not, creating Firewall exceptions for Zoom, and making sure that your devices are powerful enough to blur your background, should do the trick.
Thank you so much for sticking with me all the way to the end. If you found this article helpful, you’ll be happy to know that we upload new content every week. Please check out our other wonderful resources below to become a Tech Detective yourself!
I wish you nothing but the best.