Are you having trouble sharing documents on Adobe Scan?
Sadly, this is a known issue and can be super frustrating when it happens. After all, Adobe Scan should make our lives easier, not the opposite.
If you can’t share documents on Adobe Scan, chances are you didn’t see the full list of compatible apps, or the platform’s servers are down. You might also have a faulty Internet connection, an outdated app, a corrupted cache, or bugs.
But, don’t worry. In this article, you’ll learn different ways to solve these annoying issues.
Read on to share your Adobe Scan documents!
Although Adobe Scan is one of the best apps to scan and manage documents, I’m sure you’ll agree that sometimes understanding all of its features can be tricky.
Thousands of people have complained about not being able to share their scanned files via Email or WhatsApp.
If that’s your case, please make sure to scroll through all the compatible apps when sharing your document.
I know this solution might seem a little obvious, but it’s very common to miss this step, especially if you’re in a hurry.
To check the full list of the apps that are compatible with Adobe Scan, you’ll need to:
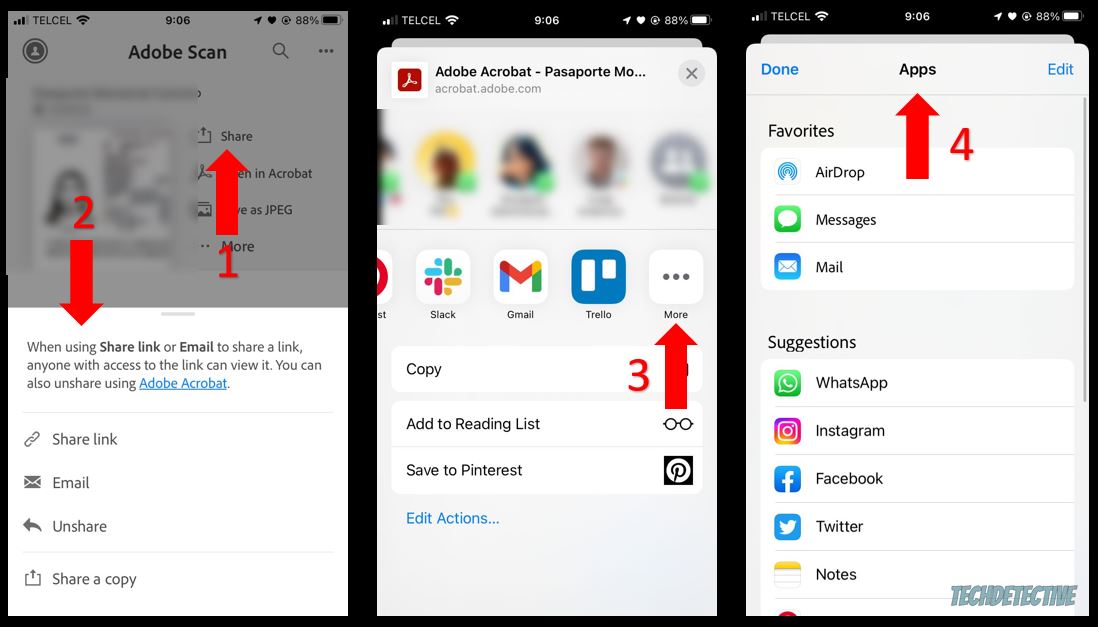
Before continuing, I’d like us to rule out server downtime as the culprit.
You see, Adobe’s servers are in charge of handling data to allow thousands of people to scan and save documents at the same time.
Unfortunately, they’re not perfect. Sometimes servers can go down due to software/hardware issues, bugs, power outages, and other errors.
So, if Adobe’s servers are down, the app won’t be able to work as it should. This can lead to experiencing multiple performance issues, such as not being able to share a file or sign in to your account.
To check Adobe’s servers, please enter status.adobe.com. You’ll know if the platform is down if there’s a “maintenance in progress” text or a caution icon.
But, don’t worry. Adobe’s IT team is no stranger to this issue and usually solves it quickly. You should be able to share your document in a couple of hours.
If you’re still unable to share files on Adobe Scan, there’s a very good chance your connection is to blame.
The easiest way to confirm if that’s the case is by running an Internet speed test on fast.com and comparing the results with the plan that you’re paying for.
In order to send Adobe Scan documents to your contacts, you should be getting the upload speeds that your Internet service provider promised. If you’re not, try talking to them to see if they’re having coverage issues in your area.
Moreover, try restarting your modem and router by unplugging them from their power sources and plugging them back in. Then, try sharing your documents again.
If you’re still unable to do it, try connecting to a different network. You see, most routers allow you to connect to a 2.4 GHz or 5.0 GHz network.
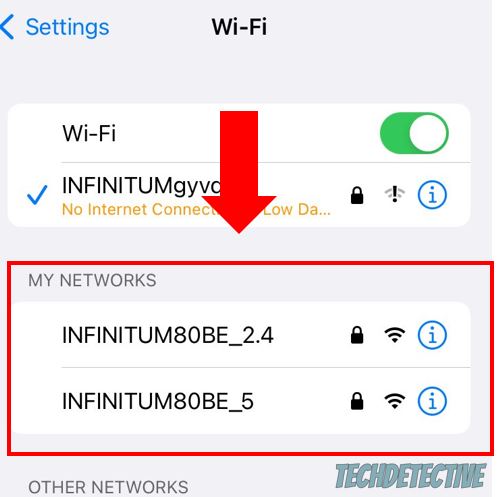
If you’re connected to a 2.4 GHz network, try getting closer to your modem router. Then, switch to the 5.0 GHz network, since it is usually faster.
If that doesn’t do the trick, and you’re in a hurry, I recommend enabling your mobile data to send your Adobe Scan documents to your contacts.
The next thing I’d like us to check is your app’s version.
You see, having an outdated app could explain why you’re having trouble sending your Adobe Scan documents to your contacts.
Updates often add new features to help you scan your documents in an easier way. They also fix any bugs that are causing performance issues.
Follow this quick guide to install the app’s latest version to solve the troublesome code that was keeping you from sharing your documents:
iOS:
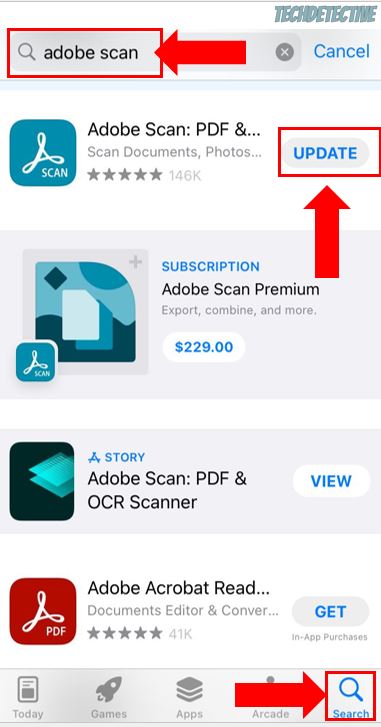
Android:
Bear in mind that if you’re trying to share your documents via WhatsApp, Slack, Facebook, or any other social platform, you’ll need to update it as well.
Once you’ve installed any available updates, try sharing your files again. If you’re still unable to do it, chances are your cache is acting up.
Don’t worry, though. Keep reading to solve this issue.
If you read the title and have no idea what “cache” means, I got you.
There are multiple definitions of “cache”, but the easiest way to understand the term is by thinking of it as a scrapbook where you store pictures and other important objects.
This same principle works for your cache, since it’s a location on your device that stores temporary information.
This is where Adobe Scan stores files that won’t change from visit to visit, such as its logo or fonts. This way, the next time you’d like to scan or share a document, it can quickly display the page because it can access the data from your cache folder, instead of loading it from its servers.
Sadly, sometimes the files stored in your cache can become damaged or outdated. When this happens, you may experience all sorts of difficulties while trying to use Adobe Scan.
Luckily, getting rid of the corrupted cache is as simple as following these instructions:
Android:
If you’re using an iPhone, please reinstall the app to clear its cache. Read on to learn how to do it.
I know, this might seem like a tedious thing to do, but you might find comfort in knowing that many people confirmed that reinstalling Adobe Scan solved the issue.
You see, sometimes the bugs that are keeping you from sharing your scanned documents can be stubborn. So, if updating the app wasn’t enough to get rid of them, surely reinstalling it will be.
Follow this guide to do it:
iPhone or iPad:
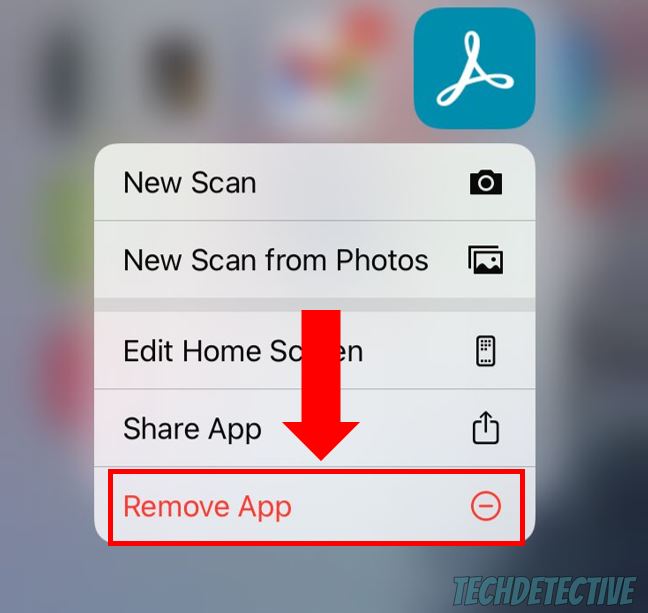
Android devices:
Once you’ve reinstalled Adobe Scan, please try sharing your documents again. You should be able to do it without further trouble.
Trying to share an important scanned document with your contacts, only to find that Adobe Scan has other plans, can be super annoying.
Hopefully, with the help of this article, you’ll be able to share your files in no time.
If you take anything away, remember to check if the app in which you’re trying to share the document is available in the “More” section. Moreover, don’t forget to check your Internet connection, clear your cache, and upload or reinstall Adobe Scan.
Thank you so much for taking the time to try the fixes above. If you ever experience a different issue while trying to use Adobe or any other platform, don’t forget to check out our site. Here at Tech Detective, we love solving all sorts of tech issues, so you don’t have to.
Have a great day!