Does Adobe Scan keep crashing on you, and it’s driving you crazy?
That sucks! Having a tool as versatile and easy to use as this one can be a great advantage, but when it fails, it can also leave you in a very frustrating position.
I’ve been where you are right now. In the workplace, trying to send some papers over to my coworkers, and struggling to snap the photo before the crash happens again.
But don’t worry, you’ve come to the right place for answers. Below, you’ll find a list of some simple fixes you can try to solve this problem for good.
The 5 easy fixes to try when Adobe Scan keeps crashing on you are updating/uninstalling the app, and updating your devices. If that fails, you can also try clearing the app’s cache and deleting your previously scanned files.
Read on to keep scanning left and right!
Let’s start by making sure you have the latest version of the app installed. This might seem like something boring or unnecessary, but let me assure you that it’s one of the easiest ways to save you a lot of trouble down the line.
How so? I’m glad you asked.
Whenever an app update is released, it typically includes new features, improvements on existing ones, and patches for bugs that break user experience. Not to mention that waiting too long to update your apps could quickly leave you stranded with an unsupported version.
The latter might make no sense to you, but it’s a common practice in the Tech industry, and there are actually solid reasons to justify it.
Now, more often than not, there’s nothing to worry about, as automatic updating constantly checks for new app versions. But sometimes weak networks, bugs, and corrupted files can prevent this feature from doing its job.
In scenarios like that, you’ll want to manually download and install the latest available app version to your devices.
Solution: Don’t be scared to try this yourself! It’s super easy, just follow the steps below:
For iOS:


For Android:
If updating failed, then you might want to try something a little more permanent – uninstalling the app.
By wiping all traces of this platform from your device’s memory, you’ll be giving it a chance to reload important resources and patch bugs that are giving you trouble.
If you want to keep your previously scanned documents, you have nothing to worry about, as they’re normally backed in the cloud and should be waiting for you after you reinstall.
So, if Adobe Scan keeps crashing on you, try this and be amazed.
Solution: Here’s how you can delete Adobe Scan (and any other app, for that matter) from the most popular mobile operating systems out there:
iPhone and iPad:
Android:
Moving on, let’s keep an eye out for your devices’ latest operating system version, as this is just as important as doing so for your apps.
Why? Simple.
New app versions and new operating systems are naturally designed to work best together, so it stands to reason that using an older version of either one with a fully updated counterpart can bring about trouble.
In fact, an error while automatic updating is at work on either your devices or this app could explain why Adobe Scan keeps crashing on you or why you suddenly can’t sign in to your account.
Solution: Updating your favorite devices to the latest available operating system version is super easy, all you have to do is follow these steps:
iPhone and iPad (iOS Systems):
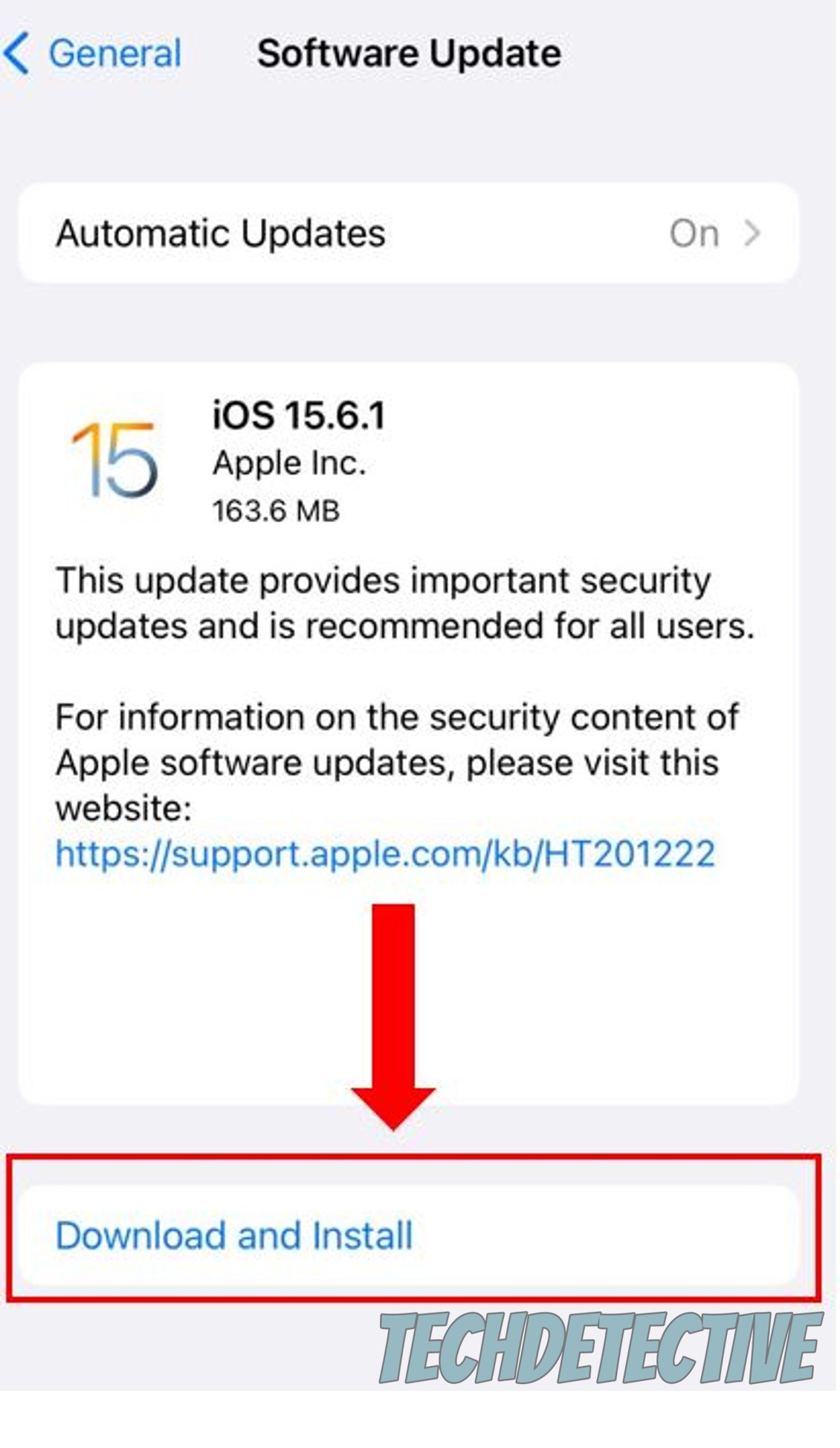
Android Systems:
Next, I’d like to make sure your app’s cache is not acting up.
But before we do that, it’s important to clarify exactly what that is and how it can affect your apps and devices. If you already know the answer to this, feel free to move on to the solution. But if this is your first time hearing the term, please read on.
Long story short, an app’s cache is where critical information is stored. In there, you can find audio, video, user preferences, login credentials, and in the case of productivity apps like this one, scanning resources, and platform code.
By keeping this data readily available, Adobe Scan can load much quicker when launched, which can be a great advantage and save your day precious minutes.
The problem is that, while in most cases leaving your cache untouched is beneficial, now and then a corrupted file might be accidentally stored within it. This would explain why Adobe Scan keeps crashing on you, and it can also affect other unrelated apps, such as Airbnb.
In scenarios like that, you’re better off clearing it.
Solution: To do so, you just need to follow these steps:
For iOS, the process is a little more complex, so it’s best to just uninstall and reinstall the app. This way, you’ll be tackling two issues at once and clearing the cache.
Lastly, let’s not rule out the possibility that one of the files you previously scanned has become corrupted, thus causing a world of trouble.
This can happen for many reasons. From a bad save, a coding bug, or a more serious issue, to something as simple as a mischievous file. Whatever the case may be, one thing’s for sure – you need to delete all the files you have saved on the app to restore it to its former glory.
I wish I could tell you there’s a simpler way to know exactly which one is acting up and delete that one only, but sadly it’s not as simple. Adobe Scan is a great tool to have, but since corrupted files don’t happen as often, its developers have not thought of this option yet, as deleting everything is not normally a necessity.
But don’t worry, this whole process should take you no more than 5 minutes, at the most.
Solution: As I said before, your files are normally backed up in Adobe’s cloud service. This is normally a good thing, but now, you’ll have to log into the platform and delete your files from there. To do so, please follow these steps:
Since there will no longer be any cloud-saved documents, all files will be gone when you reinstall, hopefully solving the issue.
When Adobe Scan keeps crashing on you, any productivity-related task can be put to a screeching halt, messing with your workflow. This is not only problematic but also quite frustrating.
Luckily, as I hope this piece has helped you see, addressing the most common causes behind this issue is very easy and quick. More often than not, simple actions, like keeping the app updated, and deleting any saved scans, should do the trick.
Thank you so much for sticking with me all the way to the end. If this article piqued your interest and was helpful to you, it’ll make you very happy to learn that we upload new content every week. While we work on our latest resource, please check out those already available below to become a Tech Detective yourself!
I wish you nothing but the best.